Az összes adat átvitele és kezelése iOS-eszközök, eszköz és számítógép, valamint iTunes és eszközök között.
Fényképek átvitele iPhone-ról Google Fotókra: 6 módszer!
A fényképek átvitele iPhone-járól a Google Fotók szolgáltatásba kiváló előnyökkel jár. Ha átmásolja őket a Google Fotókba, távolról is hozzáférhet fotóihoz, és további lehetőségként használhatja fotóiról biztonsági mentést. Ha nem tudja, hogyan viheti át fényképeit iPhone-ról a Google Fotókba, olvassa tovább ezt a bejegyzést! Ez a bejegyzés két használható módszert tartalmaz, hogyan viheti át a fényképeket iPhone-ról a Google Fotókra a négy alternatíva segítségével! Fedezze fel őket most!
Útmutató lista
Fényképek átvitele iPhone-ról Google Fotókra 4 alternatív módja az iPhone-fotók biztonsági mentésének/átvitelének GYIK az iPhone-fotók átviteléről a Google-raFényképek átvitele iPhone-ról Google Fotókra
A Google Fotók kétféle lehetőséget kínál a fényképek átvitelére iPhone-ról a Google Fotókra. A képek teljes könyvtárát szinkronizálhatja az alkalmazással, vagy feltölthet bizonyos képeket. Mindkét mód lehetővé teszi a különböző eszközökről származó összes kép távoli elérését, és természetesen több helyet is megtakaríthat iPhone-ján/iCloudján. Szóval, hogyan fogja ezeket csinálni? A következő lépéseket kell követnie:
1. Szinkronizálja az összes fényképet
Engedélyeznie kell a szinkronizálási lehetőséget, hogy automatikusan átvigye iPhone-fotóit a Google Fotókba, és folyamatos biztonsági mentést és távoli hozzáférést kapjon. Tehát azt kérdezi: "Hogyan vihetek át fényképeket az iPhone-ról a Google Fotókba szinkronizálással? Kövesse a következő lépéseket:
1. lépésTelepítse a Google Fotók alkalmazást az App Store-ból. Ezután indítsa el az alkalmazást, jelentkezzen be Google-fiókjába, és koppintson a "Profilkép" ikonra a jobb felső sarokban. Ezután válassza a „Google Fotók beállításai” lehetőséget.
2. lépésEzután érintse meg a „Biztonsági mentés” gombot, és kapcsolja be a „Biztonsági mentés” kapcsológombot. Ezután érintse meg a „Biztonsági mentés minősége” gombot, és válassza az „Eredeti minőség” lehetőséget. És tessék! Ezek az egyszerű lépések a fényképek iPhone-ról a Google Fotókba szinkronizálással történő átviteléhez.
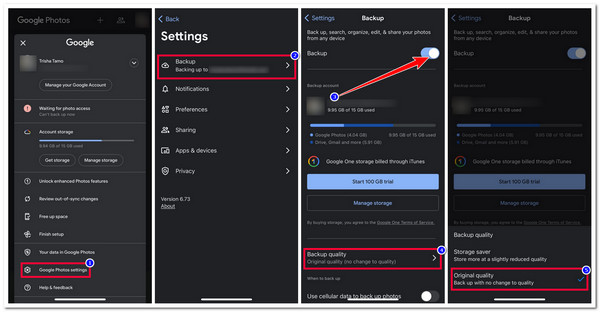
Ha a biztonsági mentési folyamat nem indul el a fenti lépések után, győződjön meg arról, hogy biztosította a Google Fotók számára a szükséges hozzáférést a fotóihoz. Íme a fotó referenciaként:
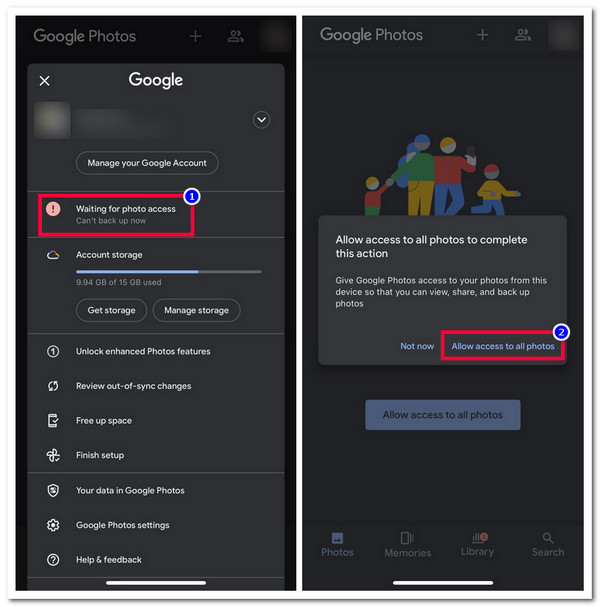
2. Töltsd fel a kiválasztott fotókat
Ellenkező esetben, ha nem szeretné szinkronizálni az összes iPhone-fotóját a Google Fotókkal, manuálisan is feltöltheti a kiválasztottakat. Íme, hogyan kell csinálni:
1. lépésIndítsa el a Beállítások alkalmazást, érintse meg a „Google Fotók” gombot, és válassza a „Fotók” lehetőséget. Ezután válassza a "Kiválasztott fotók" lehetőséget, és érintse meg a "Kijelölt fényképek szerkesztése" gombot.
2. lépésEzután válassza ki az összes fotót, amelyet fel szeretne tölteni a Google Fotókba iPhone-járól. Ha végzett, érintse meg a „Kész” gombot. És ennyi! Ezek az egyszerű lépések a fényképek kézi feltöltéssel történő átviteléhez az iPhone-ról a Google Fotókba.
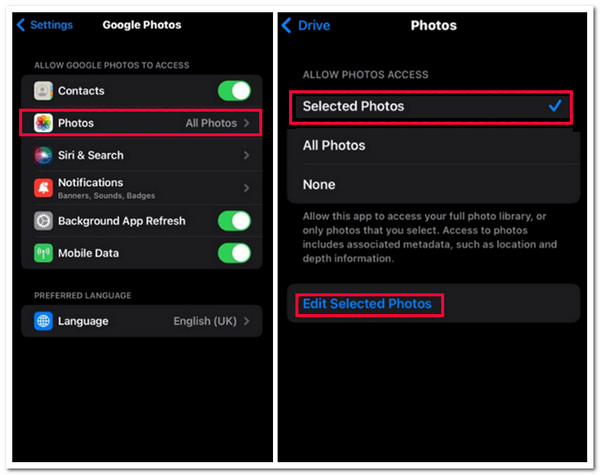
Noha a fenti módszerek alkalmazása kiváló előnyökkel jár, néhány hátrányt is figyelembe kell vennie. A Google Fotók csak 15 GB ingyenes tárhelyet biztosít a fényképek biztonsági mentéséhez/szinkronizálásához/feltöltéséhez. Ha túllépi ezt az ingyenes tárhelyet, az alkalmazás többé nem engedi fel új képek feltöltését. Ezenkívül az alkalmazás kissé tömöríti a fényképeket a fájlméret csökkentése érdekében, ami kisebb minőségromláshoz vezet.
4 alternatív módja az iPhone-fotók biztonsági mentésének/átvitelének
Tessék! Ez a két működőképes módja a fényképek átvitelének iPhone-ról a Google Fotókba! Ha a fent említett megfontolások miatt tétovázik a Google Fotók használatával iPhone-képei átvitelére, itt van a négy legjobb alternatíva! Fedezze fel mindegyiket, és nézze meg, melyik felel meg az Ön igényeinek!
1. 4Easysoft iPhone Transfer
Az első lehetőség, amelyet alternatívaként használhat a fényképek iPhone-ról a Google Fotókba való átviteléhez, a 4Easysoft iPhone Transfer eszköz. Ezzel a Windows- és Mac-kompatibilis eszközzel hatékonyan mentheti vagy másolhatja iPhone-fotóit olyan helyen, ahol hatalmas hely van, például a számítógépén. Ezenkívül ez az eszköz támogatja az intuitív előnézetet is, amely lehetővé teszi, hogy könnyen megtekinthesse és kiválassza, mely fényképeket szeretné átvinni (vagy az összeset, vagy csak az egyes fényképeket). Ezenkívül a Google Fotókhoz képest több képet is átvihet számítógépére anélkül, hogy elveszítené eredeti minőségét!

Lehetőséget kínál a fényképek kezelésére, például album létrehozására, előnézetére, törlésére stb.
Ellenőrizheti a képek egyes részleteit, például a méretet, az adatokat, a formátumot és egyebeket.
HEIC Converter, amely lehetővé teszi az iPhone HEIC fényképek JPG vagy PNG formátumokká konvertálását.
Lehetővé teszi más adatok, például névjegyek, szöveges üzenetek, zenék stb. átvitelét.
100% Biztonságos
100% Biztonságos
1. lépésTöltse le és telepítse a 4Easysoft iPhone Transfer eszközt a Windows vagy Mac számítógépen. Ezután indítsa el az eszközt, és USB-kábellel csatlakoztassa iPhone-ját a számítógéphez/számítógéphez. Ezután kattintson a "Fotók" fülre a bal oldali ablaktáblában.

2. lépésEzután az eszköz kategorikusan megjeleníti a fényképeket az iPhone-on. Jelölje ki az összes átvinni kívánt képet a megfelelő jelölőnégyzet bejelölésével.

3. lépésEzt követően jelölje be az "Exportálás PC-re" gombot a fenti "számítógép" ikonnal. Ezután egy felugró mappa ablakban válasszon ki egy mappát, ahová a kiválasztott fényképeket tárolni kívánja, és kattintson a "Mappa kiválasztása" gombra. És ennyi!

2. Dropbox
Ezen az eszközön kívül a Dropbox is jó alternatíva lehet, ha a hátrányok miatt mást szeretne használni, mint a kétféle módon, hogyan viheti át a fényképeket az iPhone-ról a Google Fotókra. A Dropbox segítségével feltölthet és átvihet fényképeket iPhone-járól egy másik eszközre. Ezenkívül ez az eszköz automatikusan biztonsági másolatot készíthet az összes új képről az iPhone Photos-on.
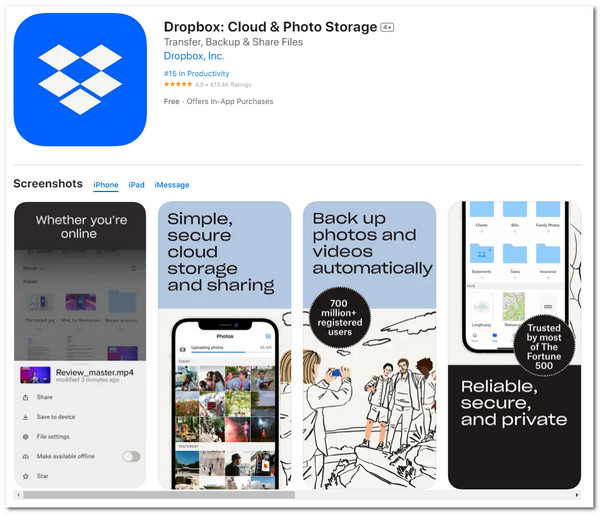
- Profik
- Fókuszáljon a fájl- (például fényképek) kezelési szolgáltatásokra.
- Könnyen elérhető alkalmazás, mivel minden operációs rendszer számára elérhető.
- Támogassa a felhasználóbarát felületet, egyszerű navigációval.
- Hátrányok
- Csak 2 GB ingyenes tárhelyet biztosítson.
- Kínáljon drága frissítéseket a nagy könyvtárak számára.
3. Amazon Photos
A következő alternatív eszköz ehhez a felálláshoz az Amazon Photos. Ez az alkalmazás jó választás, ha Ön Prime-tag, és már része az Amazon ökoszisztémájának. Ha igen, élvezheti ennek az alkalmazásnak a korlátlan ingyenes tárhelyét! Ezzel rengeteg fényképet vihet át iPhone-járól az Amazon Photos alkalmazásba anélkül, hogy aggódnia kellene a tárhely miatt. Ezzel az alkalmazással többé nem kell végrehajtania a fényképek átvitelét az iPhone készülékről a Google Fotókba, ha aggódik a tárhely miatt.
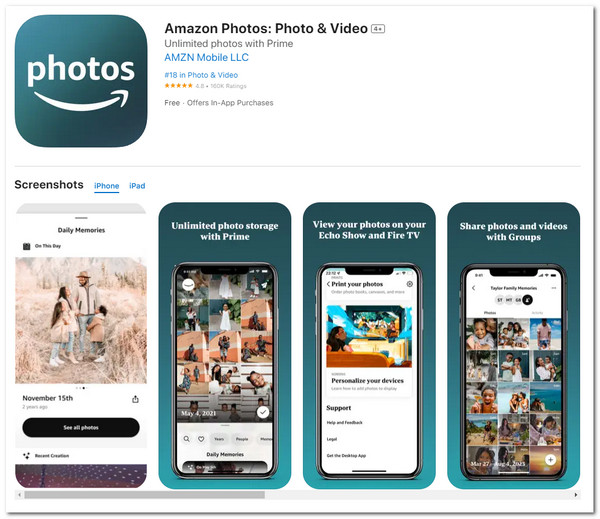
- Profik
- Alapvető képszerkesztő funkciókat kínál.
- Albumot hozhat létre, és dátum szerint rendezheti a fényképeket.
- Lehetővé teszi különféle fényképek átvitelét/tárolását különböző formátumokban.
- Hátrányok
- Csak 5 GB tárhelyet kínáljon azoknak a felhasználóknak, akik nem Prime-tag felhasználók.
- Nem éri meg az árát Amazon Prime nélkül.
4. iCloud
Az utolsó lehetőség ehhez az összeállításhoz az iCloud! Ha már befektetett az Apple készülékekbe, az iCloud lenne a legjobb választás! Az iCloud zökkenőmentes integrációt kínál az automatikus fotómentéshez és -kezeléshez. Ezenkívül az iCloud fotóbeállítási funkciókat is kínál, amelyek lehetővé teszik a fényképek megjelenésének módosítását. Ezzel a szolgáltatással többé nem kell elsajátítania a fényképek iPhone-ról a Google Fotókba való átvitelének lépéseit. Be kell állítani, és már mehet is!
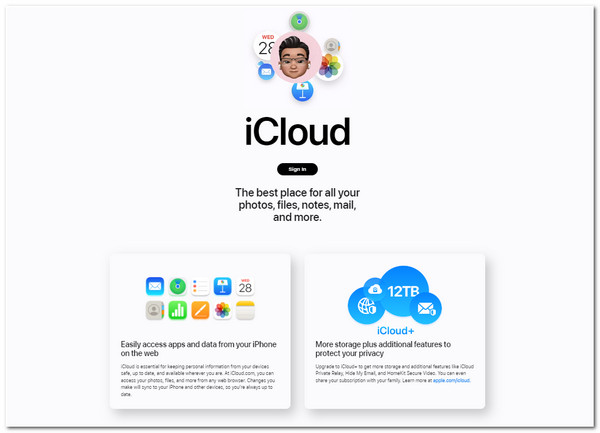
- Profik
- Hatékony fotószinkronizálási folyamatot biztosít a különböző iOS-eszközökön.
- Lehetővé teszi az újonnan készített fényképek automatikus feltöltését a felhőbe.
- Hátrányok
- Csak 5 GB ingyenes tárhelyet kínál a fényképek tárolásához.
- Biztosítson elég drága tárhelybővítést.
GYIK az iPhone-fotók átviteléről a Google-ra
-
1. Hogyan bővíthetem a Google Fotók ingyenes tárhelyét iPhone-on?
A Google Fotók ingyenes tárhelyének bővítéséhez koppintson profilképére a bal felső sarokban, és válassza a 100 GB+ tárhely beszerzése lehetőséget. Ezután kövesse a képernyőn megjelenő folyamatot a vásárlás befejezéséhez.
-
2. Hogyan érhetem el az átvitt iPhone-fotókat a Google Fotókban más eszközökre?
Menjen arra az eszközre, amelyre hozzá kíván férni az átvitt fényképekhez. Ezután töltse le és telepítse a Google Fotók alkalmazást. Ezt követően indítsa el az alkalmazást, jelentkezzen be ugyanazzal a Google-fiókkal, amelyet az iPhone-fotók feltöltéséhez használ, és látni fogja az összes átvitt fotót.
-
3. Mennyi ideig tart, amíg a Google Fotók biztonsági másolatot készít és szinkronizálja az iPhone-on készült fényképeimet?
Ha rengeteg jó minőségű, nagy fájlméretű fotót tölt fel vagy másol át iPhone-járól, akkor több órát is igénybe vehet, amíg a Google Fotók biztonsági másolatot készít és szinkronizálja őket. Türelmesen kell várnia, és meg kell bizonyosodnia arról, hogy stabil Wi-Fi- vagy adatkapcsolathoz csatlakozik.
Következtetés
Tessék! Ez a két működőképes módja a fényképek átvitelének iPhone-ról a Google Fotókba, és a négy legjobb alternatíva! Ezzel a két módszerrel átviheti iPhone-fotóit a Google Fotókba, hogy több helyet takarítson meg, vagy hogy különböző eszközökön elérhetővé tegye őket. Ha olyan professzionális eszközt keres, amely lehetővé teszi iPhone-ról készült fényképek minőségromlás nélkül, hatalmas tárhellyel rendelkező helyre történő átvitelét, akkor 4Easysoft iPhone Transfer eszköz az, amit keres! További információért látogasson el az eszköz hivatalos webhelyére.
100% Biztonságos
100% Biztonságos


