Konvertálja, szerkessze és tömörítse a videókat/audiókat 1000+ formátumban, kiváló minőségben.
Hogyan vágjunk le egy videót és töröljük a nem kívánt részeket egyszerűen [Részletes útmutató]
Segítségre van szüksége a videó elején és végén megjelenő felesleges részekkel kapcsolatban? Ezt a legjobb megoldás a videó megvágása, amely csak a videó lényeges részeit emeli ki. A videók vágása bonyolult lehet, ha egy nem túl könnyen használható programot vagy vágóeszközt választ. Tehát a szerkesztési folyamat egyszerűbbé tétele érdekében keresse meg a legjobb módokat a videó vágására bármilyen eszközön. A következő részek olyan hatékony megoldásokat mutatnak be, amelyek segítenek a videó kivágásában, akár számítógépet, akár mobileszközt használ. Vágja meg a videókat bármilyen eszközön könnyedén.
Útmutató lista
1. rész: A videó vágásának legegyszerűbb módja Windows/Mac rendszeren 2. rész: Videóvágás VLC Media Player segítségével 3. rész: Részletes lépések a videó vágásához Androidon/iPhone-on 4. rész: Hogyan vágjunk ki és vágjunk le egy videót online ingyen 5. rész: GYIK arról, hogyan vághat le egy videót bármilyen eszközön1. rész: A videó vágásának legegyszerűbb módja Windows/Mac rendszeren
A videó vágásának legegyszerűbb módja a 4Easysoft Total Video Converter - Windows és Mac rendszeren is elérhető. Több mint 600 formátumot támogat, beleértve az MP4, MKV, AVI és így tovább. Amellett, hogy konverter, szerkesztő eszközöket is kínál, amelyek lehetővé teszik a videók vágását, szűrők alkalmazását, szegélyek beállítását, a szükségtelen részek kivágását a videókban stb. Ezenkívül a mesterséges intelligencia segítségével 3D effektusokat alkalmazhat a videókon, javíthatja a videó minőségét, eltávolíthatja a háttérzajt stb. Használja ezt a videovágót a letöltésével, és készen áll az alábbi lépések követésére.

Biztosítson Video Trimmer funkciót, amely lehetővé teszi, hogy kivágja a nem kívánt részeket a videóiból.
Kiváló minőséget kínál a videofelbontás javításához, beleértve az 1080P-t és a 4K-t is.
Rendkívül gyors sebességgel rendelkezik, így pillanatok alatt elérheti az eredményt a minőség befolyásolása nélkül.
Lehetővé teszi, hogy több szerkesztést végezzen videóin a rendelkezésre álló több mint 15 eszközkészlettel.
100% Biztonságos
100% Biztonságos
1. lépésAz indításhoz töltse le és telepítse 4Easysoft Total Video Converter és indítsa el a számítógépén. Amikor elindította, kattintson a gombra Eszköztár a fenti menüben. Ott látni fogja a program által biztosított eszközkészleteket, mint pl Videóvágó videók vágásához.

2. lépésKattintson Videóvágó videó vágásához. Adja hozzá a videofájlt a gombra kattintva Plusz feletti ikonra Videó hozzáadása a Video Trimmerhez. Válassza ki a vágni kívánt videofájlt.
3. lépésIndítsa el a videó vágását a nyírógép a rúdon, hogy levágja a nem kívánt részeket, és a piros négyzeten belüli részek megmaradnak. Vagy beállíthatja a kezdési és befejezési időpontot a Időtartam sáv. Kattintson Gyors felosztás a videó gyors felosztásához.

Jelentkezni is lehet Fade-in/out átmenet hozzáadásához a klipek között. Ezután kattintson Egyesülj egybe klipek kombinálásához.
4. lépésMódosítsa a videó beállításait a ikonra kattintva Kimenet lent a Beállítások ikon. Ha elkészült, kattintson Export hogy megkapd a videódat.
2. rész: Videóvágás VLC Media Player segítségével
A VLC Media Player egy szabadon elérhető médialejátszó, amelyet a Windows rendszerben használhat. Használhatja mindenféle videóformátum lejátszására, és olyan szerkesztési funkciókat kínál, mint a videó vágása. A videó VLC-ben való vágásának folyamata eltér a többitől, mivel a többi médialejátszóval ellentétben, amelyek lehetővé teszik a felhasználók számára a videó közvetlen vágását, itt a VLC-ben a videót a beépített vágóeszközzel kell rögzíteni. Az alábbiakban bemutatjuk, hogyan használhatja a VLC Media Playert videó vágására.
1. lépésTöltse le és telepítse a programot VLC médialejátszó, majd indítsa el a számítógépén. Kattintson Kilátás, akkor Speciális vezérlők. Ha rákattint, négy további gomb jelenik meg.
2. lépésHúzza a vágni kívánt videót, és dobja be a programba. Vagy használja a Fájl megnyitása lehetőség a videó hozzáadására.
3. lépésVálassza ki azt a pozíciót, ahol meg szeretné tartani a videót, majd a ikonra kattintva indítsa el a rögzítést Rekord gomb.
4. lépésKattints a Rekord gombot ismét ott, ahol a felvételt be szeretné fejezni. Ezt követően a rögzített videó MP4 fájlként kerül mentésre.
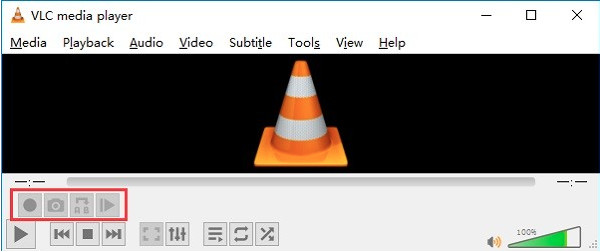
3. rész: Részletes lépések a videó vágásához Androidon/iPhone-on
Ha nem szeretne számítógépet használni a videó vágásához, használjon iPhone és Android készülékekhez készült alkalmazást. A technológia fejlődésével számos alkalmazás kínál vágási funkciókat és egyéb szerkesztőeszközöket. A megoldásokért lásd alább, hogyan vághatja le a videót Android és iPhone eszközökön.
1. Videó kivágása a Fotók alkalmazással iPhone-on
Az iPhone-nál az a jó, hogy közvetlenül a Photos-on vághatja le a videót, ahol a fényképek és videók találhatók. Nem kell letöltenie egy alkalmazást a videó vágásához vagy az alapvető szerkesztésekhez. Mivel a Photos beépített vágóeszköze mellett beállíthatja az expozíciót, hozzáadhat szűrőket, kivághatja a méretét, és még többet tehet a képeivel és videóival. Most nézze meg, hogyan vághat le videót a Fotók alkalmazással.
1. lépésNyisd ki Fényképek iPhone-ján, majd keresse meg a vágni kívánt videót. Kattintson a Szerkesztés menü a képernyő jobb felső sarkában található.
2. lépésA vágás megkezdéséhez mozgassa a csúszkák alul mindkét oldalon, hogy elhelyezze a megtartani kívánt keretet.
3. lépésHa kész, kattintson a Kész alatti gombra a változtatások mentéséhez. Válasszon a két lehetőség közül: Videó mentése a változtatások mentéséhez és az eredeti eltávolításához, ill Videó mentése új klipként, amely lehetővé teszi az eredeti megőrzését és a megvágott videó újként történő mentését.
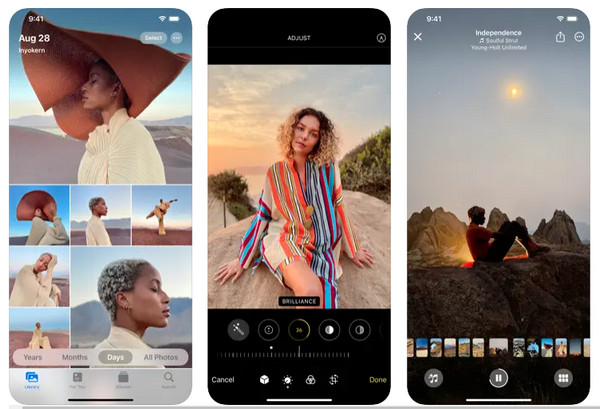
2. Videók vágása a Google Fotók alkalmazással Androidon
A videók vágásának másik módja az Androidon futó Google Fotók szolgáltatás, amelyet fényképek megosztására és tárolására használnak. A Google Fotók segítségével a felhasználók biztonsági másolatot készíthetnek fotóikról és videókról a Google-nak, így ha töröl fotókat a könyvtárából, továbbra is láthatja őket a Google Fotókban. Lehetővé teszi a fényképek felismerését, albumokat hoz létre, különböző időpontokban látja az emlékeket, és szerkesztési funkciókat is kínál. Egy szerkesztési funkció lehetővé teszi a videó vágását; itt van, hogyan.
1. lépésNyissa meg a Google Fotók alkalmazást Android-eszközén. Töltse le, ha nincs. Menj ide Albumok, majd válassza ki Videók.
2. lépésKattintson a vágni kívánt videóra, majd kattintson a gombra Szerkesztés ikonra a képernyő alján.
3. lépésKezdje el a vágást a kezdet és a vég beállításával csúszkák a megtartani kívánt keretek kiválasztásához. Ha elkészült, kattintson a Másolat mentése menü a jobb felső sarokban.
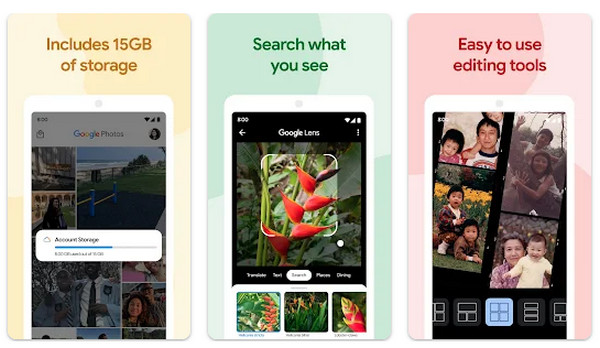
4. rész: Hogyan vágjunk ki és vágjunk le egy videót online ingyen
Miután ismeri a videóvágáshoz használható programokat és alkalmazásokat, online is ingyenesen vághat videót. Könnyedén vághatja és vághatja le a videókat az iskolai projektekhez, prezentációkhoz, YouTube-tartalomhoz és sok máshoz szükséges tökéletes videokliphez. Kezdje el a vágást most az alábbi online eszközökkel, lépésről lépésre útmutatóval.
1. Online Video Cutter
Az Online Video Cutter online eszköz lehetővé teszi, hogy telepítés nélkül vágjon ki egy kis videofájlt. Olyan funkciókat kínál, mint a videó forgatása, a videó levágása, a videószerkesztés és még sok más. Ezenkívül lehetővé teszi a fájl minőségének és kimeneti formátumának kiválasztását a feltöltés előtt. Lehet, hogy aggódik amiatt, hogy valaki hozzáfér az adataihoz, mivel ez egy online eszköz, de ez nem így van az Online Video Cutter esetében. A fájlok automatikusan törlődnek a szervereikről, miután elvégezte a velük végzett munkát.
1. lépésMenj Az Online Video Cutter hivatalos weboldala az online-video-cutter.com webhelyen. Ezután kattintson a Nyissa meg a fájlt gombot a Videó kivágása alatt a videó megnyitásához az oldalon. Alternatív megoldásként drag and drop a fájlod.
2. lépésA szerkesztő oldalon vágja le a videót az elejére és végére húzva csúszkák. Helyezze a csúszkát a videónak arra a részére, amelyet meg szeretne tartani. Az előnézet megtekintéséhez kattintson a Játék gombot a bal oldalon. A kimeneti formátumokat a gombra kattintva is módosíthatja Beállítások ikon. Ha végzett, kattintson a gombra Megment a vágott videó exportálásához.
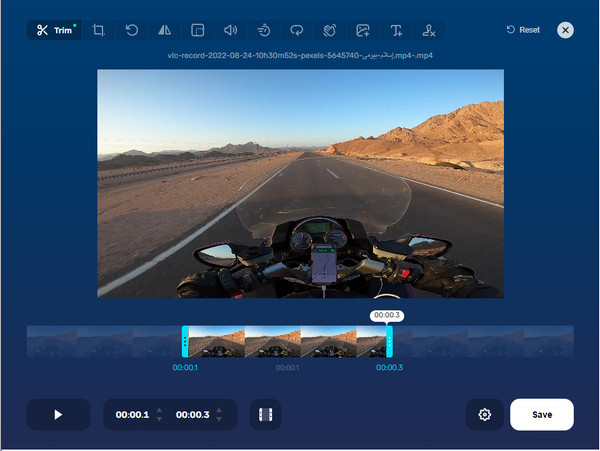
2. Kapwing
Egy másik online eszköz a videó vágására a Kapwing. A Kapwing segítségével videókat vághat ki iPhone, Android, Windows, Mac és más eszközökön. Ezenkívül a könnyen használható kezelőfelületnek köszönhetően a csúszkával és a billentyűkombinációkkal könnyedén készíthet videokivágásokat. Azt is lehetővé teszi, hogy eltávolítsa a háttérzajt, és tiszta videó legyen. És ellentétben más, hirdetéseket tartalmazó online eszközökkel, ez a videovágó egyáltalán nem tartalmaz hirdetéseket! Néhány kattintással, kezdve a videó feltöltésével, majd a szerkesztés megkezdésével, hosszabb klipeket vághat ki, hogy kiemelje videói kedvenc részeit.
1. lépésMenj Kapwing hivatalos oldala, majd indítsa el a vágási folyamatot a gombra kattintva Válassz egy videót. Kattints a Kattintson a feltöltéshez a vágni kívánt videofájl megnyitásához húzza át, vagy illesszen be egy linket a YouTube-ról, a TikTok-ról vagy más videoforrásokról.
2. lépésIndítsa el a kivágást a kezdetének és végének húzásával csúszkák. A tökéletes vágás érdekében kattintson a Vágás funkciót a jobb oldali menüben. Beállíthatja a hangerőt, körbevághatja, hozzáadhat szűrőt stb. Ha elégedett, kattintson a Exportálási projekt az oldal felett a vágott videó mentéséhez.
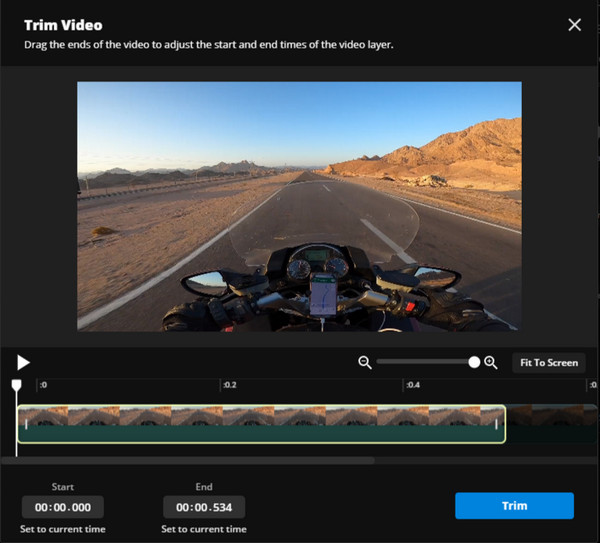
5. rész: GYIK arról, hogyan vághat le egy videót bármilyen eszközön
-
Levághatom a videót közvetlenül a Windows PC-n?
A Windows PC-n lévő Fotók alkalmazás a főszerkesztő, ha nem szeretne szerkeszteni kívánt alkalmazást letölteni. Nyissa meg a vágni kívánt videót, majd kattintson a Ceruza alakú szerkesztés gomb. Ezután húzza a csúszkát lent, és kattintson Mentse el a másolatot ha végzett a nyírással.
-
Lehetséges videókat vágni a Canvában?
Igen, a Canva segítségével vághatsz videókat. Nyissa meg a tervet, majd kattintson a szerkeszteni kívánt videóra. A fenti eszköztáron kattintson a Olló ikon. Húzza a csúszkák a megtartani kívánt részhez. Kattintson Kész megmenteni.
-
Használhatom a Galéria alkalmazást Androidon videók vágására?
Az Androidon futó Galéria alkalmazás beépített videovágóval rendelkezik, amely megkönnyíti a videók vágását és az alapvető szerkesztéseket. Csak nyissa meg a videót az Albumban, és érintse meg a Szerkesztés gombot a folyamat elindításához.
Következtetés
Ha meg kell vágnia a videót iPhone, Android, Mac vagy Windows rendszeren, egyszerűen megteheti ennek a bejegyzésnek a segítségével. Fontolja meg az említett programok és online eszközök használatát, mint például a VLC Media Player, Kapwing, Online Video Cutter stb. Ha mobiltelefonján tervezi ezt megtenni, használja az iOS beépített videovágóját, ha Ön iPhone-felhasználó. De a jobb vágási élmény érdekében használja a 4Easysoft Total Video Converter. Videóvágóval és több mint 15 eszközkészlettel felszerelve ezzel a programmal könnyedén vághatja ki a nem kívánt részeket, és kiváló minőségű videót exportálhat.
100% Biztonságos
100% Biztonságos


