Helyezze vissza az összes adatot, és javítsa ki a frissítés ellenőrzésekor elakadt iPhone-t minden modellen.
Nem kell aggódni, mert az iPhone elakadt a frissítés ellenőrzésekor [100% Workable Ways]
Az iPhone 16 és az iOS 17/18 egyaránt megjelenik. Valaki megkapja az iOS 17/18 béta verzióját, de vannak, akik nem tudják telepíteni az iOS 17 bétát, mert Az iPhone elakad a frissítés ellenőrzésekor. Ennek oka lehet, hogy az iPhone-hoz nem kompatibilis bétaverzió, nincs elég tárhely stb. Hogyan lehet megoldani ezt a problémát, és továbbra is telepítheti az iOS 17/18 legújabb verzióját iPhone-jára? Olvasson tovább, és tudjon meg négy módszert a frissítési probléma részletes ellenőrzése során elakadt iPhone kijavítására.
Útmutató lista
Hogyan állapítható meg, hogy az iPhone elakadt-e a frissítés ellenőrzésekor 4 hatékony módszer a frissítés ellenőrzésekor elakadt iPhone megoldására GYIK az iPhone-ról, amely elakadt a frissítés ellenőrzésekorHogyan állapítható meg, hogy az iPhone elakadt-e a frissítés ellenőrzésekor
Néha csak egy ellenőrzési folyamatot jelez, amely általában néhány másodpercet vesz igénybe, és a szokásosnál tovább tart. Ez nem mindig jelenti azt, hogy az iPhone ellenőrző frissítése elakadt, amikor az iPhone azt mondja Frissítés ellenőrzése.
Ha látja a Frissítés ellenőrzése néhány percig az eszköz képernyőjén, ez nem jelenti azt, hogy iPhone-ja elakadt a frissítések ellenőrzése közben. Fontos megjegyezni, hogy ez a probléma gyakran akkor jelentkezik, amikor az iOS új frissítést ad ki, és több millió felhasználó próbálja meg egyszerre letölteni a frissítést.
Ezért, amikor először látja Frissítés ellenőrzése jelenik meg a képernyőn, várjon néhány percet. De ha ez a folyamat több mint 15 percig tart, akkor tudni fogja, hogy az eszköz elakadt, és meg kell javítania.
4 hatékony módszer a frissítés ellenőrzésekor elakadt iPhone megoldására
Ha iPhone-ja több mint fél órán keresztül elakadt a frissítések ellenőrzésén, ne aggódjon! Íme 4 használható módszer a probléma megoldására.
1. módszer: 4Easysoft iPhone Data Recovery
Ez a módszer a végső módja, ezzel a szoftverrel bármilyen problémát kezelhet iPhone-jával. 4Easysoft iPhone Data Recovery nem csak az iPhone adat-helyreállítása, hanem egy további hatékony funkcióval is rendelkezik, amely az iOS rendszer-helyreállítás. Megoldja az eszközzel, a képernyővel, az iOS móddal és az iTunes-szal kapcsolatos problémákat, beleértve a beragadt iPhone-t az ellenőrző képernyőn, az Apple logót, a fekete képernyőt, a letiltott eszközt, a frissítési hibát stb. Nem kell kiválasztani a modellt, típust, kategória és bármely paraméter; ez a program automatikusan felismeri és egy kattintással kijavítja. Próbálja meg megoldani a frissítés ellenőrzésénél elakadt iPhone-ját.

Javítson ki több mint 50 problémát az iPhone készüléken, beleértve az elakadt frissítéseket.
Minden adat visszaállítása adatvesztés esetén a javítási idő alatt.
Egy kattintással automatikusan észleli és kijavítja a frissítés ellenőrzésénél elakadt hibákat.
A probléma megoldása előtt készítsen biztonsági másolatot az iPhone adatairól a számítógépre.
100% Biztonságos
100% Biztonságos
Íme a lépések a frissítési probléma ellenőrzésénél elakadt iPhone megoldására:
1. lépésDob 4Easysoft iPhone Data Recovery és kattintson a iOS rendszer-helyreállítás gombot a főképernyőn. Ezután csatlakoztatnia kell iOS-eszközét a számítógéphez USB-kábellel. Ezt követően kattintson a Rajt gombot a folytatáshoz, és ez a program automatikusan felismeri az eszközt.

2. lépésA készülékkel kapcsolatos összes információ megtalálható a programban. Kattintson a Ingyenes gyorsjavítás gombot néhány egyszerű probléma megoldásához, mint például a lefagyott képernyő vagy a rendszer összeomlása. Ellenkező esetben rá kell kattintania a Fix gombot a további javítások elvégzéséhez.

Itt két mód közül választhat:
Standard mód: Javítson ki egy egyszerű iOS rendszerproblémát eszközén, és őrizze meg az összes adatot.
Haladó szint: Javítsa ki a komoly rendszerhibákat iOS-eszközén, és törölje az összes adatot. A sikerességi arány magasabb, mint a standard.
Alapos megfontolás után válassza ki a kívántat, és kattintson a gombra megerősít gombot a folytatáshoz.

3. lépésEllenőriznie kell az eszköz megfelelő kategóriáját, típusát és modelljét. Ezután válassza ki a kívánt firmware-t különböző iOS-verziókkal, és kattintson a Letöltés gomb. Ily módon az iOS-verziót is alacsonyabb verzióra válthatja vagy frissítheti. Ezt követően kattintson a Következő gombot az iPhone elindításához, amely elakadt a frissítés ellenőrzésén.

2. módszer: Az iPhone zárolása és felébresztése
A frissítések ellenőrzésén elakadt iPhone javításának egyik leggyorsabb módja, ha egyszerűen megnyomja a gombot Hatalom gombot a készüléken többször. Ez arra kényszeríti az iPhone képernyőjét, hogy többször zároljon és felébredjen. Ha ezt többször (legfeljebb 5-10 alkalommal) megteszi, akkor ez megoldja ezt az ellenőrzési problémát. Tudni fogja, hogy ez a megoldás működött, amikor a képernyő elsötétül, majd megjelenik az Apple logó, majd egy folyamatjelző sáv, jelezve, hogy a frissítési folyamat elkezdődött.
3. módszer: Törölje az iOS frissítést, és töltse le újra
Ha valami hiba történt a szoftverfrissítés első letöltésekor, előfordulhat, hogy iPhone-ja elakadt az ellenőrzés során. Az iPhone kemény alaphelyzetbe állítása után lépjen a következőre: Beállítások és érintse meg iPhone-tárhely az Általánostól. Ezután érintse meg Szoftverfrissítés és érintse meg Frissítés törlése. A frissítés törlése után térjen vissza, és próbálja meg újra letölteni és telepíteni a szoftverfrissítést.
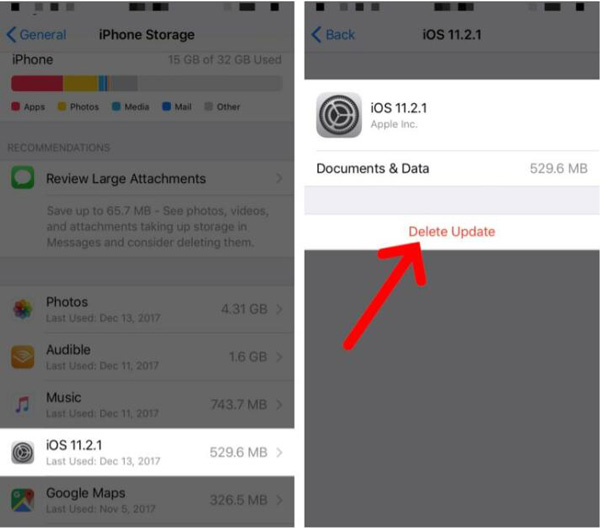
4. módszer: Az iPhone alaphelyzetbe állítása
Ha az iPhone elakad a frissítés ellenőrzése közben, előfordulhat, hogy szoftverösszeomlás miatt lefagyott. Ennek kijavításához állítsa vissza az iPhone készüléket, ami arra kényszeríti, hogy ki- és újra bekapcsoljon.
A különböző modelleknél eltérő módon lehet visszaállítani:
iPhone SE, 6s vagy régebbi: Nyomja meg és tartsa lenyomva egyszerre a Bekapcsológombot és a Kezdőlap gombot. Engedje el mindkét gombot, amint az Apple logó megjelenik a kijelzőn.
iPhone 7 és 7 Plus: Egyidejűleg nyomja meg és tartsa lenyomva a gombot Hatalom gombot és a Hangerő csökkentése gombot, amíg az Apple logó meg nem jelenik az iPhone kijelzőjén. iPhone 8, iPhone X és újabb: Nyomja meg a gombot Hangerő növelése gombot, majd nyomja meg a gombot Hangerő csökkentése gombot, majd nyomja meg és tartsa lenyomva a gombot Oldal gombot, amíg az Apple logó meg nem jelenik a képernyőn.
Után az iPhone kemény visszaállítása, menj vissza ide Beállítások és próbálja meg még egyszer letölteni és telepíteni a szoftverfrissítést.
GYIK az iPhone-ról, amely elakadt a frissítés ellenőrzésekor
-
Meddig kell az iPhone-nak azt mondania, hogy ellenőrizni kell a frissítést?
Sajnos erre a kérdésre nincs konkrét válasz. Az ellenőrzési folyamat néhány másodperctől néhány percig tarthat, és számos tényezőtől függ, amelyek közül néhányat Ön nem tud befolyásolni. Ha azonban 15 percnél tovább látja a Frissítés ellenőrzése lehetőséget, akkor valami baj lehet.
-
Miért tart ilyen sokáig az iPhone frissítése?
Számos oka lehet annak, hogy az iOS-frissítések ilyen sokáig tartanak, például instabil internetkapcsolat, sérült vagy hiányos szoftverletöltés, vagy bármilyen más szoftverrel kapcsolatos probléma. És a frissítés letöltéséhez és telepítéséhez szükséges idő a frissítés méretétől is függ.
-
Miért ragadt meg az iPhone Apple ID az ellenőrzéskor?
Próbálja meg néhány percre teljesen leállítani a készüléket. Ezután indítsa újra, és hagyja ki az Apple ID beállítását. Fejezze be az eszköz beállítását, majd állítsa be az Apple ID-t.
Következtetés
A frissítés ellenőrzésén elakadt iPhone megoldásának négy módja van, sokan szeretik az iPhone hardveres alaphelyzetbe állítását a probléma megoldása érdekében, de ettől az iPhone fehér vagy piros képernyő probléma. Tehát a hatékonyság és a biztonság érdekében érdemes használni 4Easysoft iPhone Data Recovery iPhone-problémája megoldásához!
100% Biztonságos
100% Biztonságos



