Tartalom
Alapok
Bevezetés
4Easysoft Mac Blu-ray lejátszó egy hatékony és erőteljes multimédiás videolejátszó, amelyet Mac-hez terveztek. Lehetővé teszi bármilyen médiafájl, például Blu-ray/DVD lemezek, ISO fájlok, 4K/HD/SD filmek stb. problémamentes lejátszását. Ezzel a lejátszóval veszteségmentes hanghatást és HD képminőséget élvezhet. Kiváló élményben lehet része a Blu-ray és 4K videolejátszás során. Az alábbiakban további részletek és útmutatók találhatók a szoftverrel kapcsolatban.
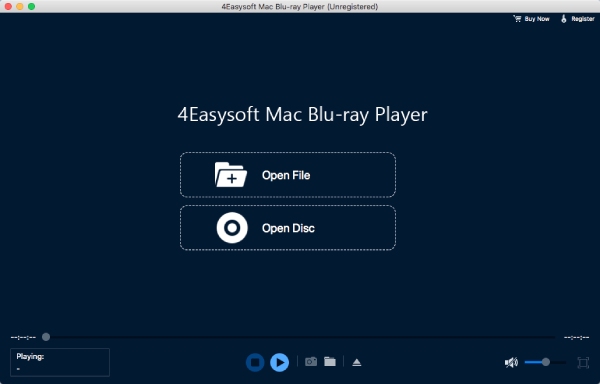
Telepítés és indítás
Kaphatsz a ingyenes letöltés a fenti gombon keresztül. Kattintson rá, és a böngészője elkezdi a letöltést. Miután elkészült, kattintson duplán, és kövesse a telepítéshez szükséges utasításokat. Húzza a 4Easysoft Mac Blu-ray Player ikont az Alkalmazásfájl mappába. A számítógép megkezdi az ellenőrzést, és a szoftver sikeres telepítéséhez engedélyeznie kell a következő műveleteket. A telepítés befejezése után a szoftver automatikusan elindul.
Vásárlás és regisztráció
A 4Easysoft Mac Blu-ray lejátszó vásárlása
Van egy Vásárolj most gombra az útmutató tetején, kattintson rá a program megvásárlásához. Vagy a szoftver telepítése és elindítása után megjelenik egy ablak, majd kattintson a gombra Vásárlás gombot a program megvásárlásához.
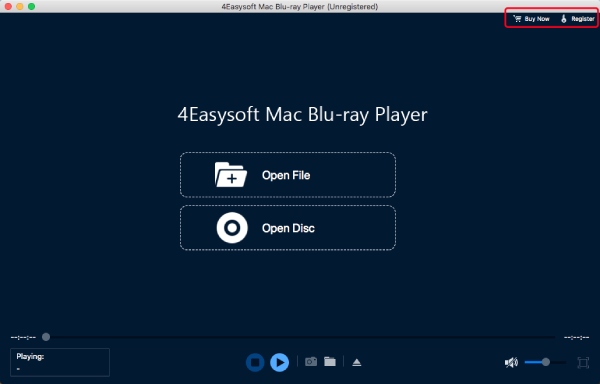
jegyzet: A sikeres vásárlás után e-mailben kap egy regisztrációs kódot
A 4Easysoft Mac Blu-ray lejátszó regisztrálása
Kattints a Regisztráció gombot az ablak jobb oldalán a szoftver elindítása után, vagy regisztráljon a felugró ablakon keresztül, ha van ilyen. Adja meg azt az e-mail címet, amelyet korábban a szoftver megvásárlásához használt (a megrendelőlapon kitöltött). Ezután adja meg regisztrációs kódját, és kattintson a gombra Regisztráció gombot a befejezéshez.
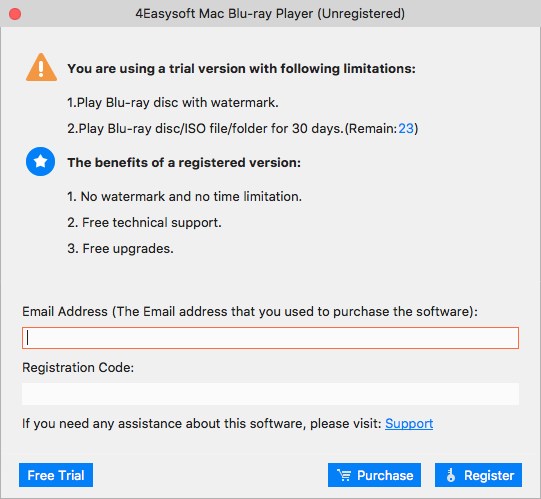
jegyzet: A regisztrációs kódot arra az e-mail címre küldjük, amelyet a vásárlás során a megrendelőlap kitöltéséhez használt
Frissítés
4Easysoft Mac Blu-ray Player lehetővé teszi a szoftver frissítését a legújabb verzióra. Az alapértelmezett frissítési beállítás lehetővé teszi, hogy automatikusan ellenőrizze a frissítéseket. Mehetsz a Eszközök menüt, és kattintson a gombra preferenciák opciót az automatikus frissítés letiltásához. Manuálisan ellenőrizheti a frissítéseket a következőn keresztül Segítség menü a banneren. Van egy Ellenőrizze a Frissítéseket opció benne.
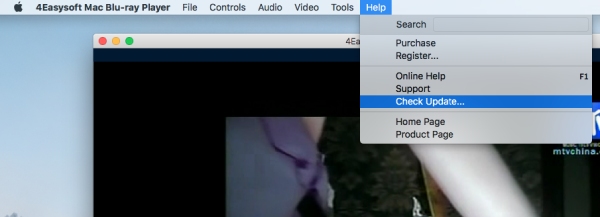
Videók lejátszása
Blu-ray/DVD lemez lejátszása
1. lépésIndítsa el és töltse be
Töltse le a szoftvert a hivatalos webhelyről, telepítse és indítsa el a Mac rendszeren. A Blu-ray/DVD-videó betöltése előtt szüksége van egy külső Blu-ray-meghajtóra a Blu-ray-lemezhez, vagy egy DVD-meghajtóra a hagyományos DVD-lemezekhez. Helyezze be a DVD-lemezt a meghajtóba, és csatlakoztassa a számítógépéhez.
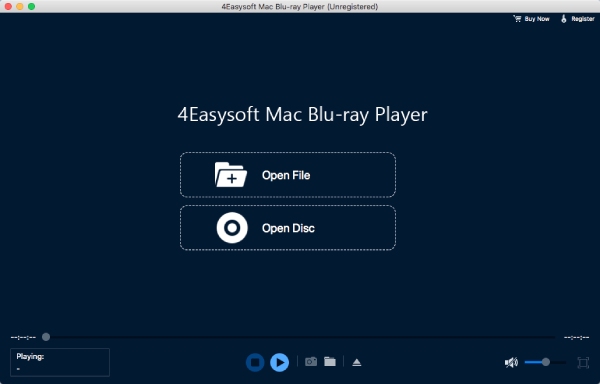
2. lépésBlu-ray/DVD lemez lejátszása
Miután a meghajtót csatlakoztatta a Mac számítógéphez. A következő lépés a gombra kattintás Nyissa meg a lemezt gombot a főképernyő közepén. Válassza ki a céllemezt, és kattintson a rendben gombbal importálhatja a médiafájlt a szoftverbe. Az importálás után a szoftver automatikusan betölti a Blu-ray/DVD lemezt, és lejátssza.
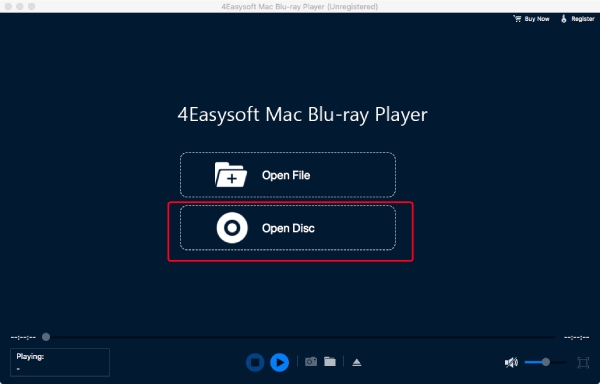
3. lépésVideó panel
A lejátszó felülete alatti panelen szabályozhatja a videó hangerejét, átállíthatja teljes képernyőre, vagy előre-hátra léphet. Van egy kamera ikon, amellyel képernyőképet készíthet nézés közben.
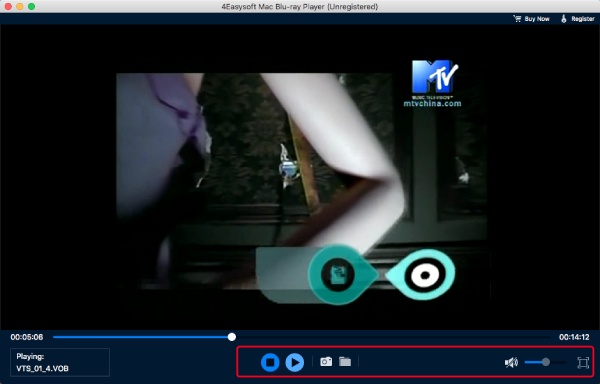
Blu-ray/DVD mappa és ISO fájl lejátszása
1. lépésIndítsa el és töltse be
Töltse le, telepítse és indítsa el a szoftvert Mac számítógépére. Az indítás után kattintson a Fájl megnyitása gombot a főképernyő közepén a Blu-ray/DVD mappa vagy ISO-fájlok importálásához.
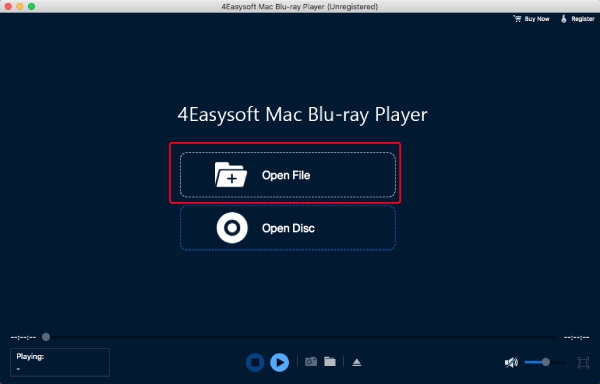
2. lépésBlu-ray/DVD-mappa vagy ISO-fájl lejátszása
Megjelenik egy ablak, ahol megtalálhatja a számítógépén tárolt Blu-ray/DVD mappát vagy ISO fájlt, kattintson rá, és Nyisd ki gombot a betöltéshez és a lejátszáshoz.
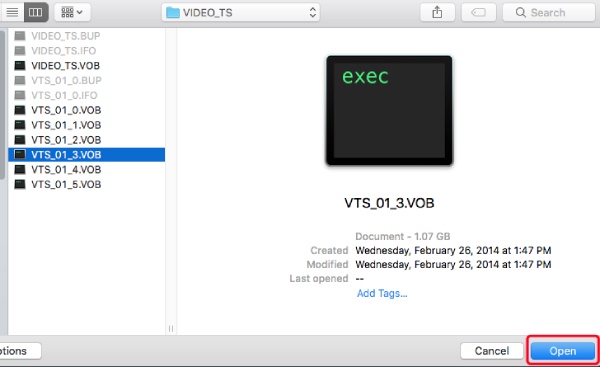
3. lépésVideó panel
A hangerő-beállítások, a pillanatfelvétel, az előre és hátra gomb, a lejátszási lista menü és a teljes képernyős gomb mind a lejátszó felülete alatti panelen találhatók. A megfelelő gombra kattintva módosíthatja a videót.
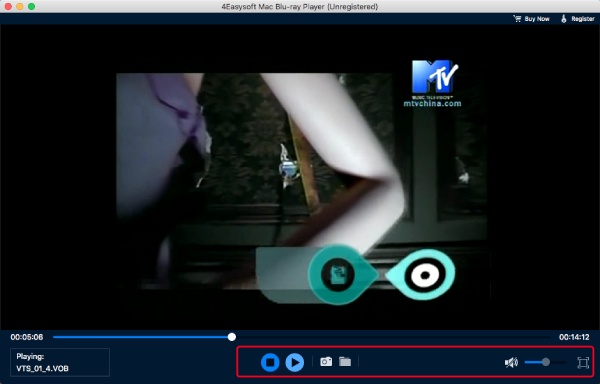
4K filmek lejátszása
1. lépésTelepítse és indítsa el a 4Easysoft Mac Blu-ray lejátszót
A telepítés befejezése után indítsa el a szoftvert, és kattintson a gombra Fájl megnyitása gombot az ablak közepén.
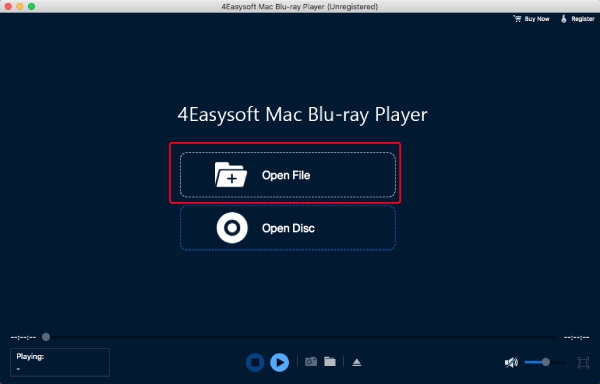
2. lépésJátssz 4K filmet
Válasszon egy célzott 4K-s médiafájl-tárolót Mac számítógépén, és kattintson a Nyisd ki gomb. A szoftver betölti a médiafájlt, és automatikusan lejátssza.
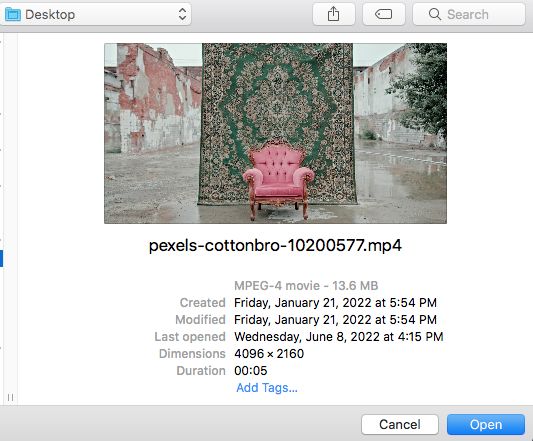
3. lépésVideó panel
A lejátszó felülete alatti panelen beállíthatja a lejátszást, valamint szabályozhatja a képernyő méretét és hangerejét.
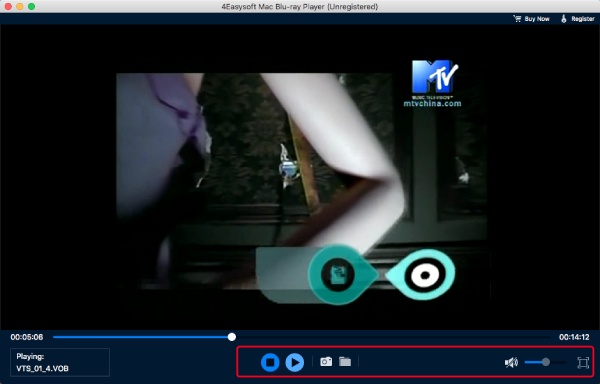
Lejátszási beállítások
Vezérlők
A 4Easysoft Mac Blu-ray lejátszón különféle beállítások állnak rendelkezésre, amelyek lehetővé teszik a lejátszás beállítását a nézési élmény testreszabása vagy jobb vizuális hatás elérése érdekében.
keresztül a Vezérlők menüből kiválaszthat egy adott címet vagy fejezetet a lejátszáshoz vagy megnyitáshoz Navigációs panel opciót az összes cím és fejezet megtekintéséhez. Vannak más lehetőségek is a videó lejátszására és leállítására. Ezen a menün keresztül előre vagy hátra is léphet, növelheti vagy csökkentheti a hangerőt
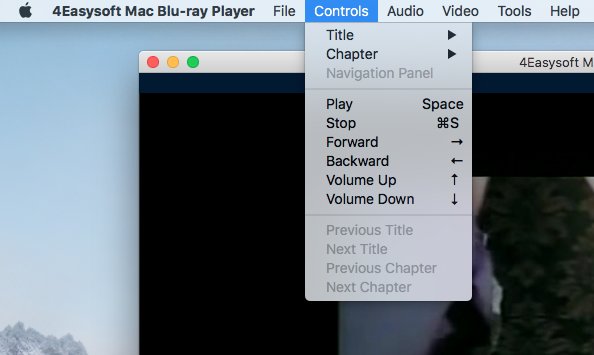
Eszközök
A szoftver nyelvének módosításához kattintson a gombra Eszközök menüt, és tekintse meg a Nyelv opció. Van Németország, francia, angol és japán, kiválaszthatja a kívántat. Ezen kívül az Effektusok opció lehetővé teszi a videó számos beállításának beállítását, például a színárnyalatot, a fényerőt, a kontrasztot, a telítettséget és a gammát.
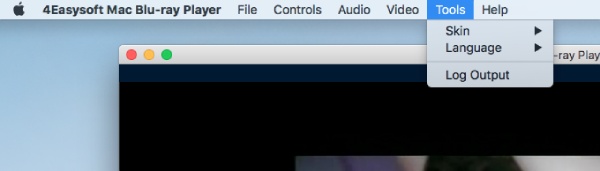
Videó
Ban,-ben Videó menüben többféle képernyőméret közül választhat: teljes képernyő, félképernyő, normál képernyő, dupla képernyő vagy a képernyőhöz igazítás. Kattintson a Videó menüre, és kattintson a gombra Videósáv vagy Feliratsáv egy bizonyos videó vagy felirat kiválasztásához. A videoarányt a ikonra kattintva is módosíthatja Képarány opció a Videó menü. Különféle deinterlace módok is találhatók a menü alatt.
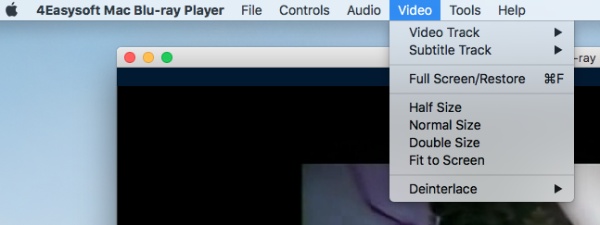
Hang
Kiválaszthat egy hangsávot vagy csatornát a Hang menüt, ha a DVD-filmek különböző hangsávokkal rendelkeznek. A videó elnémításához kattintson a gombra Hang menü, akkor Hangsáv opció és Letiltás gomb. Ha van külső hangszórója, választhatja a videó lejátszását is azon az eszközön keresztül, csak kattintson a gombra Audio eszköz opció a Hang menü.
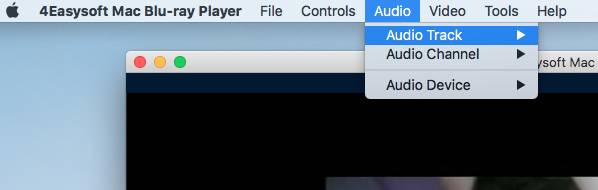
 Windowshoz
Windowshoz Machez
Machez Ingyenes online megoldások
Ingyenes online megoldások