Tartalom
Alapok
Bevezetés
4Easysoft Mac Data Recovery egy sokoldalú helyreállító eszköz a Mac számítógéphez, amellyel gyorsan és egyszerűen visszakeresheti az elveszett vagy rejtett adatokat, bonyolult műveletek nélkül. Ez a hatékony eszköz minden típusú fájl kezelésére képes, beleértve a zenét, videót, hangot, dokumentumot, e-mailt és másokat. Ezenkívül időveszteség nélkül megtekintheti és kiválaszthatja a kívánt adatokat. Kiegészítő funkcióját használhatja iPhone és Android készülékek adatainak helyreállítására is.
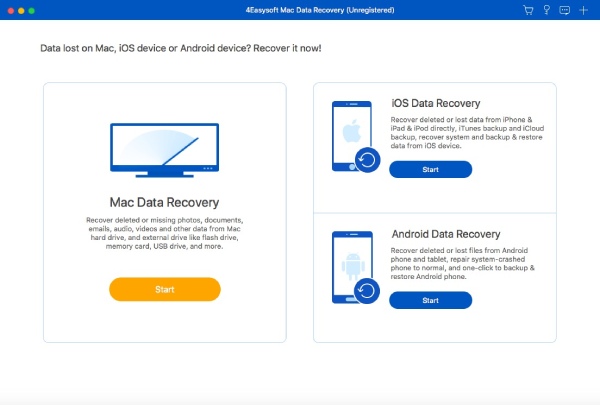
Vásárlás és regisztráció
Az összes hatékony funkció eléréséhez 4Easysoft Mac Data Recovery, meg kell vásárolnia a teljes licencet a gombra kattintva Vásárlás gombra a bevásárlókosár ikonnal a fő felületen. A vásárlás után kattintson a gombra Regisztráció gombot egy kulcs ikonnal az e-mail cím és a most kapott regisztrációs kód megadásához. Végül kattintson a Regisztráció gombot a befejezéshez.
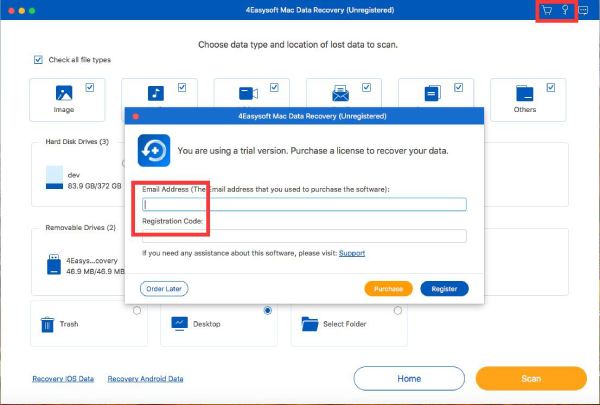
Frissítés
Kézi frissítés: Kattintson a gombra Segítség gombot a felső menüből, és kattintson a gombra Frissítés ellenőrzése gomb. Van egy frissítés a legújabb verzióra, igény szerint manuálisan letöltheti.
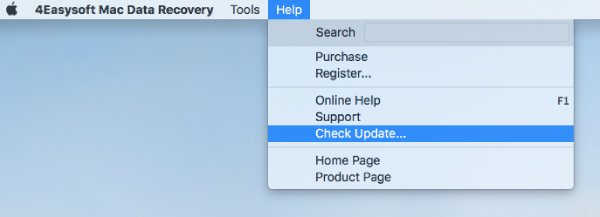
Automatikus frissítés: alatt a 4Easysoft Mac Data Recovery menüre kattinthat preferenciák gomb. Amikor egy új ablak jelenik meg, bejelölheti a Frissítések automatikus keresése gombot a rendszeres ellenőrzéshez a program minden indításakor. Ezenkívül engedélyezheti az automatikus frissítést, amikor további művelet nélkül kilép a programból.
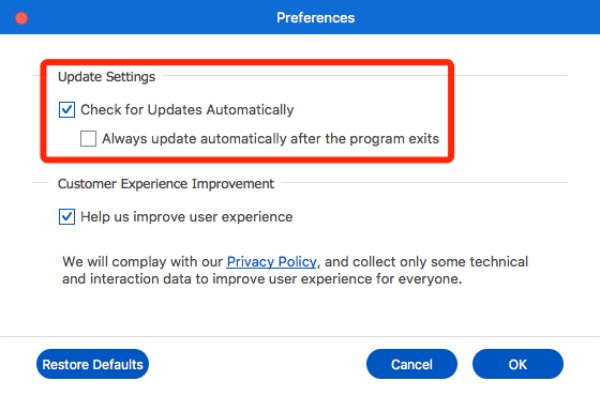
preferenciák
Kattints a 4Easysoft Mac Data Recovery menüt, majd a preferenciák gomb. Most kiválaszthatja, hogy engedélyezi-e a Ügyfélélmény javítása beállításokat. Garantált, hogy az Ön adatainak védelme nem kerül kiszivárogtatásra a folyamat során. Természetesen ezt a funkciót bármikor be- és kikapcsolhatja.
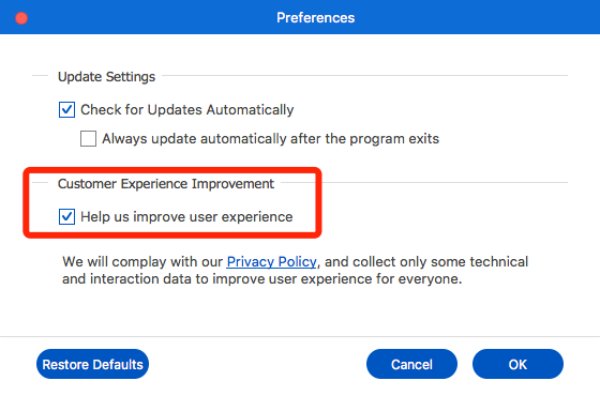
Minden adat visszaállítása
4Easysoft Mac Data Recovery egy egyszerűen használható program az elveszett adatok, például képek, hangok, videók, e-mailek, dokumentumok és egyebek visszanyerésére. A fájltípusokon kívül kiválaszthatja az adatok helyreállításának kívánt helyét is, beleértve a merevlemezeket, a külső flash meghajtókat, a kukát, az asztalt és a kiválasztott mappát. Íme a lépések:
1. lépés: Válassza ki a Helyet és a Fájltípust
Kattints a Rajt gombot a Mac Data Recovery alatt. Ezután kiválaszthatja az összes fájltípust, vagy kiválaszthatja a kívánt fájlokat a képből, hangból, videóból, e-mailekből stb. Kiválaszthatja a kívánt helyet is az adatok helyreállításához a számítógép asztaláról, merevlemezéről, cserélhető meghajtójáról, kukájáról stb. Ezután kattintson a Letapogatás gombot az indításhoz.
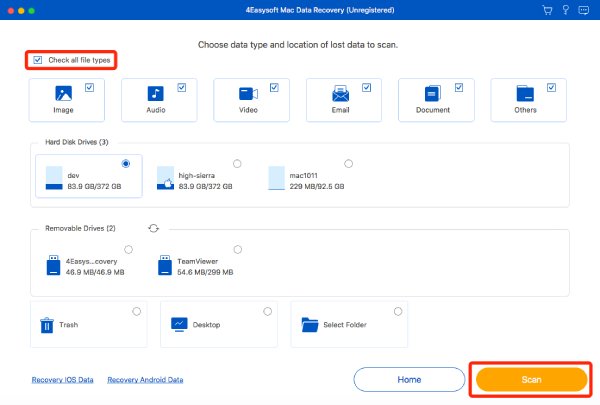
2. lépés: Engedélyezze a szkennelési folyamatot
Megnyílik egy ablak, amely kéri a szkennelési folyamatot. Kövesse az egyszerű útmutatót a Mac-jelszó megadásához az adat-helyreállítás folytatásához.
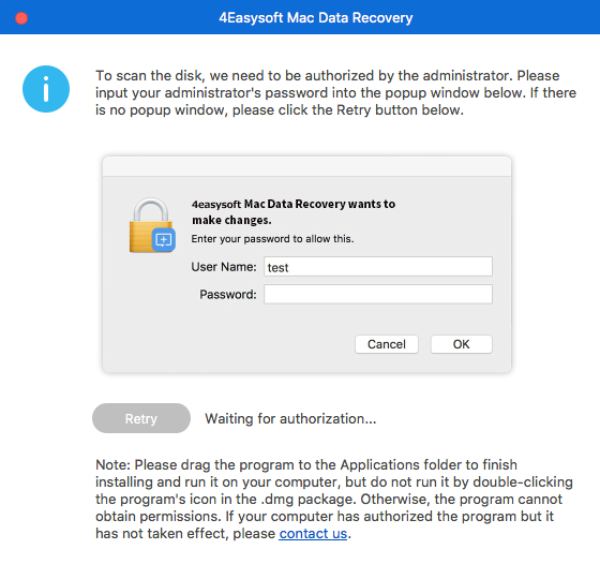
3. lépés: Gyorsan szkennelje be az összes adatot
Ez a program néhány percen belül automatikusan átvizsgálja az összes kiválasztott fájlt. A folyamatot a felső szalagcímen ellenőrizheti. Ezenkívül, ha megtalálja a kívánt adatot, bármikor szüneteltetheti vagy leállíthatja a szkennelést.
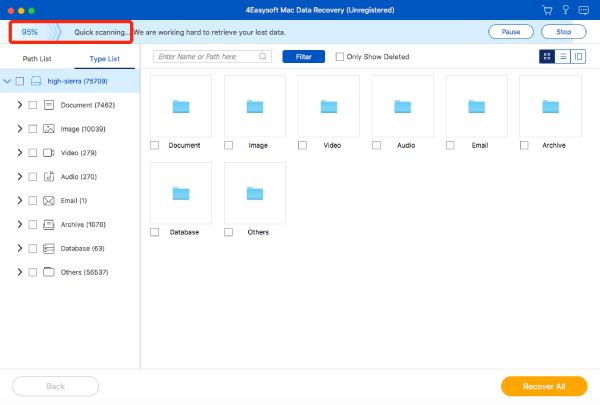
4. lépés: Válassza ki a kívánt adatokat
A bal oldali ablaktáblában megtalálhatja a kívánt adatokat Útvonal lista vagy Típus lista. Válasszon egy fájltípust, és válassza ki a kívánt formátumot, hogy gyorsan megtalálja őket.
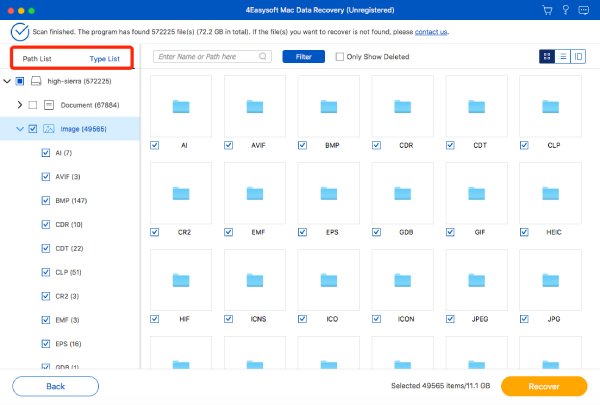
Ezenkívül rákattinthat a Szűrő gombot a kívánt adatok pontos megtalálásához. Csak adja meg a kiterjesztéssel, a videó időtartamával, a létrehozási vagy módosítási dátummal stb. kapcsolatos információkat. Végül kattintson a gombra Alkalmazni gombot a folytatáshoz.
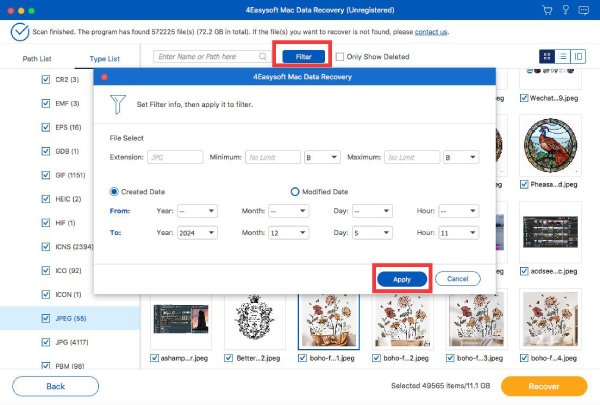
5. lépés: Tekintse meg a kiválasztott adatok előnézetét
Kattints a Tartalom gombot a jobb felső sarokban, amely megmutatja az összes fájl részletes metaadatait. A képeket vagy videókat nagyíthatja is, hogy megtekinthesse őket nagy képernyőn. Az alapértelmezett Miniatűr A kiválasztás azt is megkönnyíti, hogy gyorsan megtalálja a lehetséges fájlokat.
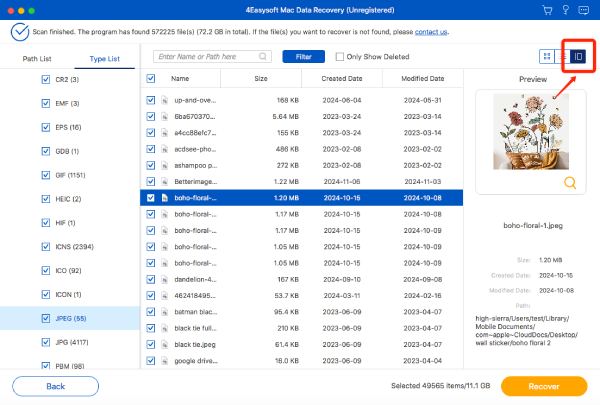
6. lépés: Helyezze vissza az adatokat a kívánt mappába
Kattints a Visszaszerez gombot, és válassza ki a kívánt mappát az adatok mentéséhez. Néhány perccel a folyamat után a helyreállított adatok automatikusan megjelennek a fájlmappában.
 Windowshoz
Windowshoz Machez
Machez Ingyenes online megoldások
Ingyenes online megoldások