Rögzítsen videót, hangot, játékmenetet és webkamerát az értékes pillanatok egyszerű rögzítéséhez.
Praktikus parancsikonok valós idejű képernyőképek készítéséhez Mac számítógépen
Mi a képernyőrögzítés parancsikonja MacBookon? Szeretném rögzíteni a találkozó jegyzőkönyveit.
- a QuorátólA képernyőrögzítés Mac számítógépén sokkal könnyebbé válik, ha ismeri a megfelelő Mac képernyőrögzítési parancsikonokat. Ez a Quora-felhasználó kérdése valószínűleg sok ember számára gyakori kérdést közvetít. Akár játékmenetet szeretne rögzíteni, akár oktatóprogramot szeretne készíteni, akár vicces pillanatokat szeretne elmenteni, a parancsikonok időt takaríthatnak meg, és hatékonyabbá tehetik a folyamatot. Ez az útmutató végigvezeti Önt a képernyőrögzítés alapértelmezett parancsikonjain, és feltárja, hogyan készíthet képernyőrögzítést Mac-en, mint egy profi parancsikonokkal.
Útmutató lista
Képernyőfelvétel rögzítése Mac számítógépen az alapértelmezett parancsikon segítségével Képernyőfelvétel rögzítése Mac számítógépen a QuickTime parancsikon használatával Engedélybeállítások speciális képernyőrögzítőkhöz parancsikonokkal A Mac képernyőrögzítésének leghatékonyabb módja barkácsolási parancsikonokkalKépernyőfelvétel rögzítése Mac számítógépen az alapértelmezett parancsikon segítségével
A MacOS képernyőjének rögzítése egyszerű a MacOS felhasználói számára biztosított beépített parancsikonoknak köszönhetően. Ez a funkció tökéletes azok számára, akiknek gyorsan kell rögzíteni a képernyőt oktatóanyagokhoz, prezentációkhoz vagy tartalmak megosztásához. Az alapértelmezett parancsikonoknak köszönhetően nincs szükség további szoftverekre, így alkalmi és professzionális használatra egyaránt kényelmes választás. Ezzel a parancsikonnal elérheti a macOS intuitív rögzítési eszközeit a teljes képernyő vagy egy kiválasztott részének rögzítéséhez. A következőképpen rögzítheti gyorsan a képernyőt a Mac alapértelmezett parancsikonjával:
1. lépésMac számítógépén nyomja meg egyszerre a „Shift”, „Command” és „5” gombot a felvevő elindításához.
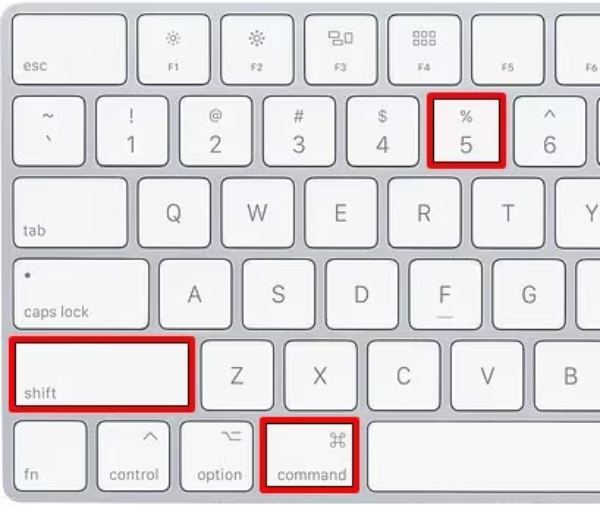
2. lépésKattintson a képernyőrögzítés módjának kiválasztásához a "Rögzít teljes képernyő" vagy a "Kijelölt rész rögzítése" közül.

3. lépésMost kattintson a "Rögzítés" gombra a Mac képernyő egyszerű megjelenítéséhez.

- Profik
- Kényelem: Könnyen elérhető egy egyszerű parancsikon segítségével.
- Kényelem: Könnyen elérhető egy egyszerű parancsikon segítségével.
- Ingyenes: Minden Mac-felhasználó számára további költségek nélkül elérhető.
- Hátrányok
- Korlátozott szerkesztési funkciók: Minimális eszközök a felvételek vágásához vagy javításához.
- Nincsenek speciális beállítások: Hiányoznak az olyan funkciók, mint a megjegyzések, a webkamera fedvény vagy a zajcsökkentés.
- Alap audio támogatás: Csak a külső mikrofon bemenetét rögzíti, de nem képernyőrögzítés hanggal Mac rendszeren.
Képernyőfelvétel rögzítése Mac számítógépen a QuickTime parancsikon használatával
A QuickTime Player egy natív macOS-alkalmazás, amely szintén megbízható módot kínál a képernyő gyorsbillentyűkkel történő rögzítésére. A QuickTime segítségével a teljes képernyőt vagy egy kiválasztott részt rögzíthet, így ideális oktatóanyagokhoz, prezentációkhoz és egyebekhez. Bár nem támaszkodik közvetlen parancsikonokra, a legtöbb felhasználó számára mégis hatékony és egyszerű, hogy elérje a QuickTime rögzítési képességeit, ha követi ezeket a gyors lépéseket.
1. lépésIndítsa el a QuickTime Player programot, miután megtalálta az „Alkalmazás” mappában.
2. lépésKattintson a "Fájl" gombra, majd az "Új képernyőfelvétel" gombra.
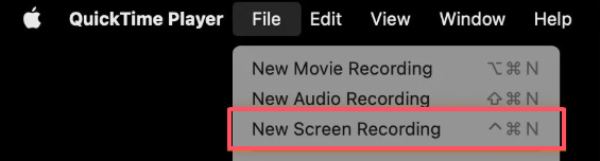
3. lépésKattintson a "Rögzítés" gombra a felvétel elindításához. To állítsa le a képernyőrögzítést a Mac-en, nyomja meg a "Command", a "Control" és az "Escape" gombot.

- Profik
- Előre telepítve: MacOS-szal érkezik, így nincs szükség további letöltésekre.
- Szerkeszthető: Közvetlenül a QuickTime-ban nyílik meg vágáshoz vagy megosztáshoz.
- Könnyűsúlyú: Nem fogyaszt jelentős rendszererőforrást.
- Hátrányok
- Alapvető szolgáltatások: Egyszerű képernyőrögzítésre korlátozódik, fejlett eszközök nélkül.
- Nincs rendszerhang: Csak külső mikrofon bemenettel rögzíthető harmadik féltől származó eszközök nélkül.
- Kézi indítás: Megköveteli a QuickTime megnyitását és a menük navigálását, ami több időt vehet igénybe, mint egy parancsikon használata.
Engedélybeállítások speciális képernyőrögzítőkhöz parancsikonokkal
Ha úgy gondolja, hogy a beépített Mac gyorsbillentyűk képernyőrögzítője és a QuickTime képernyőrögzítés nem tud megfelelni az Ön speciális igényeinek, mint például a bőségesebb szerkesztési funkciók vagy a különböző funkciókhoz testreszabott gyorsbillentyűk, akkor érdemes megfontolni néhány fejlettebb képernyőrögzítőt a Mac számára. Nem számít, melyiket választja, egy dolgot előre tisztáznia kell, hogy a normál használatukhoz előzetesen be kell kapcsolnia a videorögzítés speciális engedélyeit. Ha nem tudja, hogyan kapcsolja be a gyorsbillentyűkkel történő videorögzítést Mac számítógépén, kövesse az alábbi demonstrációs lépéseket, hogy megbizonyosodjon arról, hogy a speciális, gyorsbillentyűkkel rendelkező képernyőrögzítők normálisan futhatnak Mac számítógépén:
1. lépésKattintson az "Apple" gombra, majd a "Rendszerbeállítások..." gombra.
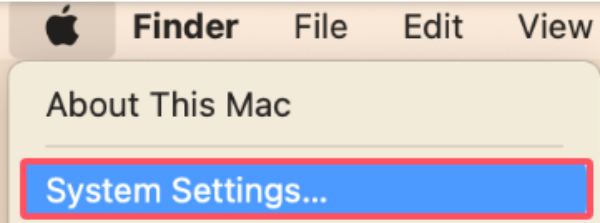
2. lépésKattintson az "Adatvédelem és biztonság" gombra. Ezután kattintson a "Képernyőfelvétel" gombra a beállításhoz.
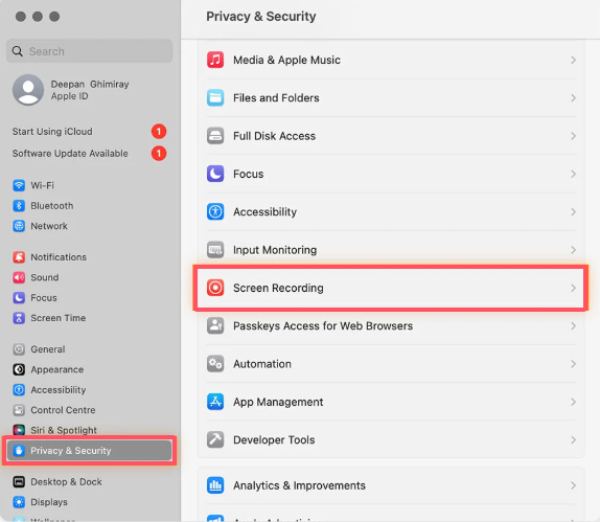
3. lépésKeresse meg a kívánt Mac képernyőrögzítőt a parancsikon segítségével, és győződjön meg arról, hogy a gomb be van kapcsolva.
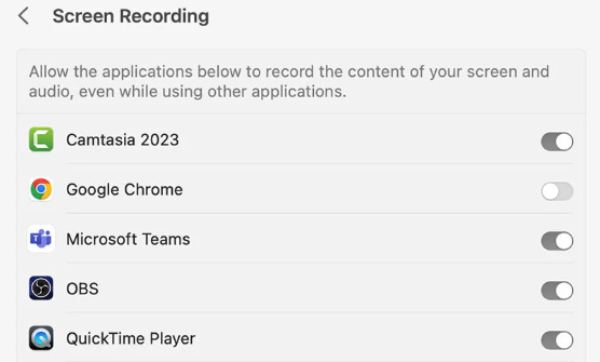
A Mac képernyőrögzítésének leghatékonyabb módja barkácsolási parancsikonokkal
Mindazonáltal a beépített képernyőrögzítő és az alapértelmezett képernyőrögzítési parancsikonok használata Mac rendszeren továbbra is hiányérzetet okoz néhány felhasználó számára. Ezek a kellemetlenségek főként a következő szempontokból származnak:
Először is, ezek a parancsikonok még mindig nehézkesek, ami azt jelenti, hogy a parancsikon megnyomása után csak a képernyőrögzítő eszközt indítja el, ahelyett, hogy közvetlenül elindítaná a felvételt.
Másodszor, ezek a parancsikonok általában csak egy vagy két beállítást támogatnak a Mac rendszeren, és nem szabhat testre több parancsikont a különböző funkciókhoz.
Ezenkívül az alapértelmezett képernyőrögzítő minősége nem garantált, és előfordulhat, hogy a felvételek minősége nem felel meg az elvárásainak, arról nem is beszélve, hogy közvetlenül nem szerkesztheti azokat.

A fenti hiányosságok és kellemetlenségek alapján nagyobb teljesítményű és átfogóbb képernyőrögzítőre lehet szüksége, amely a parancsikonok szélesebb körű testreszabását is támogatja. 4Easysoft Screen Recorder az, akit keresel! Ha egyetlen parancsikonnal szeretné elindítani a felvételt, a következőképpen állíthatja be, és a jövőben egy kattintással elindíthatja a képernyőrögzítést Mac számítógépén:

Testreszabhatja több parancsikont, ahogy rögzíteni szeretné a Mac képernyőjét.
Több módot is kiválaszthat a különböző Mac-használati forgatókönyvekhez.
Szerkessze a felvételeket közvetlenül a Mac képernyő gyorsbillentyűkkel történő rögzítése után.
Támogatja a Mac képernyőfelvételek exportálását többféle formátumban.
100% Biztonságos
100% Biztonságos
1. lépésIndítsa el a 4Easysoft Screen Recorder programot, és kattintson a "Menü" gombra, majd a "Beállítások" gombra.
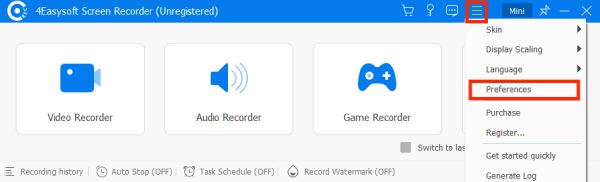
2. lépésKattintson a "Gyorsbillentyűk" gombra a parancsikon elkészítéséhez rögzíti a Mac képernyőjét a rendszerhanggal.
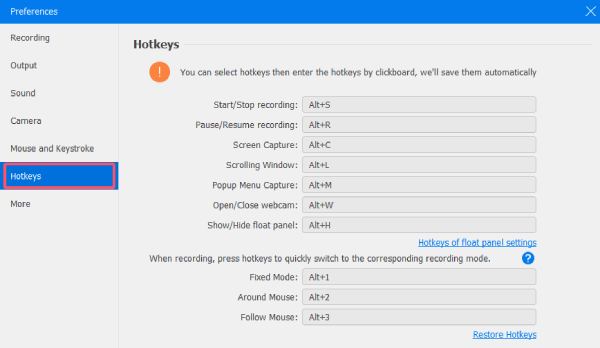
3. lépésMiután az "OK" gombra kattintott a beállítások mentéséhez, megnyomhatja a parancsikont, és azonnal elkezdheti rögzíteni a Mac képernyőjét.
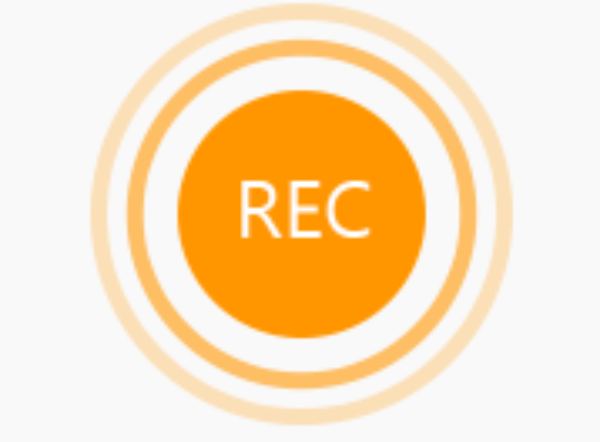
Következtetés
Összességében mind az alapértelmezett macOS-parancsikonok, mind a QuickTime Player megbízható módszereket biztosít a képernyőrögzítéshez Macen. Ezek az alapértelmezett parancsikonok nagyszerűek a gyors eléréshez és az alapvető képernyőrögzítési igényekhez. Azonban mindkét módszernek vannak korlátai. Bonyolultabb igényekhez szükség lehet 4Easysoft Screen Recorder, amely nagyobb rugalmassággal és funkciókkal rendelkezik. Ha szüksége van rá, töltse le most és próbálja ki ingyen!
100% Biztonságos
100% Biztonságos


