Az összes adat átvitele és kezelése iOS-eszközök, eszköz és számítógép, valamint iTunes és eszközök között.
[Oktatóanyag] 2 egyszerű módszer az iPhone csengőhangok létrehozására Windows/Mac rendszeren
Az iPhone több tucat csengőhangot biztosít, de mit szólna ahhoz, hogy az iPhone csengőhangjait személyre szabottabbá tegye? Hozz létre egyet kedvenc dalodból vagy egyedi hangzást! Semmi sem kiválóbb, mint egyedi, személyre szabott csengőhangok mindegyike, aki őt képviseli. Ezenkívül a személyre szabott csengőhangok személyesebbek, mivel azokat nem mindenki fogja használni. De hogyan? Szerencsére ez a bejegyzés átfogó útmutatót mutat be arról, hogyan használhatja az iTunes-t iPhone csengőhang-készítőként. Azt is megtudhatja, hogyan viheti át a csengőhangokat az új iPhone 16-ra iTunes nélkül.
Útmutató lista
iPhone csengőhang készítése az iTunes/Finder segítségével Átvihet csengőhangot iPhone 16-ra iTunes nélkül? GYIK a csengőhang készítéséről az iPhone 16-oniPhone csengőhang készítése az iTunes/Finder segítségével
Az iTunes főként iOS-eszközökhöz készült, amelyek többfunkciós lejátszóként szolgálnak, amely lehetővé teszi a felhasználók számára, hogy rendszerezzék zenei könyvtárukat. Sok legkedveltebb fiú gyűjteményeként működik, és örökre megőrzi őket. Ezenkívül csengőhangokat vásárolhat az üzletéből, és tetszés szerint elkészítheti az iPhone csengőhangjait. Emiatt minden névjegyhez személyre szabott csengőhangot rendelhet, és beállíthatja hangjelzésként a hangpostaüzenetekhez, e-mailekhez, szöveges üzenetekhez, riasztásokhoz stb. Mielőtt belevágna az iTunes iPhone csengőhang-készítőként való használatáról szóló átfogó útmutatóba, győződjön meg arról, hogy az nem haladja meg a 40 másodpercet; különben nem fog működni.
1. lépésA kezdéshez válassza ki, hogy melyik dalt fogja először használni. Ezután importálja az iTunes könyvtárába. Ehhez indítsa el iTunes, kattintson rá Fájl, és menj ide Fájlok hozzáadása a könyvtárhoz vagy Mappa hozzáadása a könyvtárhoz.
Hangot rögzíthet a Voice Memos alkalmazásban, és csengőhangokká alakíthatja. Ezért ügyeljen arra, hogy telefonja csatlakozzon a számítógéphez.
Jegyzet: A dal nem származhat az Apple Musicból, mivel az iTunes nem engedi, hogy AAC formátumban legyen, mivel ezek a dalok védettek.
2. lépésMiután importálta a könyvtárba, kattintson a album amely tartalmazza a csengőhanggá alakítani kívánt dalokat vagy hangfájlt. Kattintson a jobb gombbal ezen, majd válassza ki Dal Info.
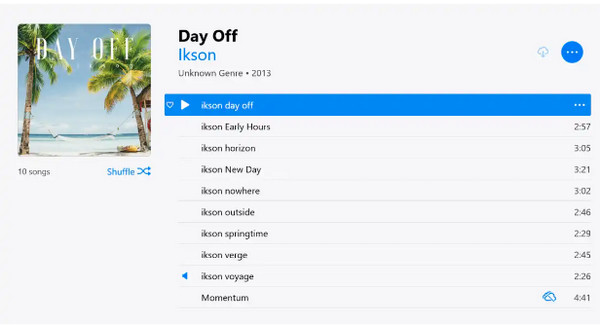
3. lépésA megnyíló ablakban lépjen a Lehetőségek fülre, majd kattintson a Rajt és Állj meg jelölőnégyzeteket. Adja meg azt az időpontot, amikor el szeretné kezdeni és befejezni a csengőhangot. Ha tudni szeretné, hogy mikor kell belépni, először hallgassa meg a számot. Miután beállította a kezdési és befejezési időt, kattintson a gombra rendben.
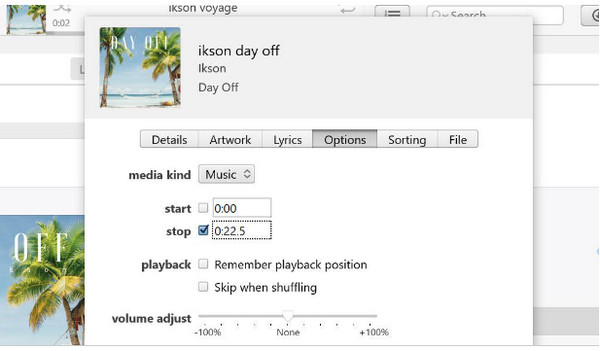
4. lépésMenj a Fájl menüből válassza ki Alakítaniés válassza ki a lehetőséget Hozzon létre AAC verziót, iPhone csengőhang készítéséhez. Ha a dal tartalmazza az előadó adatait, akkor ismétlődő számként jelenik meg. Eközben, ha a dal nem tartalmaz előadói adatokat, új albumként jelenik meg.
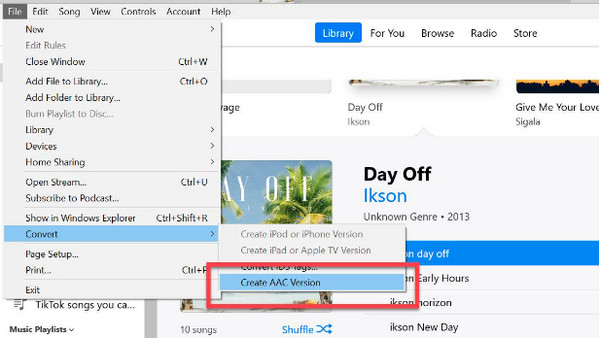
5. lépésKattintson jobb gombbal az albumban lévő dalra, majd nyomja meg a gombot Megjelenítés a Windows Intézőben. A Mac felhasználók számára a következőként jelenik meg: a Megjelenítés a Finderben. Módosítsa az AAC fájl nevét erre (név).m4r
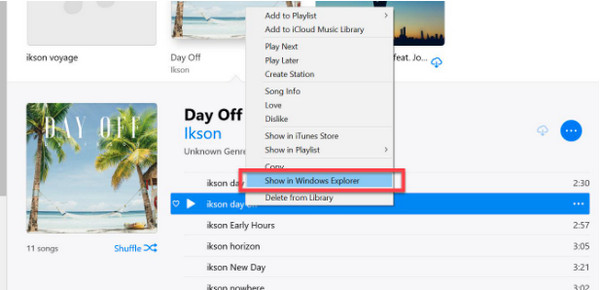
6. lépésIdeje importálni a csengőhangot az iTunesba. Mivel az iPhone már csatlakoztatva van a számítógéphez, meg kell nyomnia a gombot Ctrl + C gombokat, majd térjen vissza az iTuneshoz. Győződjön meg róla, hogy benne van Hangok részt, majd nyomja meg a gombot Ctrl + V. Az új hangnak az iPhone-on kell lennie; csak be kell állítania csengőhangként. Most tanulta meg, hogyan kell az iTunes-t iPhone csengőhang-készítőként használni.
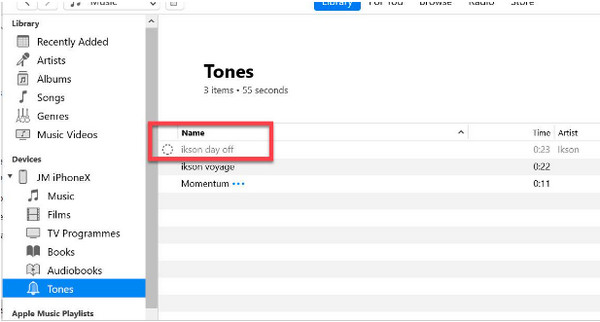
Átvihet csengőhangot iPhone 16-ra iTunes nélkül?
Most, hogy megtanulta az iTunes használatát iPhone csengőhangok készítésére, érdemes tudnia, hogyan viheti át ezeket a személyre szabott csengőhangokat az új iPhone 16-ra. Itt nem az iTunes a javasolt program. Ha zenerajongó vagy, nincs nagyobb elégedettség, mint egy kiváló és felhasználóbarát eszköz, és itt jön a 4Easysoft iPhone Transfer.
A program támogatja az alapvető fájlok átvitelét iOS-eszközeiről, például híváselőzményeket, üzeneteket, jegyzeteket, csengőhangokat, zenét és egyéb médiafájlokat és közösségi adatokat. Ezenkívül segít az iOS-eszközök, az iOS és a számítógép, valamint az iOS és az iTunes közötti átvitelben. Ezenkívül szerkesztheti zenei lejátszási listáját, konvertálhatja a hangformátumot, meghallgathatja és törölheti a nem kívánt zenét, és így tovább. És az a jó, hogy Csengőhang készítő funkciót is kínál. Ez az iPhone Transfer sokkal könnyebbé teszi az adatok szinkronizálását és átvitelét iPhone-járól az új iPhone 16-ra.

Képes fontos fájlok átvitelére iOS eszközök, iOS és számítógép, valamint iOS és iTunes között.
Mindenféle adat átvitele, beleértve a csengőhangokat is, és szinte mindent megtesz iOS-eszközein.
Készítsen személyre szabott iPhone csengőhangokat a zene kívánt kezdési és befejezési idejével.
Működhet zeneszerkesztőként, egyedi lejátszási listát hozhat létre, és szerkesztheti a dal információit.
100% Biztonságos
100% Biztonságos
1. lépésAmikor elindította a programot 4Easysoft iPhone Transfer, csatlakoztassa iPhone-ját a számítógéphez USB-kábellel. Ezután egy értesítés jelenik meg a telefonon, és meg kell érintenie a gombot Bizalom gombot, hogy a program hozzáférjen iPhone-jához.

2. lépésKattints a Zene a bal oldali menüben. Az összes zenéje, podcastja, csengőhangja és egyéb tartalmai azonnal megjelennek. Az iPhone 16-ra való átvitelhez győződjön meg arról, hogy a számítógéphez is csatlakozik. Válassza ki Csengőhangok alatt Minden zene, majd kattintson az exportálni kívánt elemekre.

3. lépésEzt követően navigáljon a Exportálás eszközre gombot, hogy átvigye az új iPhone 16-ra. Most már minden csengőhangnak szerepelnie kell az új telefonján. Az eszközben közvetlenül az iPhone csengőhang-készítőn keresztül is létrehozhat iPhone csengőhangot.

GYIK a csengőhang készítéséről az iPhone 16-on
-
A GarageBand iPhone csengőhang-készítőként szolgál?
A GarageBand nem csengőhangok létrehozására készült, de dalokat létrehozhat. Választhat hangszereket, rögzíthet hangot, és elkezdhet zenét készíteni, mint egy DJ.
-
Létrehozhatok csengőhangot közvetlenül az iPhone-omról?
A GarageBand egy iOS-alkalmazás, amellyel hang- és hangfelvételeket készíthet iPhone-ján. Ott elmentheti őket, és csengőhangként használhatja a felvételeket. Alternatív megoldásként letöltheti az iPhone csengőhang-készítő alkalmazását.
-
A Spotify dalokat be lehet állítani csengőhangként iPhone-on?
Minden Spotify zene csak a Spotify alkalmazásban használható, függetlenül attól, hogy prémium vagy ingyenes felhasználó. Még a prémium felhasználók letöltöttei sem tudnak csengőhangot használni az iPhone-hoz.
Következtetés
Bár a csengőhangok személyre szabásának módjai bonyolultak lehetnek a nem technikus felhasználók számára, kiváló ötlet egyedivé tenni. Az iTunes alkalmazás iPhone csengőhang-készítőként való használatára vonatkozó fenti lépésekkel pedig sokkal egyszerűbb létrehozni egy csengőhangot, és csak a sajátja lehet. De az izgalmas rész az, hogy átviheti ezeket a csengőhangokat az új iPhone 16-ra az iTunes használata nélkül. Ha kényelmes módot keres a médiafájlok iOS-eszközre való átvitelére, keresse meg 4Easysoft iPhone Transfer. Ez egy hatékony program, amely segíthet az alapvető fájlok, például csengőhangok átvitelében, és ezek létrehozásában kedvenc zenéiből. Próbálja ki Ön is, és tekintse meg a további nagyszerű funkciókat.
100% Biztonságos
100% Biztonságos


