Rögzítsen videót, hangot, játékmenetet és webkamerát az értékes pillanatok egyszerű rögzítéséhez.
Mac Audio Out rögzítése olyan eszközökkel, mint az OBS Studio
Mac OBS esetén hogyan lehet hozzáadni az asztali hangot, ha le van tiltva?
- a QuorátólA Mac hangjának rögzítése az OBS Studio használatával kihívást jelenthet, még akkor is, ha az OBS nagyszerű munkát végez a képernyőtevékenység rögzítésében a Mac számítógépen. Más operációs rendszerekkel ellentétben a macOS bizonyos korlátozásokat ír elő, amelyek megnehezítik az OBS számára a rendszerhang közvetlen rögzítését. Ha ezzel a problémával küzd, nem vagy egyedül. Ez az útmutató segít megkerülni a macOS korlátait, és bemutatja, hogyan rögzíthet egyszerűen képernyő- és rendszerhangot az OBS Studio használatával.
Útmutató lista
Az OBS Studio rögzíthet közvetlenül Mac hangot? Hogyan lehet megkerülni a Mac hangrögzítési korlátozásait Hogyan készítsünk OBS Record Mac Audio Out A Mac-audio rögzítésének legproblémamentesebb módjaAz OBS Studio rögzíthet közvetlenül Mac hangot?
Sok embernek hasonló kérdése van, mert nem tudják elérni, hogy az OBS rögzítse a Mac hangját: az OBS Studio rögzíthet-e közvetlenül Mac hangot? Valójában ezt eseti alapon kell megvitatni, mivel az OBS Studio azon képessége, hogy rögzítse a Mac asztali hangot, nagyban függ a használt macOS és OBS verziójától.
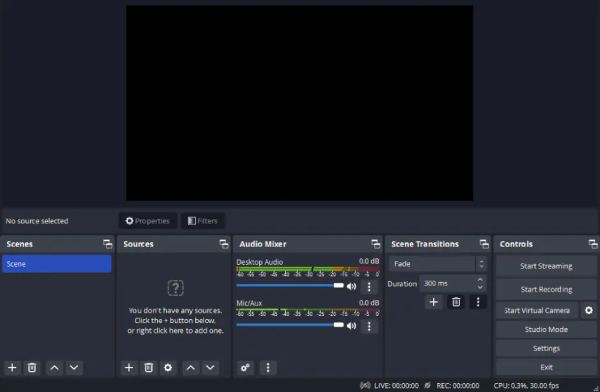
Bár az OBS egy kiváló Mac képernyőrögzítő, a macOS beépített korlátai miatt a belső hangrögzítésre általában szükség van néhány további intézkedésre annak biztosítására, hogy a felvétel normálisan működjön, és teljes funkcionalitást érjen el. A beállításoktól függően előfordulhat, hogy frissítenie kell a szoftvert, vagy harmadik féltől származó beépülő modulokra kell hagyatkoznia a kiváló minőségű képernyőrögzítés eléréséhez.
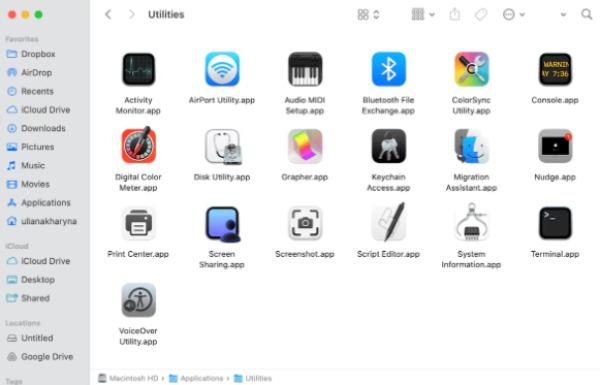
Ha a Mac számítógépén Ventura (macOS 13) vagy újabb rendszer fut, az OBS Studio 30 beépített funkciót vezetett be az asztali és az alkalmazások hangjának rögzítésére. Ez a funkció leegyszerűsíti a folyamatot, lehetővé téve a rendszerhang zökkenőmentes beállítását és rögzítését néhány kattintással.
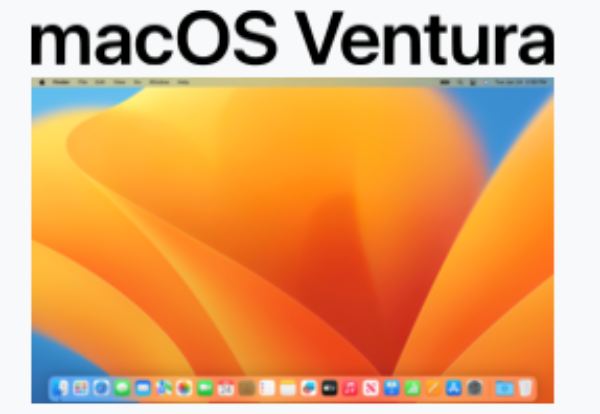
A macOS vagy OBS régebbi verzióit használó felhasználók azonban vetítési felvétel Mac-en hanggal bonyolultabbá válik. Az OBS 28 és 29 képes rögzíteni az alkalmazás hangját a Venturán, de csak akkor, ha képernyőrögzítési forrást ad hozzá. A Ventura előtti macOS verziók esetében az OBS nem képes önállóan rögzíteni a rendszer hangját.
Hogyan lehet megkerülni a Mac hangrögzítési korlátozásait
A Mac asztali hangjának az OBS Stúdióval történő rögzítéséhez általában további lépésekre van szükség a macOS beépített korlátainak megkerüléséhez. Íme egy egyszerű útmutató, amely segít rögzíteni a képernyőt és a hangot harmadik féltől származó beépülő modulok és a megfelelő OBS-beállítások használatával. Általában két különböző lépést kell végrehajtania, hogy elkerülje a macOS hangrögzítésre vonatkozó alapértelmezett korlátozásait, és biztosítsa, hogy a Mac hangrögzítés megfelelően működjön. Ez a két lépés a következő: harmadik féltől származó beépülő modulok telepítése virtuális audio-illesztőprogramként; és az OBS Studio rögzítésének részleteit.
1. Telepítsen harmadik féltől származó beépülő modult
Mivel a macOS natívan nem támogatja az OBS rendszer hangrögzítését, szüksége lesz egy harmadik féltől származó hangútválasztó bővítményre, például az iShowU audio Capture, Loopback vagy BlackHole alkalmazásra. Ezek az eszközök virtuális audioeszközt hoznak létre a rendszer hangjának az OBS-hez való továbbításához. Miután letöltötte és telepítette kedvenc bővítményét a hivatalos webhelyről, tegye a következőket:
Lépjen a Rendszerbeállítások > Hang > Kimenet menüpontra, és válassza ki a beépülő modul által létrehozott virtuális audioeszközt
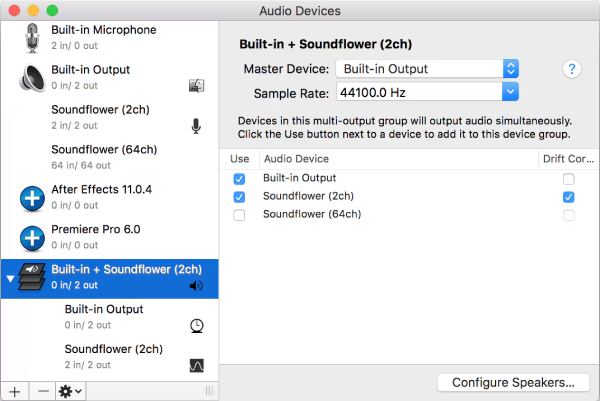
2. Konfigurálja az OBS beállításait
Miután telepített egy külső beépülő modult a hangrögzítéshez, néhány változtatást kell végrehajtania az OBS Studio alapértelmezett beállításain is, hogy biztosítsa a harmadik féltől származó beépülő modulok megfelelő működését. Ha nem végzi el a megfelelő beállításokat és kijelöléseket, előfordulhat, hogy az OBS Studio továbbra sem tudja normálisan futtatni ezeket a virtuális audio-bővítményeket képernyőrögzítés közben.
1. lépésIndítsa el az OBS Studio alkalmazást, és hozzon létre egy új jelenetet a rögzítéshez, ahogy szokta.
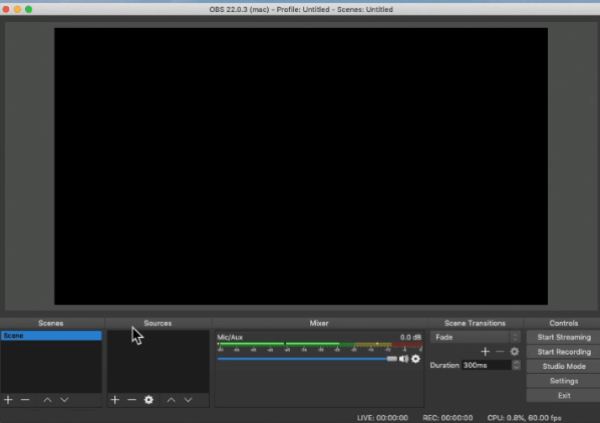
2. lépésKattintson a "Beállítások" gombra a "Vezérlő" fül alatt. Ezután kattintson az "Audio" gombra.
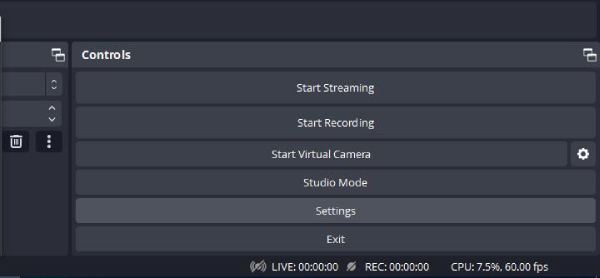
3. lépésA „Globális audioeszközök” lapon kattintson az „Asztali hang” gombra az audiobemenet megváltoztatásához. Végül kattintson az "Alkalmaz" gombra.
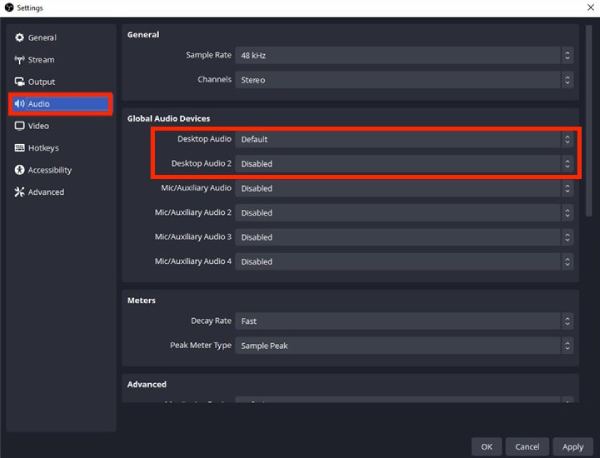
Hogyan készítsünk OBS Record Mac Audio Out
Harmadik féltől származó hangbővítmény telepítése és a megfelelő beállítások konfigurálása után hatékonyan megkerülheti a macOS rendszer hangrögzítésre vonatkozó korlátozásait az OBS Stúdióban. Ez a beállítás lehetővé teszi, hogy kiváló minőségű hangot rögzítsen a képernyőfelvételek mellett, így az OBS Studio teljes körű rögzítési megoldásként működik mind a videó, mind a hang számára. A folyamat kezdetben bonyolultnak tűnhet, de a megfelelő lépésekkel egyszerűvé és nagyon kifizetődővé válik. Miután a beépülő modult telepítette és megfelelően konfigurálta, készen áll a folytatásra. Egyszerűen kövesse az alábbi lépésenkénti utasításokat az OBS Studio beállításához és a Mac hangkimenet egyszerű rögzítéséhez.
1. lépésIndítsa el az OBS Studio programot, és kattintson a "Források" fül alatti "Hozzáadás" gombra. Kattintson a "Rögzítés megjelenítése" gombra.
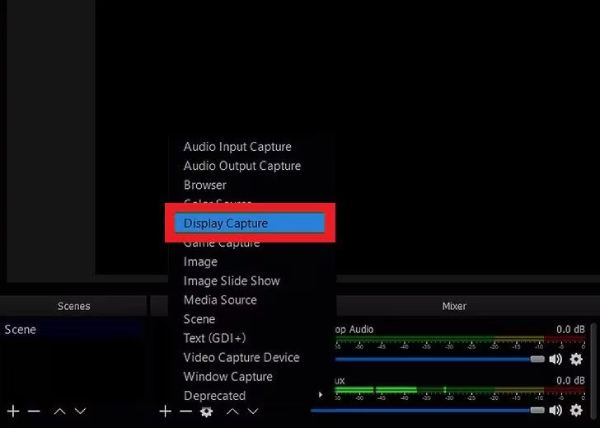
2. lépésKattintson a "Kijelző" gombra, majd kattintson a "Kijelző xxx" elemre az eszköz kiválasztásához rendszerhang rögzítése a Mac számítógépen.
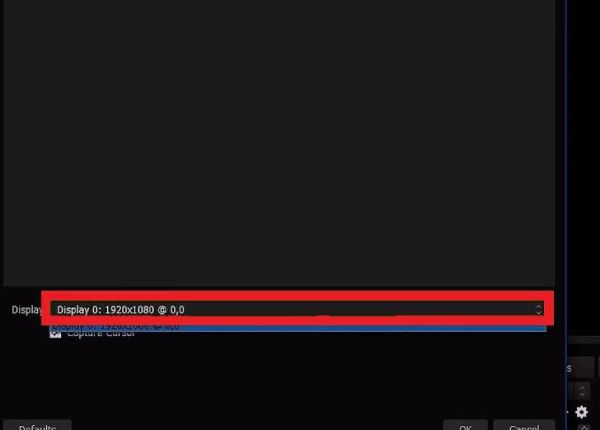
3. lépésMost tetszés szerint módosíthatja a hangbeállításokat. Ha végzett, kattintson a "Rögzítés indítása" gombra.
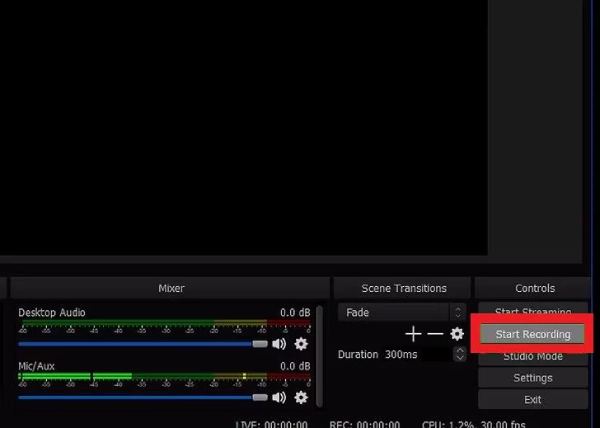
A Mac-audio rögzítésének legproblémamentesebb módja
Ha az OBS Studio harmadik féltől származó beépülő modulokkal és összetett konfigurációkkal történő használata túlterhelt, akkor előfordulhat, hogy egyszerűbb megoldásra lesz szüksége a Mac hang rögzítéséhez. Sok fejlett képernyőrögzítőt úgy terveztek, hogy további eszközök vagy bonyolult beállítás nélkül kezelje a képernyő- és rendszerhangot. Ezek a többfunkciós készülékek kiküszöbölik a kompatibilitási problémákat, csökkentik a szükséges lépéseket, és gördülékenyebb élményt nyújtanak.
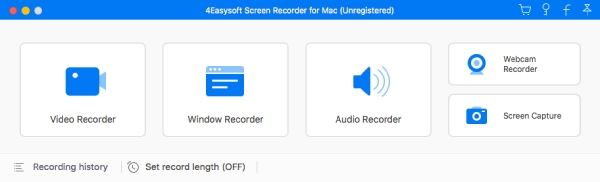
4Easysoft Screen Recorder egy ilyen kiváló professzionális képernyőrögzítő, amely általában kiváló felvételi minőséget biztosít, támogatja a nagy felbontású videót és a kristálytiszta hangot. A beépített szerkesztőeszközökkel, testreszabható beállításokkal és közvetlen exportálási lehetőségekkel a 4Easysoft Screen Recorder ideális választás azoknak a felhasználóknak, akik hatékony és professzionális rögzítési megoldást keresnek. Akár oktatóanyagokat készít, akár megbeszéléseket rögzít, akár játékmenetet rögzít, ezekkel a választási lehetőségekkel zökkenőmentes élményben lesz része minimális erőfeszítéssel.

Győződjön meg arról, hogy a Mac hangja rögzíthető a képernyő rögzítése közben.
Nincs szükség harmadik féltől származó beépülő modulok vagy további beállítások telepítésére.
Válassza ki a rögzíteni kívánt eszközt egyéni beállításokkal.
A hangminőség javítása érdekében távolítsa el a háttérzajt.
100% Biztonságos
100% Biztonságos
1. lépésIndítsa el a 4Easysoft Screen Recorder programot Mac számítógépén. Kattintson az "Audio Recorder" gombra.
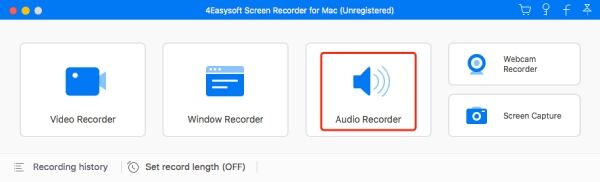
2. lépésKattintson a "Rendszerhang" gombra, hogy rögzítse a Mac képernyőjét hanghanggal.
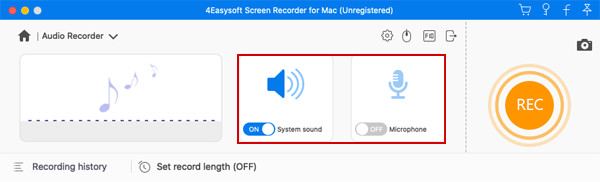
3. lépésKattintson a "Rögzítés" gombra, hogy rögzítse a Mac hangját. Ha végzett, kattintson a "Stop" gombra állítsa le a képernyőrögzítést a Mac-en.
Következtetés
Összefoglalva, a Mac hangfelvétele az OBS Studio segítségével hatékony, de további bővítményeket és konfigurációt igényel. Az egyszerűbb megoldást kereső felhasználók számára a problémamentes képernyőrögzítők nagyszerű alternatívát kínálnak, amelyek leegyszerűsítik a folyamatot, miközben kiváló minőségű eredményeket biztosítanak. Ha ilyen zökkenőmentes és jó minőségű felvételt szeretne élvezni Mac számítógépén, töltse le és 4Easysoft Screen Recorder most egy kattintással rögzítheti a Mac képernyőjét hanggal.
100% Biztonságos
100% Biztonságos


