Professzionális VOB, Blu-ray, 8K és 4K HDR videolejátszó, amivel megtapasztalhatod a házimozit.
2 módszer a DVD lejátszására laptopon minden felhasználó számára [2025. évi útmutató]
Míg a streaming szolgáltatások ellopják a reflektorfényt, van valami különleges a DVD-gyűjteményeidben. Ha egy laptop mellett vannak, akkor visszahozhatod a filmes varázslatot! Hogyan lehet DVD-t lejátszani laptopon? DVD-meghajtóra van szüksége? A jó hír az, hogy néhány egyszerű lépéssel továbbra is élvezheti őket laptopján! Így a mai útmutató bemutatja, hogyan játszhat le DVD-t laptopon lemezmeghajtóval vagy anélkül. Készülj fel a lemez feldobására és a játékra!
Útmutató lista
1. lépés: Ellenőrizze a lemezmeghajtót a laptopon 2. lépés: 2 módszer a DVD lejátszására laptopon [Részletes útmutató]1. lépés: Ellenőrizze a lemezmeghajtót a laptopon
Az első dolog, amit meg kell tennie, hogy ellenőrizze, hogy laptopja támogatja-e a DVD-meghajtót. A legtöbb legújabb laptopmodell már nem rendelkezik beépített lemezmeghajtóval. Azonban egy külső DVD-meghajtó segítségével egyszerűen lejátszhatja a DVD-t laptopon! Milyen nagyszerű? Íme néhány külső lehetőség, amelyek segítenek Önnek.
ASUS ZenDrive U9M 8X USB 3.0. Vékony, stílusos kialakítása mellett ez a külső DVD-meghajtó nem csak a DVD-ket, hanem a Blu-ray és 4K lejátszást is támogatja. Windows és macOS rendszerrel is jól működik.

ASUS ZenDrive U9M 8X USB 3.0. Nem sallang, könnyen kezelhető DVD-meghajtó, amely szilárd és megbízható teljesítményéről híres, így képes DVD-ket olvasni és lejátszani egy laptopon. Minden elsődleges laptopmárkával működik, mint például az Apple, Acer, Lenovo, Samsung stb.

LG Electronics GP65NB60 8X USB 2.0. Nemcsak könnyű, gyors és megfizethető, de ez az örök DVD-meghajtó támogatja a DVD- és CD-formátumokat, lehetővé téve számos fizikai adathordozó lejátszását kompatibilitási problémák nélkül. Ez is plug-and-play típusú meghajtó, így nem kell semmilyen illesztőprogramot telepítenie.

Ez csak néhány a legjobb külső lemezmeghajtók közül, amelyeket ma kaphat! Miután kiválasztotta a külső meghajtót, könnyedén csatlakoztathatja azt laptopjához. Íme a követendő lépések:
• Csatlakoztassa az USB-kábelt. Egyes meghajtók USB-A, mások pedig USB-C csatlakozóval rendelkeznek. Ha az öné rendelkezik USB C-portokkal, a meghajtó pedig USB-A-val, szerezzen be egy USB-C-USB-A-adaptert.
• A csatlakozás után a laptopnak felismernie kell a külső meghajtót, és meg kell nyitnia a médialejátszót. Ha nem, lépjen a „Ez a számítógép” oldalra Windows esetén, vagy a „Finder” Mac-felhasználók számára.
• Helyezze be a lemezt a meghajtótálcába, majd csukja be. Most minden készen áll! Csak indítsa el a médialejátszót, vagy használjon bemásoló eszközöket, és máris lejátszhatja a DVD-ket laptopon!
2. lépés: 2 módszer a DVD lejátszására laptopon [Részletes útmutató]
Miután sikeresen csatlakoztatta a külső DVD-meghajtót a laptophoz, a következő lépés az, hogy kitalálja, hogyan tudja lejátszani. Valójában két különböző módszer létezik az Ön számára, attól függően, hogy milyen követelményeket támaszt a DVD-k laptopon történő lejátszásával.
Vessen egy pillantást az alábbi szoftverre, mindegyik részletes lépésekkel, amelyek segíthetnek DVD lejátszásában a laptopon.
1. 4Easysoft Blu-ray lejátszó
Ha ingyenes, de prémium minőségű DVD-t szeretne lejátszani laptopon, 4Easysoft Blu-ray lejátszó kiemelkedő választás! Ahogy a neve is sugallja, nem csak DVD-k, hanem Blu-ray és különféle video- és audioformátumok lejátszására is tervezték, legyen az 1080p vagy 4K tartalom. Az interfész nem tartalmaz bonyolult beállításokat, így könnyen navigálhat a DVD-címek vagy fejezetek között. Ezenkívül mesterséges intelligencia technológiát használ, amely javítja az összes tartalom videóminőségét, így akár otthon is moziszerű élményt nyújt. Lejátszás közben elérheti a lejátszásvezérlőket, például a szünetet, a gyors előretekerést, a hangválasztást és egyebeket.

Professzionális lejátszó DVD-k, mappák, ISO-fájlok, Blu-ray és egyéb formátumok lejátszásához.
Kiváló minőségű videó és hang 4K/HD videóval, Dolby, Hi-Res és DTS támogatással.
Beállíthatja a videoeffektusokat és több lehetőséget, sőt képernyőképeket is készíthet.
Indítsa el a lejátszást annak a résznek a folytatásaként, amelyet abbahagyott.
100% Biztonságos
100% Biztonságos
1. lépésIndítása után helyezze be a lemezt a meghajtóba 4Easysoft Blu-ray lejátszó. Ezután importálja a behelyezett DVD-lemezt a programba az "Open Disc" gombra kattintva.
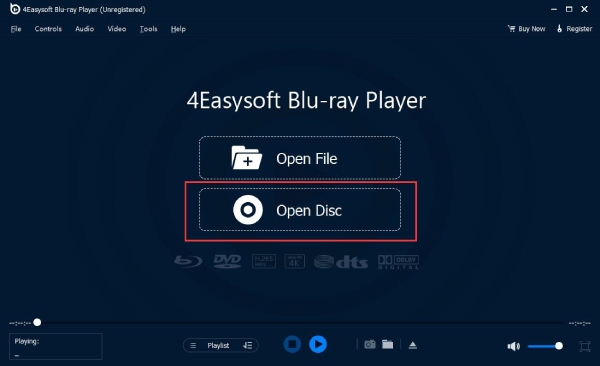
2. lépésEzután a kiválasztott DVD megfelelő megnyitásához azonosítsa az imént behelyezett DVD-lemezt, és kattintson a "Megnyitás" gombra. Ezt követően a lejátszó megkezdi a lemez betöltését és beolvasását, mielőtt lejátszaná.
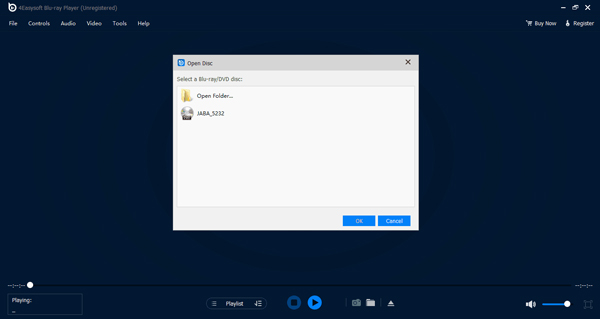
3. lépésLejátszhatja a DVD-t laptopján előre vagy hátra, megváltoztathatja a megtekintési módot, beállíthatja a hangerőt, és képernyőképet készíthet.
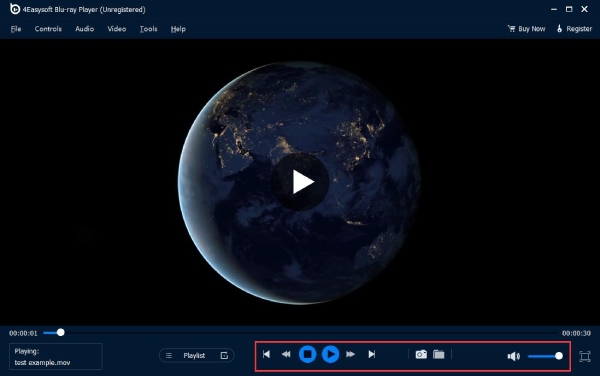
2. 4Easysoft DVD Ripper
Míg az első eszköz a DVD-k közvetlenül a laptopon való lejátszására szolgál, a 4Easysoft DVD Ripper DVD-k digitális formátumba másolására szolgál, lehetővé téve, hogy a DVD-tartalmakat a laptopjával jobban kompatibilis formátumba állítsa anélkül, hogy állandóan külső meghajtóra lenne szüksége! Akár MP4-, MOV-, MKV- vagy más formátumban szeretné menteni a filmet, ez a ripper egyszerűvé teszi. Ezen kívül a szoftver egyszerű videószerkesztést is kínál, ami jól jöhet, ha nézés előtt módosítani szeretnél, például vágni. Mostantól, ha a DVD-t digitális fájlba másolták, mostantól minden alkalommal lejátszhatja a DVD-t laptopon.

A nagy DVD-k gyorsan bemásolhatók a GPU-gyorsítás használatával.
Több mint 500 különböző formátumba képes bemásolni a DVD- és Blu-ray filmeket.
Megőrzi a DVD-k eredeti minőségét, így tiszta HD kimenetet kap.
Módosítsa a video- és hangparamétereket az igényeinek megfelelően.
100% Biztonságos
100% Biztonságos
1. lépésKattintson a "DVD betöltése" legördülő menüre, és válassza a "Lemez betöltése" lehetőséget, hogy feltöltse a behelyezett DVD-t a programba, miután behelyezte a lemezt a meghajtóba és elindította. 4Easysoft DVD Ripper.
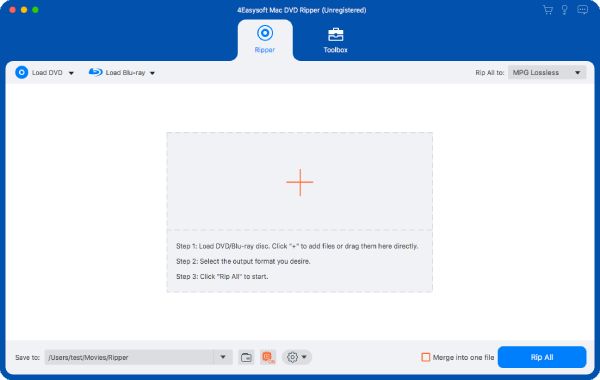
2. lépésMiután a program elolvasta a DVD-lemezt, megjelenik az összes elsődleges cím. Kattintson a "Teljes címlista" gombra az összes cím megtekintéséhez, majd jelölje be a bemásolni kívánt címek melletti négyzeteket. A kiválasztás után kattintson az "OK" gombra a megerősítéshez.

3. lépésVigye a kurzort a „Rip All to” legördülő menüre, majd válassza ki a kívánt formátumot a bal oldali ablaktáblában a „Videó” részben. Lehet MP4, AVI, MOV vagy más.
A kimeneti beállításokat igény szerint módosíthatja, ha a kiválasztott formátum melletti "Egyéni profil" gombra kattint.

4. lépésVégül térjen vissza a 4Easysoft főképernyőjére, hogy még egyszer megnézze az összes számot és feliratot. Ha ezt megtette, válassza ki a bemásolt DVD elérési útját digitális formátumba, és kattintson a "Rip All" gombra, hogy elmentse a laptopjára.

Következtetés
Így játszol DVD-t laptopon! Nem kell bonyolultnak lennie, még akkor sem, ha a laptopja nem rendelkezik beépített DVD-meghajtóval, mivel használhat külső meghajtót, mint a fentiek. Közvetlen lejátszáshoz, 4Easysoft Blu-ray lejátszó kiváló minőségű videót és hangot kínál, így a lehető legjobb élményt nyújtja bonyolult beállítások nélkül. Alternatív megoldásként, ha ki szeretné venni a DVD-tartalmat a fizikai lemezről, 4Easysoft DVD Ripper egy robusztus eszköz a DVD-k digitális formátumba másolásához anélkül, hogy az eredeti minőséget befolyásolná. Tehát menjen előre, és élvezze kedvenc DVD-filmjeit laptopján!
100% Biztonságos
100% Biztonságos


