Rögzítsen videót, hangot, játékmenetet és webkamerát az értékes pillanatok egyszerű rögzítéséhez.
4 egyszerű módszer Skype-hívások kiváló minőségben történő rögzítésére
Felvétel Skype-on, az egyik legjobb alkalmazáson, amely lehetővé teszi videohívások lebonyolítását mobileszközéről és számítógépéről. Ez egy kiváló üzenetküldő alkalmazás, és az egyik legszélesebb körben használt hívások kezdeményezése. Tudta, hogy sok más alkalmazáshoz hasonlóan közvetlenül rögzítheti a Skype-hívásokat? A beépített felvételi funkció és a harmadik féltől származó programok egyaránt működőképesek. Folytassa az olvasást, és tanulja meg, hogyan rögzíthet Skype-hívásokat a tervezett rögzítővel és a mobiltelefonon és számítógépen használható programokkal.
Útmutató lista
1. rész: A Skype-hívások értesítésekkel történő rögzítésének alapértelmezett módja 2. rész: Skype-hívások rögzítése testreszabott beállításokkal Windows/Mac rendszeren 3. rész: 2 módszer Skype-hívások egyszerű rögzítésére Androidon/iPhone-on 4. rész: GYIK a Skype-hívások rögzítéséről1. rész: A Skype-hívások értesítésekkel történő rögzítésének alapértelmezett módja
Mivel a Skype-hívások rögzíthetők a beépített rögzítőeszközzel, valószínűleg ez a legegyszerűbb módja a rögzítésnek, mint egy másik alkalmazás használata. A Skype-hívások rögzítése hasznos lehet a későbbiekben, vagy rögzíthet olyan személyek számára, akik nem tud részt venni a fontos megbeszéléseken, illetve rögzítheti a szeretteivel folytatott videohívásokat és más fontos hívásokat. Kezdésként tekintse meg alább a Skype-hívások rögzítésének lépéseit a beépített funkcióval.
1. lépésNyisd ki Skype az asztalon, majd indítson hívást. A hívás megkezdése után kattintson a gombra három pont látható a képernyő jobb alsó sarkában. Kattintson a Indítsa el a felvételt a lehetőségek közül.
2. lépésA transzparens megjelenik a képernyő tetején és a résztvevő képernyőjén. Tájékoztassa a hívott személyt, hogy a Skype-hívás rögzítése folyamatban van.
3. lépésA rögzítés leállításához, amikor a hívás befejeződött, kattintson a gombra Állítsa le a felvételt alább, vagy megteheti vége a hívást.
4. lépésA rögzített hívás megjelenik a csevegőablakban a hívott személlyel. A rögzített hívást bármikor elmentheti.
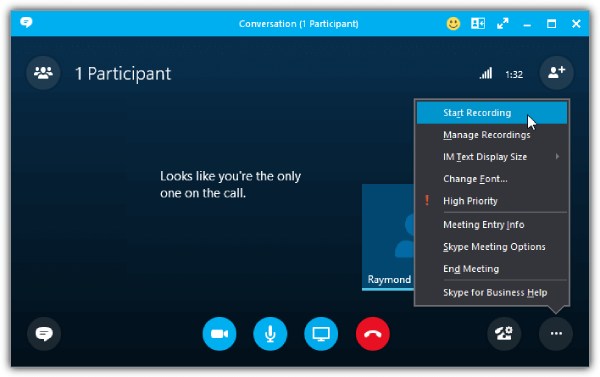
A beépített felvevővel könnyű felvenni, de vannak hátrányai is, például mindenki tudni fogja, hogy éppen rögzít. Problémát jelent, ha Skype-hívásokat szeretne titokban rögzíteni. Néhány hátrány a következők:
- Legyen időkorlát a hívások rögzítésére.
- Törölje a felvevő hívásokat 30 napon belül.
- Ne engedje, hogy a felhasználók Skype-on kívül hívásaikat rögzítsék.
- Könnyen érzékeli a háttérzajt.
- Az elégtelen adathozzáférés befolyásolja a minőséget.
2. rész: Skype-hívások rögzítése testreszabott beállításokkal Windows/Mac rendszeren
Ha nem szeretne aggódni a minőség miatt, amikor Skype-hívásokat rögzít, használja a 4Easysoft Screen Recorder. Ez a program egy egyszerű, de hatékony képernyőrögzítő, amellyel oktatóanyagokat, értekezleteket, zenét és sok mást rögzíthet. Azt is lehetővé teszi, hogy szöveget, vonalakat, alakzatokat és egyebeket megjegyzésként adjon hozzá a felvétel közben. Ezenkívül a beépített hangrögzítővel kiváló minőségben rögzítheti Skype-hívásait, zenéit, hangját és így tovább. Ha üzleti konferenciát tart, a Videorögzítővel rögzítheti webkameráját és képernyőjét.

Kínáljon fel egy hangrögzítőt, amellyel hangfelvételt készíthet, zenét, Skype-hívásokat és másokat rögzíthet.
Videó rögzítése hanggal, és támogatja a webkamera és a képernyő egyidejű rögzítését.
Vágja le a felvételi klipeket az exportálás előtt, hogy törölje a nem kívánt kezdő és záró részeket.
Javítsa a hangot zajszűréssel és mikrofonjavító funkciókkal a kiváló hangkimeneti minőség érdekében.
100% Biztonságos
100% Biztonságos
1. lépésLetöltés 4Easysoft Screen Recorder telepítse, majd indítsa el a számítógépén. A Skype-hívások rögzítéséhez lépjen a következő helyre: Hangrögzítő között a Videó felvevő és Game Recorder.

2. lépésKapcsolja be a Rendszerhang és Mikrofon belső hang rögzítéséhez a számítógépből és az Ön hangjából. Válthat a kapcsoló gombokat külön aszerint, hogy mire van szüksége. Húzza meg a csúszkák mindegyik hangerejének beállításához.

3. lépésHa készen áll, indítsa el a rögzítést a REC gombra kattintva a Skype-hívások rögzítéséhez. Felvétel közben módosíthatja a rendszerhangot és a mikrofont.

4. lépésAmikor a hívás befejeződött, kattintson a gombra Állj meg ikonra a felvétel leállításához. Megtekintheti a rögzített Skype hívás előnézetét, és törölheti a hívásból a felesleges kezdő és befejező részeket. Kattintson Megment exportálni.

3. rész: 2 módszer Skype-hívások egyszerű rögzítésére Androidon/iPhone-on
Miután ismeri azt a programot, amely segíthet Skype-hívások rögzítésében Windows és Mac rendszeren, ez a rész alkalmazásokat biztosít Androidra és iPhone-ra. Mindegyiket megvitatják, és vannak előnyei és hátrányai.
1. Skype-hívások rögzítése a Call Recorder segítségével - callX Androidra
A Call Recorder az Android egyik legjobb alkalmazása Skype-hívások rögzítésére. A Skype támogatása mellett a WhatsApp-on történő rögzítést is támogatja. Ezenkívül egy hívóazonosító funkciót is kínál a bejövő telefonhívások rögzítése előtt. Automatikusan rögzíti a hívásokat, és lehetővé teszi a felvétel vezérlését Android-eszközén. És miután befejezte a Skype-hívások rögzítését, lejátszhatja és megoszthatja azokat a közösségi média platformokon.
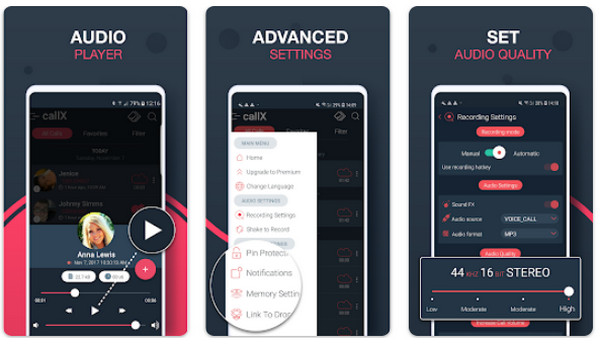
- Profik
- Ismeretlen hívó azonosítása.
- Rögzítse a hívók nevét és számát.
- MP3 és WAV formátumok támogatása.
- Hátrányok
- Hirtelen vágja le a hosszabb rögzítési hívásokat.
- A lejátszás néha nem működik.
2. Skype-hívások rögzítése az iPhone-hoz készült Cube Call Recorder segítségével
Az AppStore-ban elérhető egyik legjobb felvevő a Cube Call Recorder vagy a Cube ACR. Lehetővé teszi a felhasználók számára, hogy rögzítsék a bejövő hívásokat számos alkalmazásból, mint például a Skype és a WhatsApp. Ezenkívül támogatást nyújt a Skype-hívásfelvételek biztonsági mentéséhez, és rendelkezik a Csendes móddal, amely elrejti a felvétel ikont. Azonban olyan hirdetéseket tartalmaz, amelyek segítenek az alkalmazásnak ingyenesen elérhető maradni. Eltávolíthatja a hirdetéseket, és további funkciókhoz férhet hozzá, ha előfizet annak prémium verziójára, amely Face ID és Touch ID védelmet, valamint felhőalapú biztonsági mentést kínál.
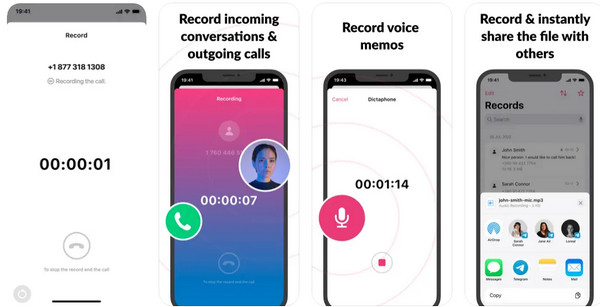
- Profik
- Intuitív felhasználói felület, amely megkönnyíti a felvételi folyamatot.
- Biztonsági másolatot készíthet és szerkesztheti a beszélgetéseket.
- Támogassa a különböző közösségi média platformokat.
- Hátrányok
- Csak háromnapos ingyenes próbaverziót kínál.
- Tartalmazzon hirdetéseket az ingyenes verzióban.
4. rész: GYIK a Skype-hívások rögzítéséről
-
Hová mentik a Skype hívásfelvételeket?
Ha Skype-hívásokat rögzít személyes Skype-fiókjával, akkor a rögzített hívást elmenti abba a csevegőablakba, ahol valakivel a felvételt készítette. A felvételt a rendszer a Lync Recordings szolgáltatásba menti, ha üzleti fiókot használ Skype-hívások rögzítésére. A fájl helyét azonban módosíthatja, ha akarja.
-
Hogyan lehet titkosan rögzíteni a Skype-hívásokat?
Sajnos a Skype-hívásokat nem rögzítheti titokban a beépített felvevő segítségével, mivel mindenkit értesít a hívás rögzítéséről. És támaszkodnia kell más professzionális képernyőrögzítő eszközökre számítógépen és mobiltelefonon.
-
Rögzíthetek Skype-hívásokat a beépített rögzítővel mobileszközökön?
A Skype beépített rögzítési funkciót kínál asztali számítógépekhez és mobileszközökhöz, így a Skype-hívásokat rögzítheti mobileszközein. Skype hívás közben a Felvétel indítása opciót fogja látni a felületen.
Következtetés
Akár a Skype beépített rögzítőjét, akár egy harmadik féltől származó programot használja, gyorsan rögzítheti a Skype-hívásokat. Azonban problémákat tapasztalhat, amikor a tervezett rögzítőeszközzel rögzíti a hívásokat. Ennek elkerülése érdekében fontolja meg a 4Easysoft Screen Recorder Hangrögzítőjével Skype-hívásokat, hangot, zenét stb. rögzíthet, és kiváló minőségben exportálhatja azokat. Ezen kívül számos funkciót biztosít a képernyőrögzítéshez, megjegyzések hozzáadásához, a nem kívánt részek kivágásához, a felvételi területek kiválasztásához stb. Élvezze rögzített Skype-hívásait és minden képernyőn végzett tevékenységét a hatékony rögzítőeszközzel.
100% Biztonságos
100% Biztonságos


