Konvertálja, szerkessze és tömörítse a videókat/audiókat 1000+ formátumban, kiváló minőségben.
Hogyan távolítsuk el a hangot a videóból Windows/Mac/Android/iPhone rendszeren
A zajos háttérhanggal rendelkező csodálatos videók frusztrálóak, ha közzé akarod tenni őket. Fontolja meg a hanganyag eltávolítását a videóból, mielőtt megosztaná a közösségi médiában, bemutatná az órán vagy elküldené másokkal. A következő részek négy legjobb módszert mutatják be a hang eltávolítására a videóiból, és hozzáadhatja a kívánt háttérzenét vagy utólagos szinkronizálást Windows, Mac, iPhone és Android készülékeken. Néhány perc alatt távolítsa el a hangot a videóból!
Útmutató lista
1. rész: A legegyszerűbb módja a hang elnémításának/eltávolításának a videóból Windows/Mac rendszeren 2. rész: Hang eltávolítása a videóból a Premiere Pro segítségével 3. rész: Részletes lépések a hang eltávolításához a videóból Androidon/iPhone-on 4. rész: GYIK a hangsávok videókból való eltávolításával kapcsolatban1. rész: A legegyszerűbb módja a hang elnémításának/eltávolításának a videóból Windows/Mac rendszeren
Egyszerű szerkesztőt keres, amely ultragyors sebességgel távolítja el a hangot a videóból? Ez az 4Easysoft Total Video Converter! Ez a program több mint 600 formátumba konvertálhat video- és hangfájlokat, például MP4, MKV, AVI stb. Számos előbeállítást is biztosít Android és iOS eszközökhöz. Ezenkívül különféle sablonokat és témákat választhat különböző alkalmakra és eseményekre. A konvertáláson kívül lehetővé teszi a felhasználók számára, hogy személyre szabott GIF-et hozzanak létre videói és képei felhasználásával, hurokanimációt, több szerkesztési funkciót stb.

Az AI-technológiák eltávolítják a szükségtelen videózajt, így a videó tisztább és jó hallású.
Volume Booster funkcióval rendelkezik, amely lehetővé teszi a hang- és zenefájl növelését.
Nagy felbontást kínál, beleértve az 1080P-t és a 4K-t is, a kiváló videóminőség érdekében.
Megtarthatja az eredeti hangsávot, vagy hozzáadhat zenét a számítógép fájljaiból.
100% Biztonságos
100% Biztonságos
1. lépésTöltse le és telepítse a 4Easysoft Total Video Converter, majd indítsa el a számítógépén a hang eltávolításához a videókból. Amikor elindította a programot, válassza a lehetőséget MV a fenti menüből. Kattintson Hozzáadás a videoklipek megnyitásához a programban. A fájl lejátszását a jobb oldali részben láthatja. Kattintson Előre/mögött, vagy húzza őket az egérrel a fájlok sorrendjének rendezéséhez az alján.

2. lépésKattintson Szerkesztés vagy Vágás a teljes videó szerkesztéséhez. Egyenként is szerkesztheti őket, elforgathatja és kivághatja a videót, valamint hozzáadhat effektusokat, szűrőket, vízjeleket, feliratokat stb.

3. lépésEzután kattintson a megfelelő témára a videóhoz Téma a bal felső sarokban, majd tallózással válassza ki a kívánt témát. A kiválasztott téma előnézetét a program jobb oldalán tekintheti meg.
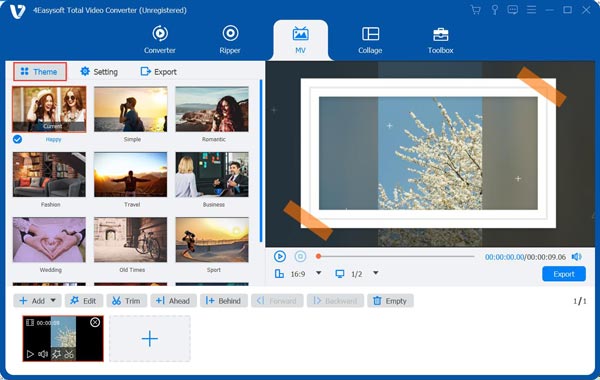
4. lépésA cím és a hangsáv beállításához kattintson a gombra Beállítások ikont a téma mellett. Írja be a szöveget, és állítsa be a betűtípust és a színt a mellettük lévő gombokra kattintva. Ezután eltávolíthatja a hangot a videókból.

Döntse el, hogy Tartsa meg az eredeti hangsávot vagy add hozzá Háttérzene hangsávokhoz. Állítsa be a hangerőt és a késleltetési időt, és adjon hozzá egy fade-in/out effektust. Azt is ellenőrizheti a Loop játék jelölőnégyzet a zene ismétléséhez.
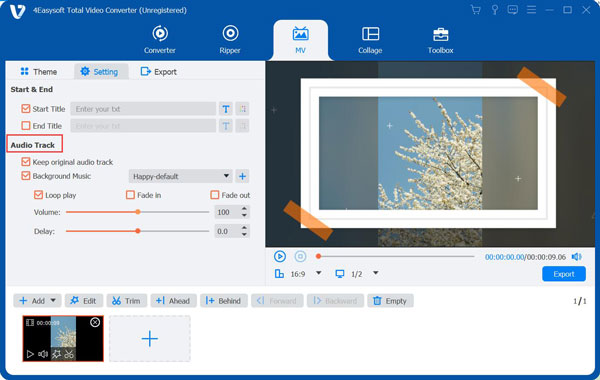
5. lépésKattintással válassza ki a kimeneti formátumot Export a fenti menüből a Beállítások mellett, majd kattintson a legördülő menüre Formátum opció. Ebben a részben más beállításokat is megadhat, mint például a Felbontás, Minőség és Képkockasebesség. Kattintson Indítsa el az Exportálást hogy elkészüljön a videód.

2. rész: Hang eltávolítása a videóból a Premiere Pro segítségével
Manapság számos szerkesztőeszköz áll rendelkezésre a hang eltávolítására a videóból, ezek egyike az Adobe Premiere Pro. Ez egy professzionális videószerkesztő program, amely számos fejlett funkciót kínál. Lehetővé teszi a felhasználók számára, hogy eltávolítsák a hangot a videóból. Ha azonban még nem használta, és úgy döntött, hogy a hang eltávolítására használja, akkor nem ajánlott. Nem kell professzionális szintű szerkesztőprogramot keresnie a videók hangjának elnémításához vagy eltávolításához. De itt van a lépésről lépésre bemutatott útmutató a hang eltávolításához a videóból az Adobe Premiere Pro segítségével.
1. lépésHozzon létre egy új projektet a gombra kattintva Fájl majd Új. A zajt eltávolítani kívánt videó megnyitásához kattintson a gombra Fájl, akkor Importálás.
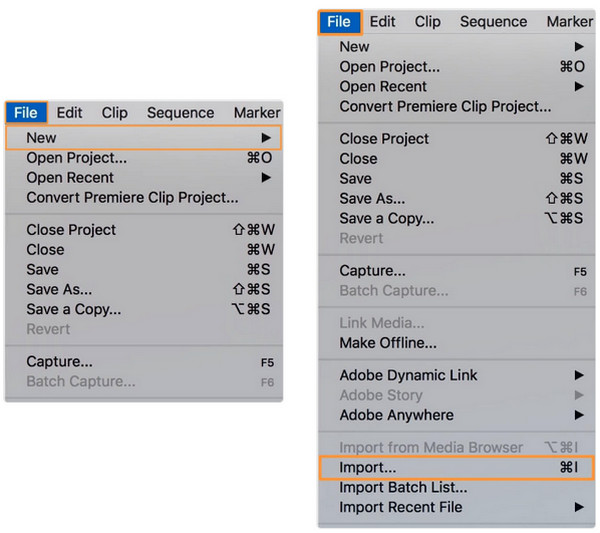
2. lépésHúzza a videót, és dobja le a videót a Projekt szakaszba a Idővonal. Ezután kattintson a videoklipre az idővonalon.
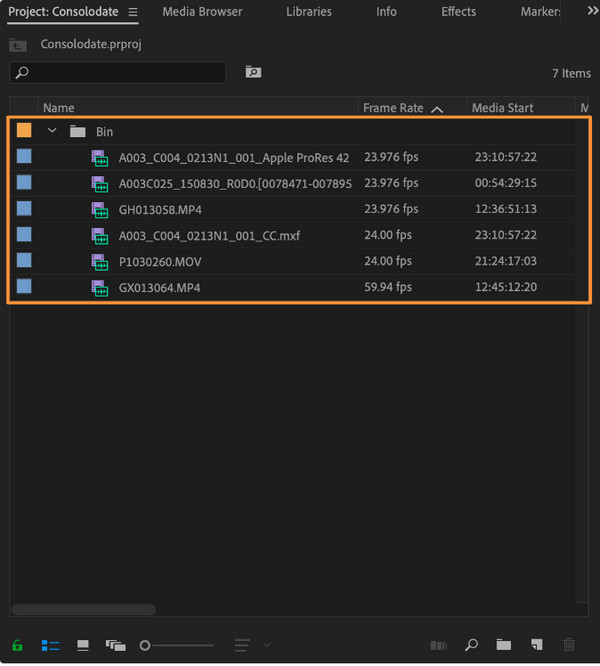
3. lépésKétféleképpen távolíthatja el a hangot a videóból. Válassza le a hangot a videóról úgy, hogy jobb gombbal kattintson a videóra, majd válassza ki Leválasztás a legördülő menüből. A hang törléséhez kattintson a hangrétegre, majd kattintson a törlés gombra, kattintson a jobb gombbal a leválasztott hangrétegre, és válassza a Egyértelmű a legördülő menüből.
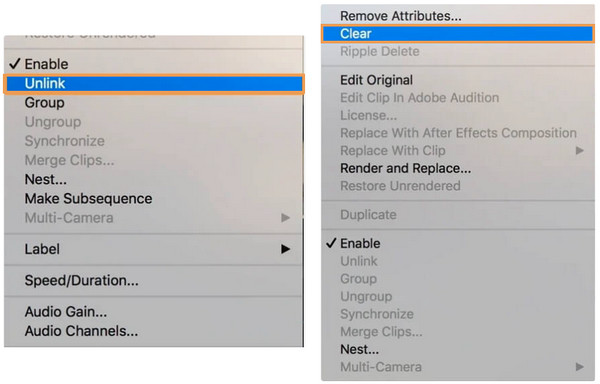
3. rész: Részletes lépések a hang eltávolításához a videóból Androidon/iPhone-on
Ha vannak olyan programok, amelyek segíthetnek eltávolítani a hangot a videóból Windows PC-n és Mac-en, iOS- és Android-eszközökön is elérhetők alkalmazások. A legtöbb Android-felhasználó a Google Fotókat használja fotóik és videóik biztonsági mentésére, de tudtad, hogy szerkesztési lehetőséget is kínál? Mindeközben az iPhone-felhasználók számára az iMovie nagyszerű választás a videók szerkesztéséhez, mivel ez egy egyszerű szerkesztőeszköz, amely kompatibilis a legtöbb videóformátummal. Tehát, ha minden készen van, a következőképpen távolíthatja el a hangot a videóból a Google Fotók Androidra és az iMovie for iPhone segítségével.
1. Hogyan távolítsuk el a hangot a videóból a Google Fotók Androidra alkalmazásban
Ahogy fentebb említettük, a Google Fotók az a hely, ahol biztonsági másolatot készíthet a Google által fejlesztett videóiról és képeiről. De ha kicsit mélyebben néz, felfedezheti a szerkesztő eszközét, amely lehetővé teszi a kivágást, szűrők hozzáadását és a hang eltávolítását a videóból. A Google Fotókon kívül harmadik féltől származó alkalmazásokat is letölthet, hogy eltávolítsa a hangot a videóból, de ezek valószínűleg vízjeleket adnak a videóhoz. Tehát az egyszerű és barátságos szerkesztéshez nyissa meg a Google Fotókat.
1. lépésMenj Google Fotók Android-eszközén, majd keresse meg a szerkeszteni kívánt videót.
2. lépésKattints a Szerkesztés opció alatt. A képernyő bal oldalán láthatja a Hangerő ikon. Kattintson rá a hang letiltásához.
3. lépésMentse el a változtatásokat. Most már tudja, hogyan távolíthat el hangot a videóból a Google Fotók segítségével.
2. Hogyan távolítsuk el a hangot a videóból az iMovie for iPhone-on
Az iMovie egy egyszerű szerkesztőprogram, amelyet az Apple fejlesztett ki iOS felhasználók számára. Ingyenes videószerkesztő program, amely különféle videoeffektusokat kínál, színkorrekciót és képstabilizálást biztosít. Ha iPhone-t, iPadet vagy Mac-et használ, könnyen szerkesztheti videóit. Még ha nincs is sok szerkesztési tapasztalata, az iMovie-ra is számíthat projektje megvalósításában, és hagyhatja, hogy az iMovie végezze el a varázslatot.
1. lépésNyissa meg a iMovie alkalmazást iPhone-ján, vagy ha még nem rendelkezik ilyennel, töltse le. Az alkalmazáshoz iOS 11.4 vagy a legújabb verzió szükséges. Kattintson a Plusz írjon alá egy új projekt elindításához.
2. lépésKattintson Média és válassza ki a videót a saját közül Kamera tekercs. Válassza ki a videoklipet az idővonalon, kattintson a gombra Hangerő alatti ikonra, és csökkentse értékre 0.
3. lépésMódosítások mentése. A videód hangját eltávolítottuk!
4. rész: GYIK a hangsávok videókból való eltávolításával kapcsolatban
-
Hogyan lehet eltávolítani a hangot a videóból VLC segítségével?
Nyissa meg a VLC Media Playert, kattintson a gombra Média akkor a fenti menüből Konvertálás/Mentés. Kattintson a szerkeszteni kívánt videóra Hozzáadás, majd a Konvertálás/Mentés gombot. Kattintson a Profil legördülő menü mellett megjelenő csavarkulcs ikonra. Megnyílik a Profilszerkesztés ablak, a menüben kattintson az Audiokodek elemre, és győződjön meg arról, hogy az Audio jelölőnégyzet nincs bejelölve. Adjon nevet a projektnek, válassza ki a fájl célhelyét, és kattintson a Start gombra.
-
A Canva segítségével eltávolíthatom a hangot a videóból?
Amellett, hogy egy híres grafikai és webtervező program, a Canvát videószerkesztésre is használhatja. A videó hangjának eltávolításához kattintson a bal felső sarokban található Hangerő gombra, miután feltöltötte a videót a Canvára. Állítsa a hangerőt 0-ra. Most hozzáadhat új zeneszámot.
-
A hangsávok eltávolítása a videókból rontja a videó minőségét?
A hang eltávolítási folyamata nincs hatással a videó minőségére. Az eredeti videó hangminőséggel hang nélkül is ugyanaz lesz. Ez azért van, mert a videó és a hang két külön rész.
Következtetés
Ez minden a hang eltávolításához a videókból. Nem kell újra felvenned a videót, ha az első videóban felesleges zaj van, mivel tudod, hogyan távolíthatod el a hangot a videóból. Emlékezzen a tárgyalt módszerekre, így nem fog újra megoldást keresni a hang eltávolítására vagy elnémítására. Ha el szeretné távolítani a háttérzajt a videóból, a 4Easysoft Total Video Converter a legjobb választás. Amellett, hogy konverter, segíthet eltávolítani a piszokszerű zajt a videóból, és tisztábbá és kellemesebbé teszi azt. Élvezze videóit nem kívánt zaj vagy hang nélkül ezzel a programmal.
100% Biztonságos
100% Biztonságos


