Konvertálja, szerkessze és tömörítse a videókat/audiókat 1000+ formátumban, kiváló minőségben.
A legjobb módja a videofájl átméretezésének minőségromlás nélkül [Asztali és online]
A videófájl méretének és méretének átméretezése szükséges ahhoz, hogy a videó tökéletes legyen és illeszkedjen a jobb megtekintési élményhez. Érdemes lehet videókat megosztani a közösségi média platformokon, de úgy tűnik, hogy helytelenül jelennek meg. Valószínűleg úgy fog kinézni, mint egy kinyújtott kép. Ezért keresi a "Hogyan lehet átméretezni a videofájlt a minőség elvesztése nélkül?" népszerű manapság. Szerencsére ebben a bejegyzésben elkezdhet dolgozni ezen a problémáján, mivel két módszert osztunk meg a videófájl átméretezésének megtanulására. Merüljön el most a következőkben.
Útmutató lista
1. rész: Videofájl átméretezése minőségromlás nélkül Windows/Mac rendszeren 2. rész: Videó átméretezése online körbevágással vagy tömörítéssel 3. rész: GYIK a videofájl átméretezéséről1. rész: Videofájl átméretezése minőségromlás nélkül Windows/Mac rendszeren
A videofájl átméretezése most anélkül, hogy a minőséget befolyásolná 4Easysoft Total Video Converter. Ez a program több mint 15 eszközkészletet kínál az eszköztárában, beleértve a Video Compressort, amely lehetővé teszi a videofájl méretének minőségromlás nélkül történő tömörítését. Ezenkívül beállíthatja a formátumot, a felbontást és egyebeket a videofájllal kapcsolatban. Ezen a funkción kívül videókat konvertálhat különböző formátumokba, és szerkesztheti őket vonzó videókká. Kihasználhatja a Forgatás és Vágás funkcióját is, hogy a kívánt képarányt elérje több közösségi platformon. Hagyja, hogy a program elvégezze a videofájl méretének átméretezését, kiváló általános kimeneti minőséggel.

A videokompresszort úgy tervezték, hogy segítsen a videofájl méretének tömörítésében a kimeneti minőség veszélyeztetése nélkül.
Szerkesztési funkcióiban támogatja a videó kivágását, így szabadon választhatja ki a kívánt képarányt.
Kínáljon fel egy előnézeti funkciót, amely lehetővé teszi, hogy figyelemmel kísérje a videó méretét illetően alkalmazott módosításokat.
Számos kimeneti formátumot biztosíthat, amelyek közül választhat az átméretezett videó exportálásakor
100% Biztonságos
100% Biztonságos
A videofájl átméretezése a videokompresszor segítségével:
1. lépésTöltse le és telepítse a 4Easysoft Total Video Converter első. A fő felületen válassza ki a Eszköztár a fenti menüből. Onnan látni fogja a program által kínált eszközkészleteket; kattintson a Videó kompresszor. Ezután adja hozzá a videót a gombra kattintva Plusz gomb.
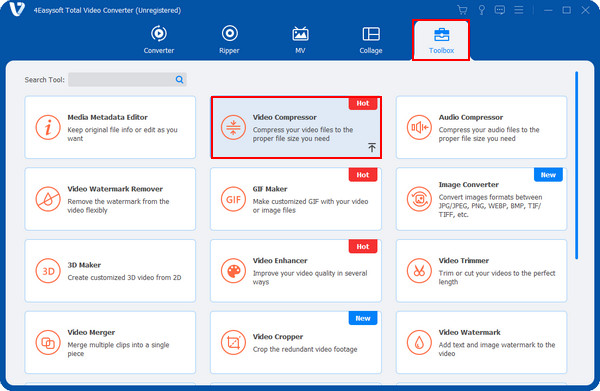
2. lépésÁllítsa be a méretet a gomb meghúzásával csúszkát vagy kattintson a gombra fel és le- gombokat. Állítsa be a kívántat formátum, név, felbontás, és bitráta a fájlból.
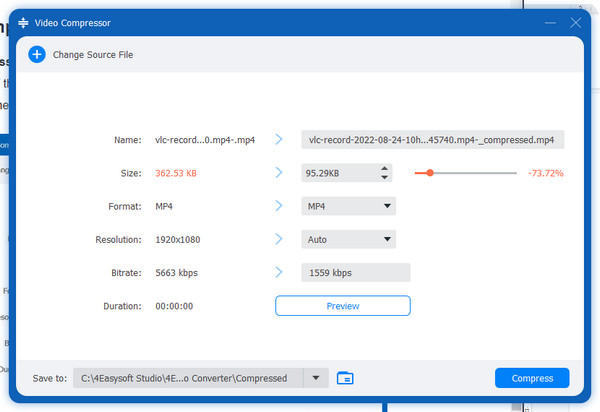
3. lépésExportálás előtt ellenőrizheti az átméretezett videót a gombra kattintva Előnézet gomb. Ezután jelölje be a Borogatás gombra a jobb alsó sarokban a videó mentéséhez.
Videofájl átméretezése körbevágással:
1. lépésGyőződjön meg róla, hogy a legújabb 4 Easysoft Total Video Converter változat. A program elindítása után kattintson a gombra MV lapon. Videó hozzáadásához kattintson a Hozzáadás val,-vel Plusz ikon.
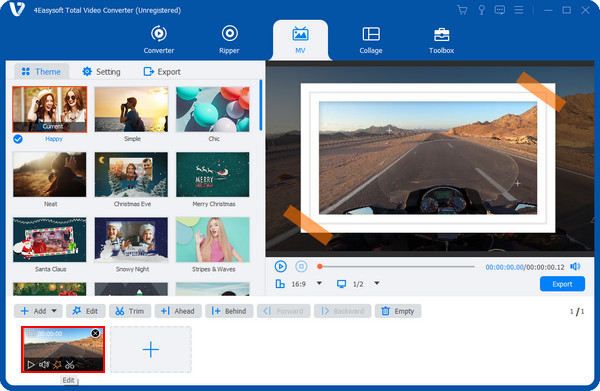
2. lépésA szerkesztés megkezdéséhez kattintson a Szerkesztés gombot a csillag alakú ikon. Menj a Forgatás és körbevágás fület a fenti menüből.
3. lépésNavigáljon a Termés opciót, majd válassza ki a kívánt képarányt, például 16:9, 4:3, 1:1 és 9:16. Válassza ki a Szabadon opciót, hogy a másik méret legyen, majd írja be a számot a Termőterület, vagy a keretet húzva könnyedén körbevághatja. Figyelje az alkalmazott változtatásokat a jobb oldali ablaktáblán. Ezután kattintson a rendben gombot, ha kész.
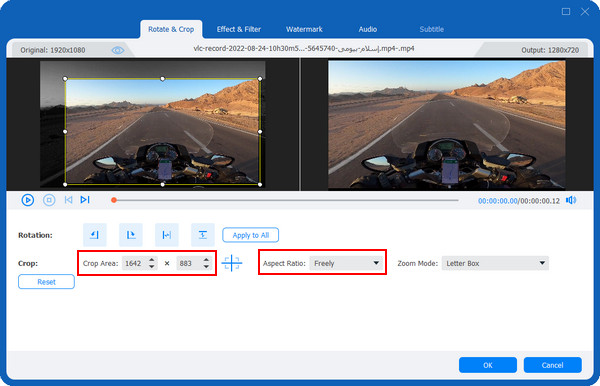
2. rész: Videó átméretezése online körbevágással vagy tömörítéssel
Ezenkívül, ellentétben más online eszközökkel, amelyek a hirdetéseik miatt frusztrálnak, a Clideos nulla hirdetést tartalmaz. A hátránya azonban az, hogy mentéskor korlátozott mérete, hossza és vízjelei vannak. De ha ez nem nagy gond az Ön számára, tekintse meg az alábbi teljes útmutatót a videó online átméretezéséről a Clideo segítségével.
1. lépésNyisd ki cideo.com a böngészőjében. A videó feltöltéséhez kattintson a Válassz fájlt gombot középen a videofájl átméretezéséhez. A fájlokat letöltheti számítógépéről, a Google Drive-ról vagy a Dropboxról.
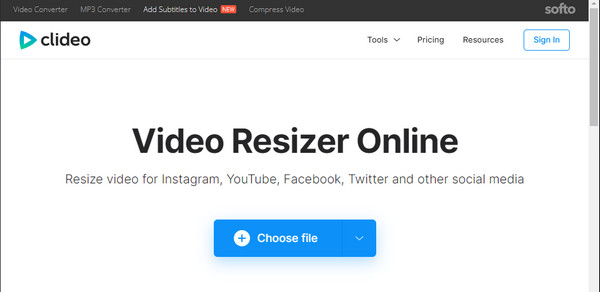
2. lépésA fájl hozzáadása után a szerkesztő ablakba kerül. Válassza ki a megfelelő videóméretet az alábbi menümezőkre kattintva. Dönthet úgy, hogy átméretezi a különböző közösségi média platformokhoz.
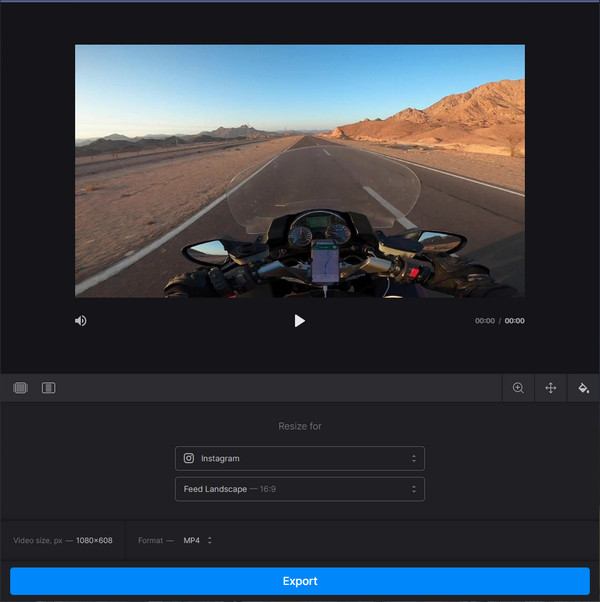
A videót a gombbal is beállíthatja keresztezett nyíl opciót, és módosítsa a háttérszínt a gombbal festékes vödör ikon.
3. lépésVálassza ki a kívánt kimeneti formátumot, majd kattintson a gombra Export gombra kattintva mentheti az átméretezett videofájlt a számítógépére.
3. rész: GYIK a videofájl átméretezéséről
-
Átméretezhetem a videofájlt a VLC Media Player segítségével?
Amellett, hogy egy híres lejátszó, amely szinte minden formátumot támogat, videókat is átméretez, kivág és konvertál. A videofájl VLC-vel való átméretezéséhez kattintson a Szerkesztés gombra, majd a Videó fülre. Kattintson a Videó menüre, majd csökkentse a videó bitsebességét, képkockasebességét és felbontását. Ezután kattintson a Mentés gombra a módosítások alkalmazásához.
-
Hogyan lehet átméretezni a videofájlt a Windows Media Player segítségével?
Először indítsa el a Windows Media Playert a számítógépén. Ezt követően keresse meg a számítógépén az átméretezni kívánt videót. Ezután kattintson a jobb gombbal egy üres helyre, lépjen a Nézet elemre, kattintson a Videó mérete elemre, és nyomja meg a Videó méretének százalékát. Válassza ki a Videó igazítása a lejátszóhoz lehetőséget az átméretezésnél. Ezután kattintson a Visszaállítás gombra, jelölje be a program ablakának jobb alsó sarkát, majd húzza a sarkot a videó átméretezéséhez.
-
Átméretezhetem a videót online vízjel hagyása nélkül?
Ha online eszközt keres a videofájl átméretezésére, néhányan vízjelet hagynak a fájl exportálásakor. Ennek elkerülése érdekében elő kell fizetnie az online eszközök fizetős verziójára. Ha azonban nem okoz gondot az előfizetés, fontolja meg a Clideo használatát online átméretezőként vagy programként. További részletekért ugorjon vissza az 1. és 2. részhez, ahol megtudhatja, hogyan kell átméretezni a videofájlt online eszköz és alkalmazás segítségével.
Következtetés
Ennyi a videofájlok átméretezéséhez. Sokkal egyszerűbb megosztani videókat e-mailben anélkül, hogy attól kellene tartania, hogy rontja a minőséget. Ez a bejegyzés két módszert osztott meg asztali számítógépen és online; két lehetőség közül választhat, amelyek a vágás és a tömörítés. A videofájl átméretezésének általános kiváló kimeneti minőségének biztosítása érdekében hagyja, hogy a 4Easysoft Total Video Converter végezd a munkát! Ez a program támogatja a videók tömörítését és kivágását a minőség rovására. Ezenkívül ez egy könnyen használható szoftver, amely számos olyan kimeneti formátumot támogat, amelyeket más programokban nem talál meg.
100% Biztonságos
100% Biztonságos


 általa megosztva
általa megosztva 