Helyezze vissza az összes adatot iOS-eszközeiről, az iTunes és az iCloud biztonsági másolatáról.
[Megoldva] Az iCloud szüneteltetett visszaállításának javítása iPhone 16-on
"Hogyan javítható a visszaállítás az iCloud szüneteltetésből?" - Egy kérdés, amelyet sok iPhone-felhasználó tesz fel, miután ez a probléma hirtelen felbukkan, miközben jelenleg különféle fájl-visszaállításon mennek keresztül az iCloudból. Ha Ön is azok közé tartozik, akik ugyanezt a problémát tapasztalják, szerencsére megtalálta ezt a bejegyzést! Ez a bejegyzés 6 hatékony módszert mutatott be a Visszaállítás iCloudból szüneteltetett probléma és a megállíthatatlan iCloud-visszaállítás javítására. Tehát minden további nélkül fedezze fel őket egyenként!
Útmutató lista
Miért szünetel az iCloudból való visszaállítás iPhone-on, és hogyan javítható? Az iPhone biztonsági mentésének és visszaállításának legjobb alternatívája iCloud nélkül GYIK az iCloud-ból szüneteltetett visszaállítás javításával kapcsolatbanMiért szünetel az iCloudból való visszaállítás iPhone-on, és hogyan javítható?
Számos oka lehet annak, hogy ez a Visszaállítás az iCloudból szüneteltetett probléma hirtelen felbukkan az iCloud helyreállítása során az iPhone-on. És szerencsére a probléma megjelenését kiváltó okok mindegyike könnyen megoldható. Így ez a bejegyzés felsorolta a probléma 5 lehetséges gyökerét, valamint a megoldásukhoz szükséges lépéseket. Tehát most tegye meg az első lépést mindegyik felfedezése felé!
1. Ellenőrizze az internetkapcsolatot
A Visszaállítás az iCloudból szüneteltetett probléma megoldásához először ellenőriznie kell az internetkapcsolatot. Mivel az iCloud internetkapcsolatot használ a biztonsági mentési, visszaállítási és szinkronizálási folyamatok végrehajtásához, elengedhetetlen a kapcsolat sebességének, stabilitásának és erősségének ellenőrzése. Ha a kapcsolat (mobil- vagy Wi-Fi-kapcsolat) jelenleg instabil, nagy eséllyel befolyásolja az iCloudból történő visszaállítási biztonsági mentési folyamatokat.
Megpróbálhatja elindítani az útválasztó újraindítását az „Újraindítás” gombra kattintva vagy a „Cellular Data” funkció ki- és bekapcsolásával. Leválaszthatja iPhone-ját internetkapcsolat-szolgáltatójáról, és néhány másodperc múlva újra csatlakozhat hozzá. Ha a Visszaállítás az iCloudból szüneteltetett probléma továbbra is fennáll, próbáljon meg csatlakozni a másik Wi-Fi-kapcsolathoz.
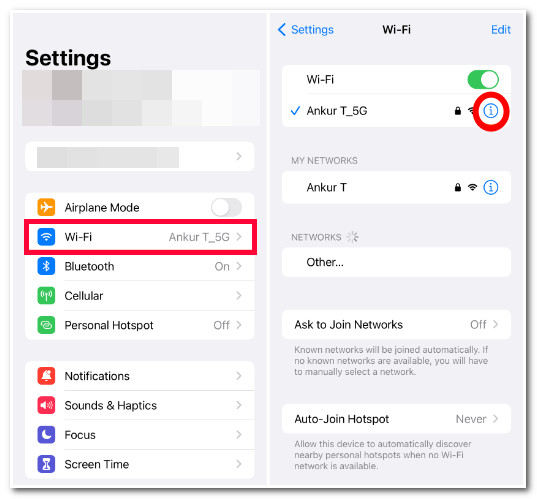
2. Ellenőrizze a Rendelkezésre álló területet az iPhone-on és az iCloudon
A másik ok, amiért ez a Visszaállítás az iCloudból szüneteltetett probléma az iCloudból való visszaállítási folyamat során fordul elő iPhone-ján, az elégtelen tárhely. Ha az iPhone és az iCloud tárhelye elégtelen állapotban van, nem fognak tudni tárolni más, visszaállítandó adatokat. Tehát hogyan lehet megoldani a Visszaállítás az iCloudból szüneteltetett problémát az iPhone és az iCloud tárhely ellenőrzésével? Fedezze fel az alábbi lépéseket!
Az iPhone-on rendelkezésre álló tárhely ellenőrzéséhez kövesse az alábbi lépéseket:
1. lépésNyissa meg az iPhone "Beállítások" alkalmazását, válassza az "Általános" lehetőséget, és érintse meg az "iPhone Storage" gombot. Ezután az iPhone név alatt az új képernyőn megjelenik egy „sáv”.
2. lépésEz a sáv jelzi az iPhone jelenleg elérhető tárhelyét. Ha a sáv azt mutatja, hogy hamarosan eléri a maximális tárhelyet iPhone-ján, törölhet egy olyan alkalmazást, amelyhez már nincs szükség, hogy több helyet szabadítson fel.
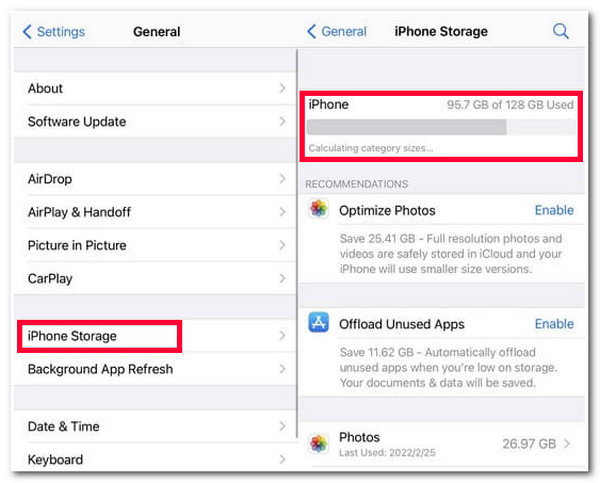
Másrészt a rendelkezésre álló tárhely ellenőrzéséhez iCloud, íme a lépések a Visszaállítás iCloudból A szüneteltetett nem elegendő iCloud tárhely problémájának megoldásához:
1. lépésIndítsa el az iPhone „Beállítások” alkalmazását, érintse meg a nevét a képernyő tetején, és válassza az „iCloud” lehetőséget.
2. lépésEzt követően ugyanez vonatkozik az iPhone-tárhelyre is; látni fog egy sávot, amely információkat tartalmaz arról, hogy mennyi tárhely áll még rendelkezésre az Ön számára.
3. lépésHa nincs elég tárhelye az iCloudon, érintse meg a „Fiók kezelése” gombot a sáv alatt a nem kívánt adatok eltávolításához. Kiválaszthatja a „Frissítés” lehetőséget is további iCloud tárhely vásárlásához.
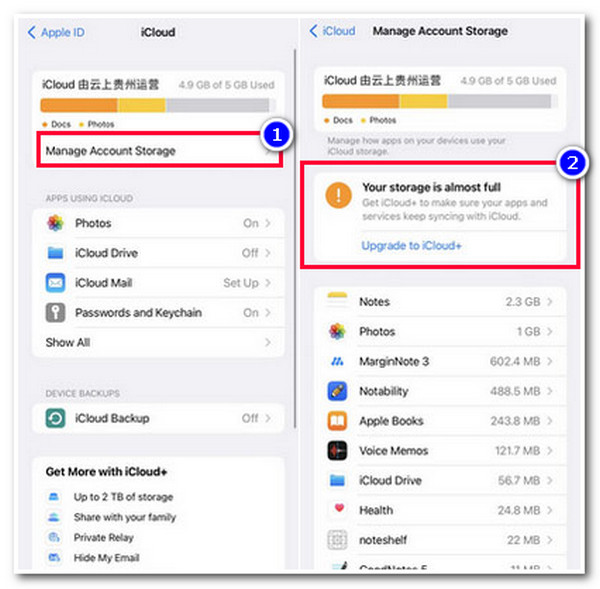
3. Ellenőrizze az iCloud rendszer állapotát
Egy másik ok, amely a Visszaállítás az iCloudból szüneteltetett problémát okozhatja, a biztonsági másolat iCloudból történő visszaállítása közben, rendszerproblémák következménye. A böngésző Apple System Status webhelyén ellenőrizheti, hogy az iCloud nem tapasztal-e rendszerproblémákat. Ez az oldal felsorolja a különböző Apple-szolgáltatásokat, amelyek normálisan működnek vagy sem. Ellenőrizheti az iCloud biztonsági mentés, az Apple ID és az iCloud-fiók állapotát, hogy megbizonyosodjon arról, hogy tökéletesen működnek-e (amelynek a neve előtt zöld pont található). Ha a nevük előtt piros pont látható, akkor problémák vannak, vagy karbantartás alatt állnak. Megvárhatja, amíg az Apple megoldja ezeket a szolgáltatási problémákat.
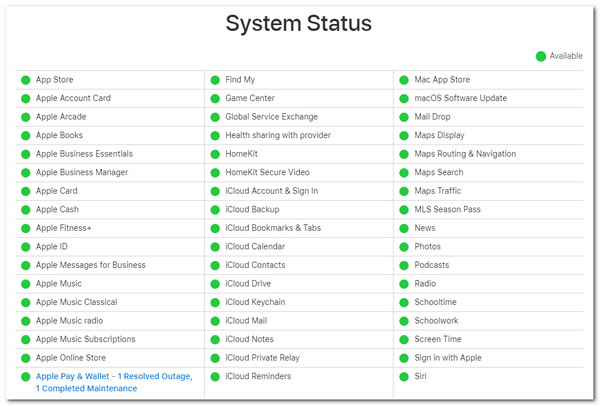
4. Frissítse iPhone iOS-verzióját
Tegyük fel, hogy iPhone-ján az iOS régebbi verziója fut, és úgy dönt, hogy visszaállítja az adatokat az iCloud biztonsági másolatból. Ebben az esetben ez is lehet az oka annak, hogy a Visszaállítás az iCloudból szüneteltetett problémával találkozik. Figyelembe kell vennie, hogy az iPhone iOS-verziójának frissítése lehetővé teszi, hogy a legújabb funkciók, biztonsági frissítések és legfőképpen hibajavítások előnyeit élvezze. Tehát, ha egy hiba felhozza ezt a problémát, frissítenie kell iPhone iOS-verzióját, hogy felszámolja azt. Hogyan lehet kijavítani a visszaállítást az iCloudból szüneteltetve az iPhone iOS frissítésével? A következő lépéseket kell követnie:
1. lépésNyissa meg az iPhone "Beállítások" alkalmazását, válassza az "Általános" lehetőséget, és érintse meg a "Szoftverfrissítés" gombot.
2. lépésEzután ellenőrizze, hogy van-e elérhető frissítés az Ön számára. Ha van elérhető frissítés, érintse meg a „Letöltés és telepítés” gombot a letöltési folyamat elindításához.
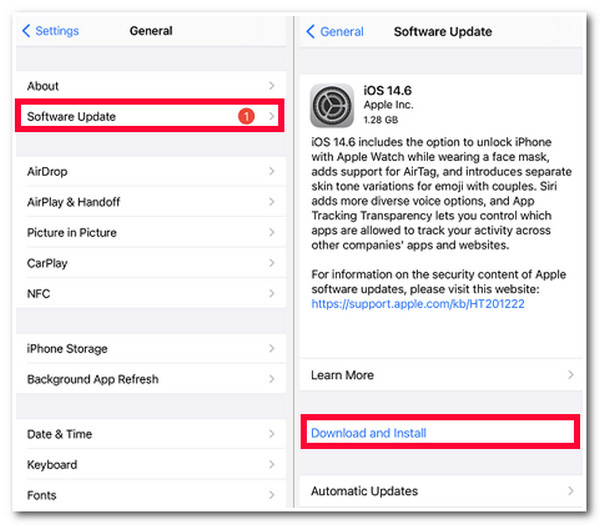
5. Indítsa újra az iPhone készüléket
Az utolsó dolog, amit megtehet a Visszaállítás az iCloudból szüneteltetett problémájának kijavításához, az iPhone újraindítása. Lehet, hogy nagyon egyszerűnek hangzik ezt végrehajtani, de megvan benne az a varázslat, hogy a legtöbbször kiküszöböli a különböző rendszerproblémákat. Nos, az iPhone újraindítása minden verziónál eltérő, és ez a rész, ez a bejegyzés felsorolja mindegyiket, és követheti az Önnek megfelelőt. Tehát minden további nélkül kezdje el a felfedezést alább:
◆ Tegyük fel, hogy egy iPhone X, 11, 12, 13, és a legújabb modellek: Nyomja meg és tartsa lenyomva egyszerre a „Hangerő csökkentése és a Bekapcsoló” gombokat. Miután a „Slider” gomb megjelenik a képernyőn, mozgassa a csúszkát, és várja meg, amíg az iPhone kikapcsol. Ezután kapcsolja be újra a "Bekapcsoló" gomb megnyomásával, amíg meg nem jelenik az Apple logó.
◆ Ellenkező esetben, ha egy iPhone 6, 7, 8, vagy SE (2./3. generáció): Nyomja meg és tartsa lenyomva az iPhone jobb oldalán található gombot, majd várja meg, amíg a Kikapcsolás csúszka megjelenik a képernyőn. Ezután húzza el a csúszkát a telefon kikapcsolásához, majd nyomja meg ismét az oldalsó gombot a bekapcsoláshoz.
◆ Ha használja iPhone SE (1. generáció), 5, és korábban: Nyomja meg és tartsa lenyomva az iPhone tetején található gombot, és várja meg, amíg a csúszka gomb megjelenik a képernyőn. Ezután húzza el a csúszkát a kikapcsoláshoz. Ezután nyomja meg és tartsa lenyomva a felső gombot, amíg meg nem jelenik az Apple logó a képernyőn.
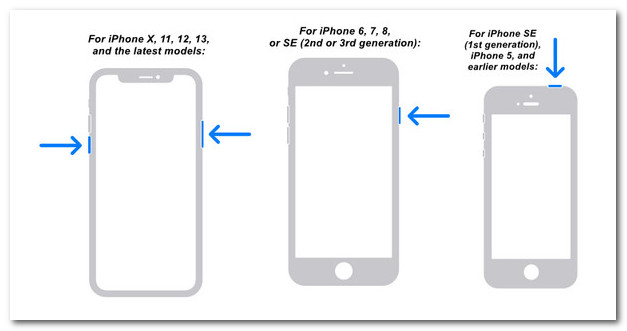
Az iPhone biztonsági mentésének és visszaállításának legjobb alternatívája iCloud nélkül
Ha a fenti javítások elvégzése után is tapasztalja a Visszaállítás az iCloudból szüneteltetett problémát, használhatja a 4Easysoft iOS biztonsági mentés és visszaállítás eszköz, mint a legjobb alternatíva. Ez az eszköz fel van szerelve az iOS adatmentési és visszaállítási funkciójával, amely lehetővé teszi, hogy biztonsági másolatot készítsen az iPhone-on lévő összes adatról a számítógépére, és visszaállítsa azokat iPhone-jára. Ezenkívül egy előnézeti funkcióval is rendelkezik, amely kategorikusan megjeleníti az összes fájlt az egyszerű biztonsági mentés és visszaállítás érdekében. Ezt a funkciót az iCloud szolgáltatás nélkül is használhatja, ami előnyös lehet, ha nem tapasztalja a Visszaállítás iCloudból szüneteltetett problémát és az iCloud nem elegendő tárhelyet.

Lehetővé teszi a fájlok helyreállítását az iCloud biztonsági másolatból közvetlenül az eszközön.
Lehetővé teszi a biztonsági fájlok gyors és hatékony visszaállítását az iPhone készüléken.
Támogassa a fontos fájlokat, médiafájlokat és közösségi adatokat a biztonsági mentéshez, visszaállításhoz és helyreállításhoz.
Alkalmas az összes iPhone készülék és verzió fogadására, beleértve a legújabbakat is.
100% Biztonságos
100% Biztonságos
A 4Easysoft iOS biztonsági mentés és visszaállítás alternatívája az iCloud-ból történő visszaállítás elkerülése érdekében:
1. lépésTöltse le és telepítse a 4Easysoft iOS biztonsági mentés és visszaállítás eszközt a Windows vagy Mac számítógépen. Ezután indítsa el az eszközt, kattintson az "iOS Data Restore" elemre, és csatlakoztassa iPhone-ját a számítógépéhez USB-kábellel. Ezután lépjen az iPhone készülékére, és érintse meg a „Trust” gombot.

2. lépésEzután az eszköz automatikusan megjeleníti az iPhone biztonsági mentési előzményeit, az eszközinformációkat, a biztonsági mentés méretét és idejét. Ezután válassza ki az összes visszaállítani kívánt adatot az iPhone-on.

Ha még nem próbálta meg az adatok biztonsági mentését iPhone-ján, használhatja ennek az eszköznek az iOS Adatmentés lehetőségét
3. lépésHa végzett az összes visszaállítani kívánt adat kiválasztásával az iPhone-on, kattintson a Biztonsági mentés most gombra a visszaállítási folyamat elindításához. Várja meg, amíg az eszköz befejezi az adat-visszaállítási folyamatot, ami egy kis időt vesz igénybe.
GYIK az iCloud-ból szüneteltetett visszaállítás javításával kapcsolatban
-
Mennyi ideig tart az iCloud biztonsági mentés visszaállítása iPhone-ra?
A visszaállítási folyamat körülbelül 1-4 órát vesz igénybe, ami jelentősen függ az internetkapcsolat stabilitásától és sebességétől, valamint a visszaállítani kívánt fájl méretétől.
-
Hogyan ellenőrizhetem a Wi-Fi kapcsolatom internetsebességét?
A Wi-Fi sebességének ellenőrzéséhez használhat egy online eszközt a kapcsolat sebességének meghatározására. Az egyik legjobb eszköz, amelyet használhat, az Ookla Speedtest, amellyel ping segítségével meghatározhatja a Wi-Fi kapcsolat sebességét.
-
Miért kap az iPhone Photos készülékem a Visszaállítás az iCloudból szüneteltetett hibaüzenetet?
Ennek oka lehet, hogy iPhone-ja alacsony fogyasztású módban van. Először töltse fel iPhone-ját az alacsony fogyasztású mód letiltásához, majd térjen vissza a helyreállítási folyamathoz, és ellenőrizze, hogy folytatódik-e.
Következtetés
Megvan! Ez 6 hatékony módszer a Visszaállítás az iCloudból szüneteltetett probléma megoldására. Ezzel a 6 módszerrel megszabadíthatja magát attól, hogy zavarja az iCloud biztonsági másolatának szüneteltetett helyreállítási folyamata iPhone-ján. Ha még mindig nem működik minden, és továbbra is a „Visszaállítás az iCloudból szüneteltetett” üzenetet kapja iPhone-ján, használhatja a 4Easysoft iOS biztonsági mentés és visszaállítás eszköz alternatívaként. Ezzel az eszközzel biztonsági másolatot készíthet adatairól iPhone-járól számítógépére, és visszaállíthatja azokat telefonjára!



