Másolja a DVD-t MP4-re (H.264/HEVC) és más népszerű formátumokra eredeti minőségben
Virtuális CloneDrive áttekintése: Minden, amit tudnod kell!
Virtuális meghajtót keresőként valószínűleg mindig beleütközik a Virtual CloneDrive eszközbe! Nos, a Virtual CloneDrive létrehozhat egy virtuális CD/DVD-meghajtót a számítógépén, és csatlakoztathat fájlokat. A kérdés az, hogy ez az eszköz a legjobb virtuális meghajtó megoldást nyújthatja-e? Olvasd tovább a bejegyzést! Ez a bejegyzés átfogó áttekintést nyújt a Virtual CloneDrive előnyeiről, hátrányairól és szolgáltatásairól, és 6 alternatív eszközt ajánl! Tehát kezdje el a búvárkodást lent.
Útmutató lista
Virtuális CloneDrive vélemények: Jellemzők, előnyök és hátrányok Az 5 legjobb virtuális CloneDrive alternatíva Windows PC-n Bónusz tippek DVD/Blu-ray lejátszásához virtuális meghajtó nélkül GYIK a Virtuális CloneDrive eszközről Windows rendszerenVirtuális CloneDrive vélemények: Jellemzők, előnyök és hátrányok
Mielőtt belevágna ebben a bejegyzésben a Virtual CloneDrive szolgáltatásairól, előnyeiről és hátrányairól szóló áttekintésbe, először tekintse meg az eszközről szóló rövid információkat. Tehát, amint azt korábban említettük, a Virtual CloneDrive egy olyan eszköz, amellyel könnyedén hozhat létre virtuális CD/DVD/Blu-ray meghajtókat a számítógépén. A virtuális meghajtók létrehozása után ugyanúgy használhatja őket, mint a fizikai meghajtóba helyezett lemezt. Ezzel az eszközzel képeket (ISO, DVD, IMG és BIN) csatlakoztathat és kezelhet. Ennyi! Ez néhány információ arról, hogy mi a Virtual CloneDrive.
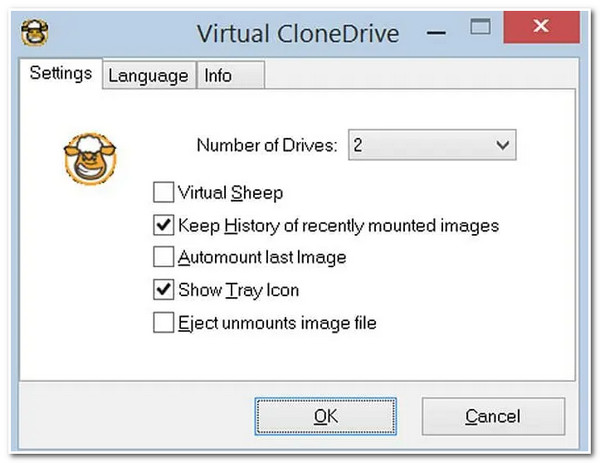
A Virtual CloneDrive jellemzői
- Képes képeket virtuális meghajtóként rögzíteni.
- Képes emulálni CD-t, DVD-t és Blu-ray-t, és lehetővé teszi 15 virtuális meghajtó egyidejű létrehozását.
- Lehetővé teszi a képfájlok leválasztását a kiadó gombra kattintva.
- Lehetőségeket kínál a nyelv személyre szabására, amely ezt az eszközt világszerte elérhetővé teszi.
- Adja meg a közelmúltban csatolt képek előzményeit, és az utolsó képhez egy automatikus rögzítési lehetőséget.
- Profik
- Ingyenesen használható virtuális meghajtó eszköz Windows platformokhoz.
- Felhasználóbarát, könnyen használható funkcióival.
- Jön a zökkenőmentes integráció a Windows Intézővel.
- Különféle képformátumok támogatása.
- Ne szabjon méretkorlátozást.
- Biztonságos, biztonságos és tiszta felhasználói élmény biztosítása a felhasználók számára.
- Hátrányok
- A Windowson kívül más platformokat nem támogat.
- Ne engedélyezze a lemezképek létrehozását.
- Korlátozott funkciókat kínál, különösen azokat, amelyek fejlettek.
- Nem támogatja a Windows újabb verzióit.
- Ritka frissítés.
Az 5 legjobb virtuális CloneDrive alternatíva Windows PC-n
Megvan! Ez a Virtual CloneDrive szoftver átfogó értékelése! Most, ha úgy gondolja, hogy ez az eszköz nem támogatja az összes igényét a fejlett funkciók hiánya miatt, ez a bejegyzés az 5 legjobb Virtual CloneDrive alternatívát ajánlja Önnek! Ezen eszközök nevein és rövid leírásán kívül ez a bejegyzés a fő hátrányaikat is tartalmazza. A fő hátrányaik azonosításával könnyen mérlegelheti őket, és kiválaszthatja, melyik felel meg az Ön igényeinek. Tehát minden további nélkül fedezze fel mindegyiket most!
1. PowerISO
Az első használható Virtual CloneDrive alternatíva a PowerISO! Ez a Windows és Böngésző kompatibilis virtuális meghajtó eszköz lehetővé teszi a CD-k, DVD-k és Blu-ray lemezek egyszerű kódolását, írását, csatlakoztatását és visszafejtését. Különféle képformátumokat is támogat, például ISO, BIN, NRG stb. A Virtual CloneDrive-hoz képest ez az eszköz lehetővé teszi akár 23 virtuális meghajtó egyidejű létrehozását, valamint több lemezkép egyidejű elérését és kezelését. Ez az eszköz azonban csak korlátozott technikai támogatást kínál. Így előfordulhat, hogy nem kap azonnali segítséget, ha problémába ütközik.
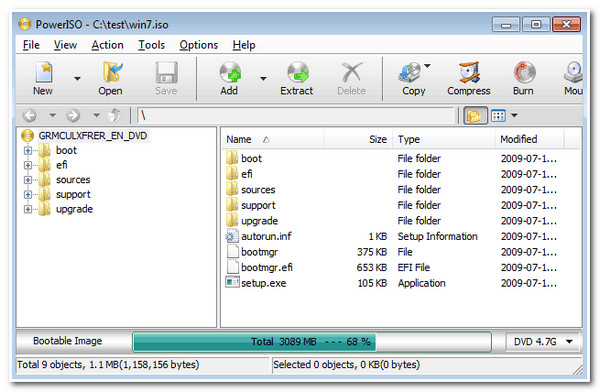
2. Gizmo Drive
A PowerISO mellett egy másik eszköz, amelyet Virtual CloneDrive alternatívájaként használhat, a Gizmo Drive. A Virtual CloneDrive-hoz és a PowerISO-hoz hasonlóan ez az eszköz egy ingyenes virtuális meghajtó különféle lemezképkezelési funkciókkal. Ezenkívül ez az eszköz különféle képformátumokat is támogat, beleértve az ISO-t, VHD-t, BIN-t, IMG-t, CCD-t stb. Ezenkívül a PowerISO-hoz hasonlóan ez az eszköz is olyan extra funkciókat kínál, mint például a titkosítás, a tömörítés és a képírás. A telepítés során azonban fejfájást tapasztalhat, ami különféle problémákkal jár.
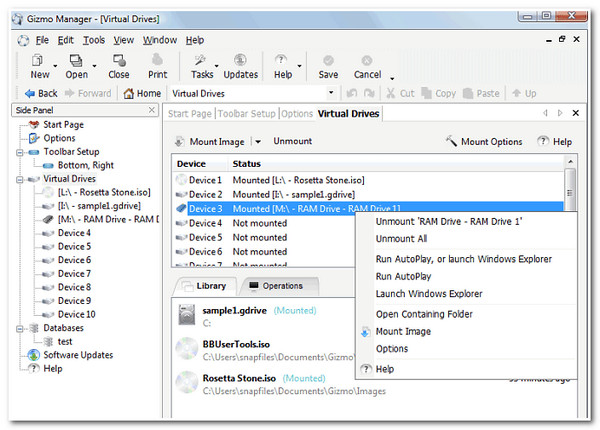
3. Daemon Tools Lite
Egy másik Virtual CloneDrive alternatíva, amelyet kipróbálhat, a Daemon Tools Lite. Ez az eszköz lehetővé teszi a felhasználók számára, hogy indítható USB-illesztőprogramokat hozzanak létre, lemezképeket csatoljanak be, és virtuális illesztőprogramokat emuláljanak. Ezenkívül ez az eszköz lehetővé teszi különböző típusú lemezképfájlok csatlakoztatását. Ezek a fájlok közé tartoznak az MDX, MDS és ISO fájlok. Ezenkívül a Virtual CloneDrive-hoz hasonlóan ez az eszköz is támogatja a felhasználóbarát felületet és az egyszerű Windows shell-integrációs folyamatot. Más lehetőségeket is biztosít, például képszerkesztést, tömörítést és titkosítást. Most, hogy meghatározza az elvárásait, amikor ezt az eszközt használja, sok bosszantó felugró hirdetés jelenik meg.
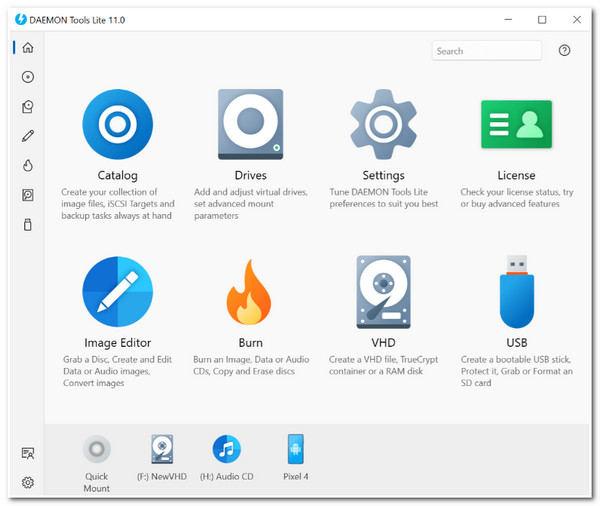
4. Alkohol 120%
A Virtual CloneDrive alternatív eszközökön kívül érdemes kipróbálnia az Alcohol 120%-t is. Ha úgy gondolja, hogy 23 virtuális meghajtó nem elég, az Alcohol 120% lehetővé teszi akár 31 meghajtó létrehozását. Ezenkívül ez az eszköz a CD/DVD képformátumok széles skáláját is támogatja. Ezek a formátumok közé tartozik az MDS, ISO, BWT, CCD, PDI és még sok más. Ezenkívül a fenti eszközökkel ellentétben az Alcohol 120% fejlett, mégis átfogó funkciókat kínál! Ön azonban tétovázik, hogy használja-e ezt az eszközt, mert drága ajánlattal rendelkezik.
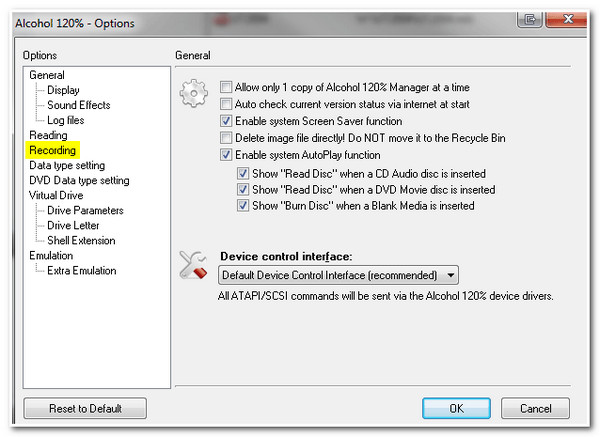
5. Pismo File Mount Audit csomag
A Virtual CloneDrive alternatív eszközsorának utolsó eszköze a Pismo File Mount Audit Package. Ez a Windows-kompatibilis eszköz lehetővé teszi a ZIP-, ISO-, Compact ISO-, Compact File Set- és Private Folder-fájlok tartalmának csatlakoztatását. Ráadásul a Daemon Toolshoz hasonlóan a Pismo is könnyen integrálható a Windows operációs rendszerrel, így a be- és leszerelés egyszerű és gyors. A PowerISO-hoz hasonlóan azonban ez az eszköz is csak korlátozott ügyfélszolgálati lehetőségeket kínál.
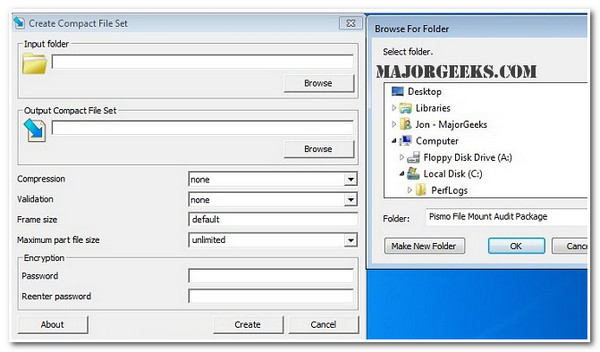
Bónusz tippek DVD/Blu-ray lejátszásához virtuális meghajtó nélkül
Megvan! Ezek az általános vélemények a Virtual CloneDrive-ról és a legjobb alternatív eszközeiről! Ha most DVD/Blu-ray, mappa- és ISO képfájlok, vagy akár jó minőségű video- vagy audiofájlok lejátszásának módját keresi, a legjobb ajánlás a 4Easysoft Blu-ray lejátszó eszköz! Ez a Windows és Mac rendszerrel kompatibilis eszköz mesterséges intelligencia és NVIDIA® hardveres gyorsítási technológiát alkalmaz. Ezek a technológiák lehetővé teszik a 2D/3D Blu-ray lemezek, Blu-ray mappák és Blu-ray ISO fájlok egyszerű és zökkenőmentes lejátszását. Ezenkívül ez az eszköz olyan extra funkciókat is támogat, amelyeket egyszerűen használhat; ezek közé tartoznak a gyors képernyőképek, a szabadalmaztatott lejátszás, a lejátszási lista-szervező stb.

Támogassa az intuitív kezelőfelületet fejlett, mégis könnyen használható funkciókkal.
AI technológiával átitatott, amely javítja a videó minőségét és veszteségmentes hangot biztosít.
Könnyen használható gyorsbillentyűket biztosít a különböző lejátszási folyamatok egyszerű és gyors elindításához.
Lejátszás módosítására szolgáló funkciók felajánlása; ezek közé tartozik a feliratok kiválasztása, a teljes képernyőre váltás és a hangerő beállítása.
100% Biztonságos
100% Biztonságos
DVD/Blu-ray lejátszása a 4Easysoft Blu-ray lejátszóval a Virtual CloneDrive alternatívájaként, vagy ha nincs virtuális meghajtója:
1. lépésTöltse le és telepítse a 4Easysoft Blu-ray lejátszó eszközt a Windows vagy Mac számítógépen. Ezután indítsa el az eszközt, helyezze be a Blu-ray lemezt a számítógép lemezmeghajtójába, és kattintson a "Lemez megnyitása" gombra.
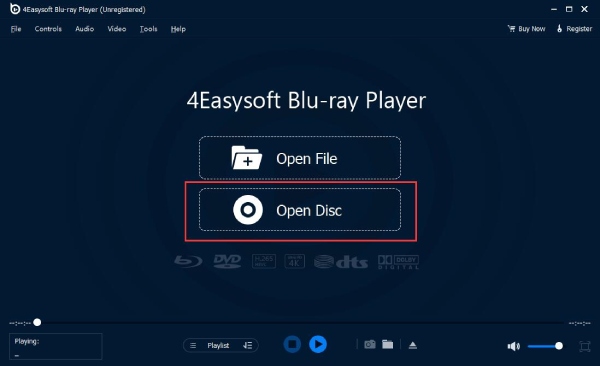
2. lépésEzután válasszon ki egy „Blu-ray/DVD” lemezt, és jelölje be a „Megnyitás” gombot a médiafájl importálásához az eszközbe. Ezután az eszköz automatikusan betölti és lejátssza a Blu-ray/DVD lemezt.
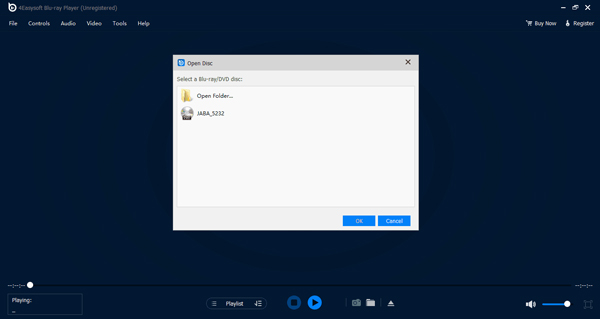
3. lépésA Blu-ray/DVD lejátszása közben módosíthatja a videó hangerejét, átválthat teljes képernyőre, illetve előre- és visszatekerheti azt. Mindezt megteheti az eszköz lejátszó felülete alatti panel opcióival. Képernyőképet is készíthet a „Kamera” ikon bejelölésével.
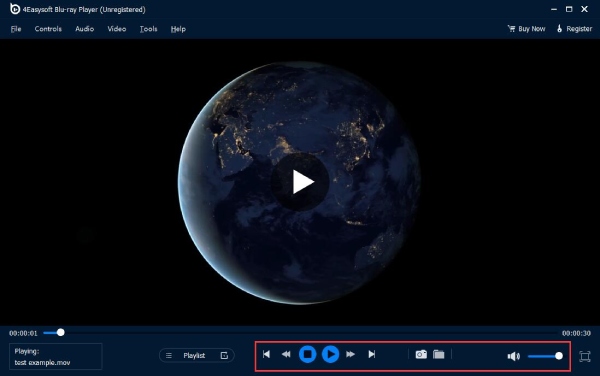
GYIK a Virtuális CloneDrive eszközről Windows rendszeren
-
1. Melyik Windows verziót támogatja a Virtual CloneDrive eszköz?
Letöltheti és telepítheti a Virtual CloneDrive eszközt Windows 7, XP és 10 rendszerre. Ezenkívül ez az eszköz 32 és 64 bites operációs rendszereken is működik, és egyszerűen és gyorsan beállíthatja.
-
2. Mennyit hajt az Alcohol 120% virtuális meghajtó?
Ha azt tervezi, hogy az Alcohol 120%-t használja virtuális meghajtóként Windows rendszeren, ennek az eszköznek a megvásárlása $43-ba kerül. Ezen az áron már egész életen át tartó ingyenes frissítésekkel jár.
-
3. Hogyan távolíthatom el a Virtual CloneDrive eszközt Windows rendszeren?
Ha el szeretné távolítani a Virtual CloneDrive eszközt a Windows rendszerről, és másik virtuális meghajtót szeretne kipróbálni, kattintson a Start gombra, keresse meg az Alkalmazások és szolgáltatások elemet, és nyissa meg. Ezután keresse meg a listában a Virtual CloneDrive-ot, jelölje be, és válassza az Eltávolítás gombot.
Következtetés
Ennyi! Ezek a Virtual CloneDrive szolgáltatásairól, előnyeiről, hátrányairól és a legjobb alternatív eszközökről szóló áttekintések! Ezzel a bejegyzéssel most könnyedén mérlegelheti és felmérheti, hogy a Virtual CloneDrive a legjobb virtuális meghajtó megoldás az Ön számára! Ha olyan eszközt keres, amellyel virtuális meghajtó nélkül játszhat le Blu-ray-t/DVD-t, akkor a 4Easysoft Blu-ray lejátszó eszköz az, amit keres! Az eszköz Blu-ray/DVD lejátszási funkcióival könnyedén lejátszhatja vagy elérheti a 2D/3D Blu-ray lemezeket, Blu-ray mappákat és Blu-ray ISO fájlokat kiváló minőségben! Látogassa meg ezt az eszközt még ma!
100% Biztonságos
100% Biztonságos


