Másolja a DVD-t MP4-re (H.264/HEVC) és más népszerű formátumokra eredeti minőségben
VR-kész élmény: Másolja át a Blu-ray lemezt a Google Cardboardba még ma!
Képzelje el, hogy kedvenc Blu-ray filmjeit lebilincselő 3D-s látványossággá alakíthatja, ha egy egyszerű, megfizethető VR-fejhallgatón keresztül nézi őket. Ha szívesen megtapasztalná ezt, örömmel fog tudni a Google Cardboardról! Ebben az esetben be kell másolnia a Blu-ray fájlt a Google Cardboardba, hogy a mozi varázsa és az egyszerű mobil VR ötvöződik. Tehát kezdje el ezt a lépésről lépésre haladó utazást arról, hogyan másolhat Blu-ray-t a Google Cardboardra, hogy feldobja a filmesteket.
Útmutató lista
Nézhetsz 3D Blu-ray filmeket a Google Cardboardon? Blu-ray másolása kiváló minőségben Google CardboardraNézhetsz 3D Blu-ray filmeket a Google Cardboardon?
Az egyszerű válasz erre a kérdésre igen, de néhány további lépéssel. A Google Cardboard egy elsődleges VR-fejhallgató, amely az okostelefonon működik sztereoszkópikus hatások létrehozására. VR élményekhez és videókhoz tervezték, de nem kifejezetten 3D Blu-ray lejátszáshoz, hanem 3D-kompatibilis tévékhez és kivetítőkhöz. Azonban, mint említettük, további lépésekkel adaptálhatja a 3D Blu-ray filmeket a Google Cardboardon való megtekintéshez.
Először a 3D Blu-ray lemezt digitális formátumba kell másolnia, majd a Blu-ray tartalmat olyan formátumba kell konvertálnia, amely kompatibilis okostelefonja VR-megtekintésével a Side-by-Side (SBS) vagy Over-Under (OU) formátumok használatával. Ha elkészült a film, vigye át okostelefonjára. Ezután a megtekintéséhez használjon egy SBS- vagy OU-formátumokat kezelő lejátszóalkalmazást.
Amikor a film betöltődik, helyezze okostelefonját a Google Cardboardba, majd állítsa be az objektívet és a beállításokat a lehető legjobb megtekintési élmény elérése érdekében. Érdemes megjegyezni, hogy előfordulhat, hogy nem egyezik meg a dedikált 3D-berendezések minőségével, mivel a Google Cardboard az alapvető VR-élményt szolgálja, és előfordulhat, hogy nem kínálja azt a fájlmélységet, amit egy 3D-s tévé képes nyújtani.
Amint látja, a Google Cardboard nem 3D Blu-ray lejátszásra készült, de még lehet dolgozni rajta. A Blu-ray másolásától a Google Cardboardba a lejátszó beállításáig megszerezheti a szükséges alapvető 3D-s megtekintési élményt. Nem biztos a Blu-ray rippelésében? Folytassa a következő részre az elkészítéshez szükséges részletes lépések megtekintéséhez.
Blu-ray másolása kiváló minőségben Google Cardboardra
Blu-ray gyűjteményének Google Cardboard formátumra átalakítása kihívásnak tűnhet, de a megfelelő eszközökkel könnyebb. Tehát minden további nélkül itt van a mai két legjobb program a Blu-ray felvételek Google Cardboardra másolásához.
1. 4Easysoft DVD Ripper
4Easysoft DVD Ripper egy átfogó megoldás a lemezek rippelésére és különféle digitális formátumokba konvertálására, bármilyen eszközön lejátszható. A fejlett algoritmusoknak köszönhetően mindenki számára felhasználóbarát megközelítést biztosít a videotartalom kinyeréséhez a DVD-kről, miközben a folyamat során megőrzi a magas kép- és hangminőséget. Sőt, a program nem csak a Blu-ray felvételt képes Google Cardboard-ba másolni, hanem alapvető szerkesztőeszközökkel is rendelkezik, amelyek kivágással, körbevágással, forgatással, effektusok hozzáadásával stb. javítják a videókat. Ezenkívül nem vesztegeti az időt a köteggel. konverziós funkció, amely lehetővé teszi több Blu-ray vagy fájl egyidejű konvertálását. Könnyű használhatóságot és hatékony funkciókat kínálva ez a legjobb módja a fizikai médiagyűjtemények digitalizálásának!

Széles kimeneti formátumok érhetők el, köztük MP4, AVI, MOV, MKV és még sok más.
Testreszabható beállítások, például felbontás, csatornák, képsebesség, bitráta stb.
Úgy tervezték, hogy gyors konverziós sebességet biztosítson a minőség megőrzése mellett.
AI-t használtunk annak biztosítására, hogy a kimenet a lehető legjobban megőrizze az eredeti minőséget.
100% Biztonságos
100% Biztonságos
1. lépésElőször helyezze be a Blu-ray lemezt a meghajtóba. Miután elindította a 4Easysoft DVD Ripper, lépjen a „Blu-ray betöltése” lehetőségre, hogy azonnal feltöltse a fájlt a szoftverbe.

2. lépésAz összes fő cím betöltése után lehetősége van kiválasztani a bemásolni kívánt címeket vagy fejezeteket a "Teljes címlista" gombra kattintva és a négyzet bejelölésével. Ezután ellenőrizze az "OK" gombra kattintva.

3. lépésEzután lépjen a „Rip All to” menüre, majd lépjen a „Video” fülre. Itt kiválaszthat bármilyen formátumot, például MP4, MOV, MKV, AVI és mások, testreszabott profilokkal. A profilt saját maga is beállíthatja az „Egyéni profil” gombbal.

4. lépésVégül a főoldalon ismét adja meg a bemásolt fájlok helyét és nevét, majd kattintson a "Rip All" gombra a Blu-ray bemásolásának megkezdéséhez a Google Cardboardra.

2. Kézifék
Egy másik sokoldalú szoftver, a nyílt forráskódú Handbrake, amely lehetővé teszi a Blu-ray lemezek kimásolását és átalakítását olyan formátumokká, amelyek tökéletesek az okostelefonon való megtekintéshez. Eszközök és lehetőségek teljes skáláját kínálja a videók kódolásához, így az alkalmi felhasználók és a szakemberek körében egyaránt népszerű választás. Speciális beállításokkal rendelkezik a kimenet finomhangolásához, mint például a felbontás, a képkockasebesség, a bitsebesség stb. Ezenkívül több fájlt is sorba állíthat konverzióhoz kötegelt feldolgozással, lehetővé téve a nagy videók konvertálását anélkül, hogy újra és újra meg kellene csinálni a műveletet. . A Handbrake mindenki számára átfogó megoldást kínál, érdemes megfontolni a Blu-ray felvételét a Google Cardboardba.
Jellemzők:
• A különféle eszközökhöz optimalizált beépített előre beállított beállítások széles skáláját kínáljuk.
• Különféle szűrők és javítási lehetőségek támogatottak a videó minőségének javítása érdekében.
• Feliratok és hangsávok felvételének és kizárásának támogatása.
1. lépés Helyezze be a Blu-ray lemezt a meghajtóba, majd indítsa el a Kézifék alkalmazást. A „Nyílt forráskód” gombbal válassza ki a Blu-ray meghajtót.
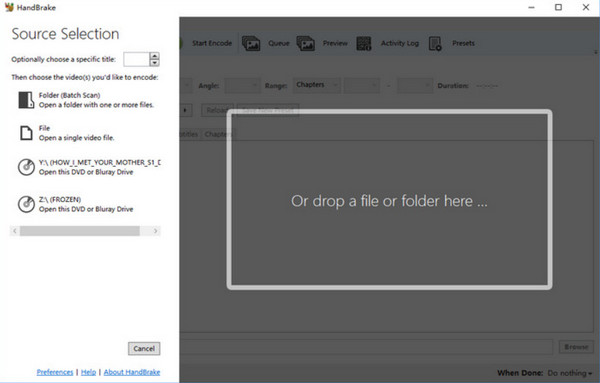
2. lépés Válassza ki a bemásolni kívánt főcímet vagy fejezetet. Ezután az „Összefoglaló” lapon állítsa a tárolóformátumot „MP4”-re. „A „Video” lapon válassza a „H.264” vagy a H265” lehetőséget a videokodek számára. Ezután a csúszkával állítsa be a „ Minőség".
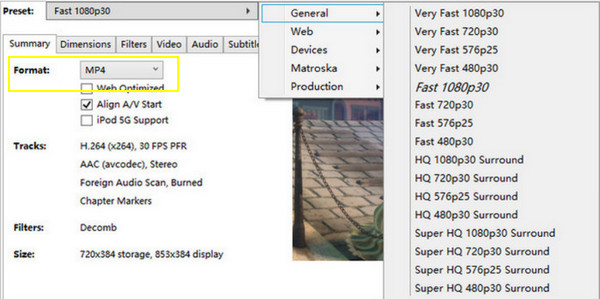
3. lépés Közvetlenül a "Szűrők" fülre, és szükség esetén alkalmazza a "Deinterlace" szűrőt; győződjön meg arról, hogy a felbontás megegyezik az okostelefon képernyőjével.
Végül kattintson a „Kódolás indítása” gombra a rippelés megkezdéséhez.
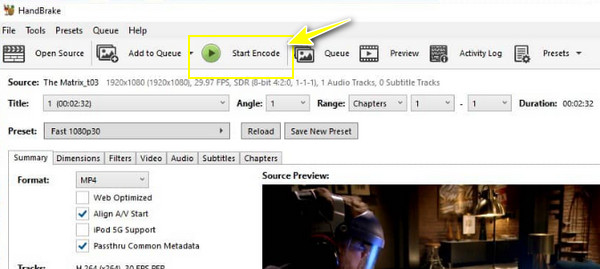
Következtetés
Így másold be a Blu-rayt a Google Cardboardba! Néhány alapvető lépéssel megfizethető áron élvezheti a magával ragadó 3D élményt. Ma itt láthatja azokat az eszközöket, amelyek még tovább egyszerűsítik a folyamatot, mint például a kézifék. A legjobban azonban kiemelkedik az 4Easysoft DVD Ripper. Nemcsak a DVD-ket kezeli, hanem a Blu-ray filmeket is kiváló minőségű digitális fájlokká alakítja, amelyeket Google Cardboardon való megtekintésre optimalizáltak. Speciális funkciói biztosítják, hogy a lehető legjobb megtekintési élményt érje el. Tehát töltse le még ma, és élvezze a moziszerű kalandot a VR headsete kényelméből.
100% Biztonságos
100% Biztonságos



