DVD bemásolása merevlemezre: 3 gyakorlott eszköz az Ön számára [oktatóanyag]
A rengeteg DVD összegyűjtése számos hátránnyal jár. Ezek a hátrányok közé tartozik, hogy a lemezek sebezhetőek a fizikai sérülésekkel szemben, és kényelmetlenek valahova vinni. Nos, miért kell mindezt elviselni, ha DVD-ket másolhat és tárolhat a merevlemezen? Igen! Jól olvastad. A DVD rippelésével sokkal kényelmesebb a lejátszás. Hogyan fogja ezt megtenni? Fedezze fel ezt a bejegyzést, mert 3 hatékony eszközt tartalmaz a DVD-k merevlemezre másolásához! Fedezze fel őket most!
Útmutató lista
Miért kell a DVD-t merevlemezre másolni közvetlen másolás nélkül? A legjobb módja a DVD-k merevlemezre másolásának kiváló minőségben DVD-másolás merevlemezre kéziféken keresztül A VLC Media Player használata DVD merevlemezre másolásához GYIK a DVD-k merevlemezre másolásával kapcsolatbanMiért kell a DVD-t merevlemezre másolni közvetlen másolás nélkül?
Mielőtt belemerülne a bejegyzésben található 3 hatékony módszerbe a DVD-filmek merevlemezre másolására, először is meg kell értenie, miért kell a DVD-ket merevlemezre másolni anélkül, hogy közvetlenül másolná azokat. Nos, nem minden DVD teszi lehetővé a tartalom közvetlen másolását. Ezek a DVD-k, különösen a kereskedelmi forgalomban kaphatók, többnyire integráltak, vagy egy vagy több másolásvédelmi rendszerrel vannak felszerelve. Ezek a másolásvédelmek akadályozzák a DVD tartalmának közvetlen másolását.
Mi lenne, ha továbbra is megpróbálná másolni ennek a védett DVD-nek a tartalmát? Nos, kárt tehet a DVD-n. Ezen túlmenően az alábbi forgatókönyveket is megtapasztalhatja: üres DVD-t olvas, a másolt tartalma megsérült, vagy nem tudja lejátszani a másolt tartalmat.
Szóval, ennyi! Ez egy rövid ok, amiért a DVD-t merevlemezre kell másolnia ahelyett, hogy közvetlenül másolná. Most pedig, hogy elhozza magát a bejegyzés fő eseményéhez, kezdje el a búvárkodást alább!
A legjobb módja a DVD-k merevlemezre másolásának kiváló minőségben
Az első professzionális eszköz, amellyel DVD-gyűjteményt merevlemezre másolhat, a 4Easysoft DVD Ripper. Ez a Windows- és Mac-kompatibilis eszköz gyorsan és hatékonyan képes DVD-ket másolni. A beépített GPU Accelerated technológiája arra készteti az eszközt, hogy 60-szor gyorsabban másolja és konvertálja a DVD-tartalmakat anélkül, hogy az eredeti minőséget veszélyeztetné. Ezenkívül több mint 600 adathordozót és eszköz előre beállított formátumot támogat a DVD-tartalom konvertálásához. Ezen formátumok mellett ez az eszköz egy beépített kimeneti beállítást is tartalmaz, amellyel javíthatja a bemásolt DVD-tartalom minőségét.

Képes DVD-ket 600+ digitális formátumba bemásolni, így könnyen merevlemezre vagy számítógépre mentheti.
Kimeneti beállítási beállítások a DVD-tartalom formátumának, minőségének, képkockasebességének stb.
Másoljon fel minden házi készítésű és kereskedelmi DVD-t anélkül, hogy a védelem akadályozná.
Beépített videószerkesztő a DVD-filmek testreszabásához, beleértve a feliratokat, szűrőket, effektusokat stb.
100% Biztonságos
100% Biztonságos
DVD-másolás merevlemezre kiváló minőségben a 4Easysoft DVD Ripper segítségével:
1. lépésTöltse le és telepítse a 4Easysoft DVD Ripper eszközt Windows és Mac számítógépén. Ezután indítsa el az eszközt, helyezze be a DVD-t a számítógép DVD-meghajtójába, lépjen újra az eszközhöz, és kattintson a „DVD betöltése” legördülő gombra. Ezután válassza a "DVD lemez betöltése" opciót.

2. lépésEzután kattintson a "Teljes címlista" gombra a DVD összes címlistájának eléréséhez. Ezután válassza ki az összes bemásolni kívánt címet a megfelelő "jelölőnégyzetek" bejelölésével. Ha elkészült, kattintson az "OK" gombra.

3. lépésEzután kattintson a "Rip All to" legördülő gombra, és válassza a "Rip to Video/Audio" opciót. Ezután a felugró ablakban válassza ki a „Videó” fület, és válassza ki a DVD-tartalom exportálásához szükséges formátumot. Ez a bejegyzés azt javasolja, hogy az MPG Lossless-t válassza az eredeti minőség megőrzése érdekében.

4. lépésA DVD-tartalom minőségének további javításához kattintson a "Beállítások" gombra. A "Profil szerkesztése" ablakban módosíthatja a DVD-tartalom minőségét, felbontását, képkocka-elosztását stb. Ha elkészült, kattintson az "Új létrehozása" gombra.

5. lépésHa elégedett a testreszabással, kattintson a jobb alsó sarokban található "Rip All" gombra. Ezt követően nyissa meg a bemásolt tartalmat a számítógép mappájában, majd másolja és illessze be a merevlemezre. És ennyi! Így használja ezt az eszközt a DVD merevlemezre másolására.

DVD-másolás merevlemezre kéziféken keresztül
Egy másik eszköz, amellyel a DVD-gyűjtemény merevlemezre másolható, a kézifék. Ez a Windows- és Mac-kompatibilis eszköz egy nyílt forráskódú videó-átkódoló, amely képes a DVD-tartalmat médiaformátumra konvertálni. A fenti eszközhöz képest azonban a Handbrake csak 3 médiaformátumot (MKV, MP4 és WebM) kínál a DVD-tartalom konvertálásához. Ezenkívül ez az eszköz nem rendelkezik beépített DVD-másolási funkcióval, és gyenge minőségű tartalmat exportál. De ezek a hátrányok ellenére a kézifék továbbra is nagyszerű lehetőség DVD-filmek merevlemezre másolására. A kézifék használatához a következő lépéseket kell követnie:
1. lépésTöltse le és telepítse a "Kézifék" eszközt. Ezt követően keresse fel a VLC webhelyét, és töltse le a „libdvdcss.dll” fájlt. Ez a fájl lehetővé teszi, hogy a Handbrake támogassa a másolásvédett DVD-ket. Miután letöltötte a fájlt, helyezze át a Handbrake telepítési mappájába.
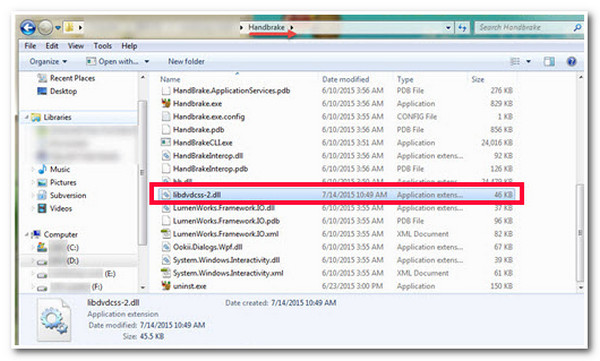
2. lépésEzután helyezze be a DVD-t a számítógép illesztőprogramjába, és indítsa el a „Kézifék” eszközt. Ezt követően töltse be a "DVD-t" a "Forrás kiválasztása" részben, és várja meg, amíg az eszköz befejezi az összes DVD-cím beolvasását.
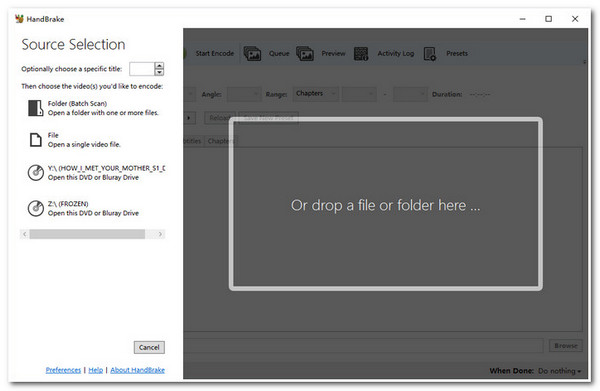
3. lépésEzután válassza ki a bemásolni kívánt "címet", és módosítsa az "Angle and Chapters" opciókat. Ezután válassza ki a kívánt kimeneti videó formátumot a "Formátum" menü "Összefoglalás" lapján. Ezután kattintson a "Tallózás" gombra, válassza ki a merevlemezt, majd kattintson a "Kódolás indítása" gombra.
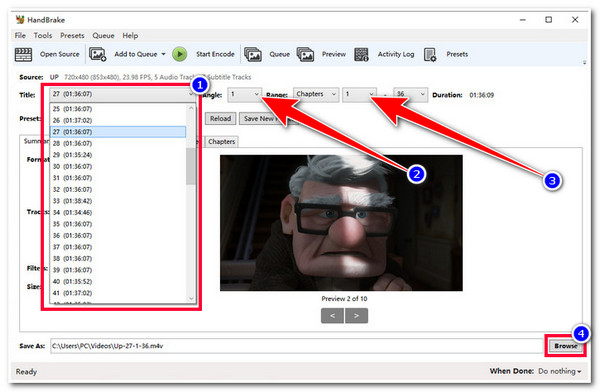
A VLC Media Player használata DVD merevlemezre másolásához
A kézifék mellett használhatod VLC médialejátszó a DVD-gyűjtemény merevlemezre másolásához. A VLC egy nyílt forráskódú médialejátszó eszköz, amely különböző formátumú médiafájlok lejátszására képes. De ezen kívül a VLC képes DVD-ket is bemásolni és digitális formátumba konvertálni. A csapás az, hogy ez az eszköz sok időt vesz igénybe a DVD-tartalom másolásához. Ráadásul a kézifékhez hasonlóan a VLC sem képes közvetlenül kezelni a védett DVD-ket; egy további könyvtárra van szüksége, mielőtt védett DVD-t tudna fogadni. Most, hogyan lehet VLC-vel DVD-t merevlemezre másolni? Kövesse az alábbi lépéseket:
1. lépésFuttassa a „VLC”-t a számítógépén, és helyezze be a „DVD-t” a számítógép meghajtójába. Ezután válassza ki a "Média" fület, és kattintson a "Konvertálás/Mentés" gombra. Ezután kattintson a „Lemez” fülre, és válassza ki a korábban behelyezett DVD-t a „Lemezeszköz”-be.
2. lépésEzután válassza ki a bemásolni kívánt „Cím, fejezet, hangsáv és feliratsáv” számát, és kattintson a „Konvertálás/Mentés” gombra. Ezután, ha a DVD-tartalmat egy adott formátumba szeretné exportálni, kattintson a "Profil" legördülő gombra, és válasszon formátumot.
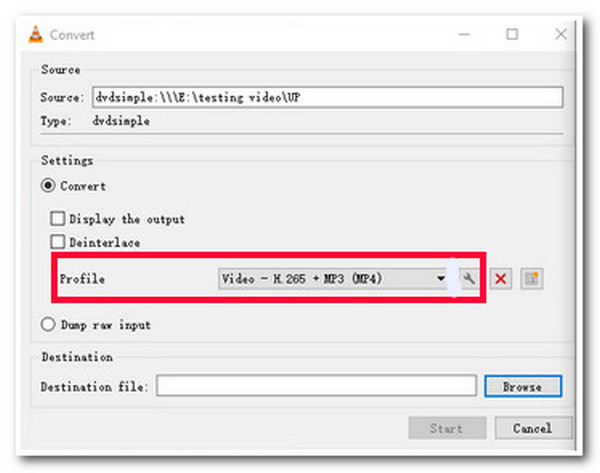
3. lépésMiután befejezte az általános beállítást, kattintson a "Tallózás" gombra, és válassza ki a merevlemezt, ahová menteni szeretné a bemásolt fájlt. Ezután kattintson a "Start" gombra a DVD-tartalom bemásolásának és átvitelének elindításához.
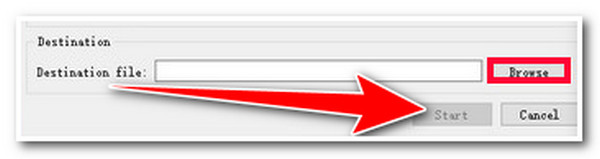
GYIK a DVD-k merevlemezre másolásával kapcsolatban
-
Használhatom a Kéziféket a DVD merevlemezre másolására a libdvdcss használata nélkül?
Igen, a Handbrake segítségével DVD-ket másolhat a libdvdcss használata nélkül. Ha azonban másolásvédett DVD-ket szeretne bemásolni, akkor a libdvdcss fájlt kell használnia a védelem eltávolításához és a tartalmának bemásolásához.
-
A kézifék vízjelet ad a bemásolt DVD-hez?
Nem, a kézifék nem ágyaz be vízjelet a kimenetre. Ezenkívül nem szab korlátozásokat az importálandó fájlra. Csak azt kell figyelembe vennie, hogy ez nem tud segíteni a másolásvédett DVD-k bemásolásában, hacsak nem tölti le és telepíti a libdvdcss-t.
-
Mennyi ideig tart a VLC-vel egy DVD-tartalom másolása?
A VLC a videót a számítógép merevlemezén lévő fájlba streameli, hogy bemásolja azt. Ebben az esetben a VLC-hez szükséges idő a DVD-film futási idejétől függ.
Következtetés
Megvan! Ez a 3 hatékony eszköz a DVD-k merevlemezre másolásához! Ezzel a 3 eszközzel könnyedén bemásolhatja a DVD-tartalmakat, és átviheti őket merevlemezre. Ha olyan eszközt keres, amellyel gyorsan bemásolható DVD-tartalom és kiváló minőségben exportálható, akkor a 4Easysoft DVD Ripper az, amit keres. Ennek az eszköznek a hatékony rippelési technológiájával és a kimeneti finomhangolási funkciókkal kétségtelenül megszerezheti a legjobban másolt DVD-tartalmat, és átviheti azt merevlemezre! Ha többet szeretne megtudni erről az eszközről, látogasson el még ma az eszköz hivatalos webhelyére.
100% Biztonságos
100% Biztonságos



