- Multimédia
Windowshoz
- Total Video Converter
- Képernyőrögzítő
- Blu-ray/DVD
- Mobil
- Online eszközök
Ingyenes online megoldások
- Ingyenes Video Converter
- Ingyenes képernyőrögzítő
- Ingyenes HEIC konverter
- Bolt
- Forrás
- Támogatás
 Windowshoz
Windowshoz Ingyenes online megoldások
Ingyenes online megoldásokK: Mi a különbség az ingyenes próbaverzió és a regisztrált verzió között?
K: Használhatok egy regisztrációs kódot Windowson és Macen is?
K: A gyorsbillentyűk foglaltak. Hogyan lehet megjavítani?
Lehet, hogy más programokat indított el, amelyek ugyanazokkal a gyorsbillentyűkkel rendelkeznek. Ebben az esetben módosítania kell a gyorsbillentyűk beállításait a felvétel elindításához/leállításához/szüneteltetéséhez, és könnyen készíthet képernyőképeket.
A 4Easysoft Screen Recorder elindítása után kattintson a Menü ikonra, és válassza ki a preferenciák opció. A felugró ablakban kattintson a Gyorsbillentyűk gomb. Itt lecserélheti a foglalt gyorsbillentyűket más kívánt billentyűkre.
K: Hogyan készítsünk videókat nagy felbontásban és minőségben?
K: Rögzíthetem a videót hanggal a számítógépemen?
K: Hol vannak elmentve a felvételeim? És változtathatom a helyet?
K: Milyen rögzítési módot válasszak a képernyő rögzítéséhez?
Ez a nagy teljesítményű képernyőrögzítő 4 rögzítési módot kínál a különböző felhasználói élményekhez. Kiválaszthatja a megfelelőt az igényeinek és a számítógép konfigurációjának megfelelően.
Automatikus mód: Ez az alapértelmezett mód a felvételi minőség beállításához a számítógép teljesítménye alapján. Ez a kényelmes használat érdekében ajánlott.
ode 1 (általános) nagyító: 1. mód (közös) nagyító: A szabványos rögzítési kód garantálja a minőséget és a gördülékenységet.
2. mód (Windows 10 1903 és újabb) WinRT: Ez a mód javítja a felvételi minőséget a Windows 10 1903 és újabb verziók esetén. Ha bekapcsolja ezt a módot, sárga keret lesz a felvételi keret körül.
3. mód (közös) DXGI: Ez a rögzítési mód rontja a felvétel minőségét. Akkor választhatja ki, ha a felvétel nem folyékony.
K: Hogyan lehet kijavítani a telefon képernyőrögzítését, amely a Windows Defender tűzfal miatt nem működik?
Ha nem tudta használni a Telefonrögzítőt a Windows rendszeren, itt van 2 megoldás az Ön számára:
1. Nyissa meg a tükörképet a Windows Defender tűzfalon keresztül.
1. lépés: Nyomja meg a Windows + R gombokat a billentyűzeten és a beviteli vezérlőt a felugró ablakban.

2. lépés: A Vezérlőpult program futtatása után kattintson a Rendszer és biztonság gombra. Ezután kattintson a Windows Defender tűzfal gombot, és válassza ki a Alkalmazás vagy szolgáltatás engedélyezése a Windows Defender tűzfalon keresztül választási lehetőség.

3. lépés: Keresse meg a Tükörkép függvényt a listában, és jelölje be a Magán és Nyilvános opciók a tükörrenderelés engedélyezésére a Phone Recorder sikeres használatához.

2. Közvetlenül kapcsolja ki a Windows Defender tűzfalat a számítógépén.
1. lépés: Ugyanúgy, mint az 1. módszernél, megnyomhatja a gombot Windows + R gombokat a Futtatás program elindításához. Ezután adja meg a vezérlőt a megnyitásához Kezelőpanel beállításokat.
2. lépés: Válaszd a Rendszer és biztonság beállítást, és kattintson a gombra Windows Defender tűzfal gomb. Ezt követően válassza ki a Kapcsolja be vagy ki a Windows Defender tűzfalat választási lehetőség.

3. lépés: Végül kiválaszthatja a Kapcsolja ki a Windows Defender tűzfalat opciót mind a privát, mind a nyilvános hálózati beállítások alatt.

K: Hogyan tölthetem le az USB-illesztőprogramot Androidhoz telefonfelvételhez?
K: Ha a számítógépem nem tudja csatlakoztatni a telefonomat, mit tegyek?
Ha az USB-kapcsolat stabil, de a két eszközt nem lehet csatlakoztatni, vegye fel velünk a kapcsolatot a telefonszámon support@4easysoft.com címet, és küldje el az eszköz adatait.
Ha Ön Android-felhasználó, kérjük, adja meg a márkát, a modellt és a rendszer verzióját.
Ha Ön iOS-felhasználó, kérjük, adja meg eszköze modelljét és iOS verzióját.
K: Mire képes az USB hibakeresési mód, és hogyan lehet engedélyezni?
Az USB-hibakeresési mód lehetővé teszi az Android-felhasználók számára, hogy telefonjukat a számítógéphez csatlakoztassák, és leegyszerűsítsék az Android Studio speciális műveleteit, beleértve az adatkezelést, a naplózási adatok ellenőrzését stb. A különböző Android-verziókhoz tartozó részletes lépések itt találhatók:
Android 2.3 és korábbi verziók esetén: Nyissa meg a Beállítások alkalmazást. Koppintson az Alkalmazások gombra, és válassza a Fejlesztés lehetőséget. Ellenőrizze az USB hibakeresési módot, és győződjön meg arról, hogy be van kapcsolva.
Android 3.0 és 4.1 között: Nyissa meg a Beállítások alkalmazást, és válassza a Fejlesztői beállítások gombot. Kapcsolja be az USB hibakeresési mód funkciót.
Android 4.2 és újabb verziók esetén: Navigáljon a Beállítások alkalmazáshoz. Görgessen le a Build Number opció megkereséséhez, és érintse meg hétszer. Ezután lépjen vissza az utolsó oldalra, válassza a Fejlesztői beállítások gombot, és engedélyezze az USB hibakeresési módot.
K: Hogyan lehet Android hangot átküldeni a számítógépre rögzítéshez?
Ha tükrözi a telefont a számítógépre, csak a képernyő jelenik meg hang nélkül. Ha a hangot Android-telefonjáról is rögzíteni szeretné a számítógépen, kövesse az alábbi lépéseket az Android hangjának számítógépre való átküldéséhez:
1. lépés: Az Android telefon számítógéphez való csatlakoztatásához és a hang továbbításához először aux kábelre van szüksége. Ha asztali számítógépet használ, meg kell találnia a Line-in kék színű interfész, és dugja be az aux kábelt.
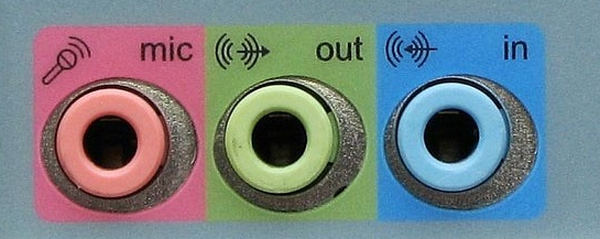
A laptopfelhasználóknak külső USB-hangkártyára kell támaszkodniuk az Android-audio átviteléhez és rögzítéséhez. Csatlakoztassa a számítógép USB-portjához, majd csatlakoztassa az aux-kábelt a hangkártyához és az Android telefonhoz.

2. lépés: Kattintson a jobb gombbal a jobb alsó sarokban található Hang ikonra, és válassza ki a lehetőséget Nyissa meg a Volume Mixert választási lehetőség. Ezután kattintson a Rendszerhang gombot, és válassza ki a Felvétel menü. Itt megtalálhatja a Line-in bemeneti beállítás. Csak kattintson rá jobb gombbal, és válassza az engedélyezést. Kiválaszthatja azt is Tulajdonságok opciót, és jelölje be a Hallgassa meg ezt az eszközt doboz.
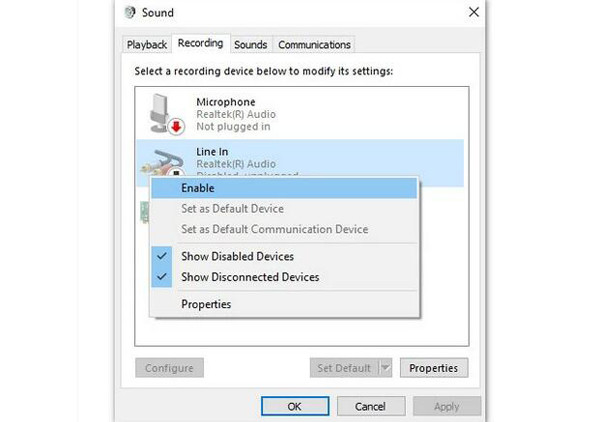
3. lépés: Most továbbította az Android hangját a számítógépre. Nyissa meg a 4Easysoft Screen Recorder alkalmazást, és engedélyezze a rendszerhangot, hogy elindítsa az Android hangfelvételét a számítógépen.
4Easysoft Screen Recorder – All-in-one szoftver videó, hang, játékmenet, képernyőképek stb. rögzítéséhez.