Rögzítsen videót, hangot, játékmenetet és webkamerát az értékes pillanatok egyszerű rögzítéséhez.
Képernyőkép megosztása: 3 egyszerű megközelítés, amelyet tudnod kell
A képernyőképek megosztása nagyszerű módja az információk vizuális közlésének. Akár konkrét adatokat, közösségimédia-tartalmat, hibajelentést stb. szeretnél megjeleníteni valakinek, ha képernyőképet készít, és megosztja vele, akkor hatékonyan közvetíti az üzenetét. Mostantól sokféleképpen megoszthatja képernyőképét másokkal. Ha módot keresel egy képernyőkép megosztására, olvasd tovább ezt a bejegyzést! Ez a bejegyzés három módszert tartalmaz a képernyőkép megosztására! Fedezze fel őket most!
Útmutató lista
A képernyőkép készítésének és megosztásának legjobb módja Készített képernyőképek megosztása e-mailben Ossza meg a képernyőképeket a Google Drive és a Hasonló eszköz segítségével GYIK a képernyőkép megosztásával kapcsolatbanA képernyőkép készítésének és megosztásának legjobb módja
Ha lehetőséget keres egy képernyőkép készítésére és azonnali megosztására különböző közösségi média platformokon, akkor használja a 4Easysoft Screen Recorder eszköz! Ez a Windows- és Mac-kompatibilis eszköz támogatja a SnapShot funkciót, amellyel képernyőképet készíthet a számítógép képernyőjén végzett tevékenységekről. Lehetővé teszi egy teljes képernyő, a képernyő egy meghatározott részének és egy aktív ablak rögzítését. Ezenkívül ez az eszköz támogatja a gyorsbillentyűket is, amelyek segítségével gyorsan készíthet képernyőképet a billentyűkombinációk megnyomásával! Az eszköz Beállítások szakaszában testreszabhatja a kívánt képernyőképek gyorsbillentyűit.

Támogatási lehetőségek szövegek, nyilak, alakzatok, kiemelések, elmosódás-specifikus területek és egyebek hozzáadásához!
Különféle formátumok felajánlása a képernyőképek mentéséhez: PNG, GIF, JPEG/JPG stb.
Lehetővé teszi képernyőkép készítését videó, értekezlet, film stb. rögzítése közben.
Képes képernyőképeket készíteni hosszú weboldalakról, dokumentumokról, közösségi média feedekről stb.
100% Biztonságos
100% Biztonságos
A 4Easysoft Screen Recorder eszköz használata képernyőkép készítéséhez és megosztásához:
1. lépésTöltse le és telepítse a 4Easysoft Screen Recorder eszközt a Mac vagy Windows számítógépen. Ezután keresse meg azt a témát, amelyről képernyőképet szeretne készíteni, indítsa el az eszközt, és válassza a „Pillanatfelvétel” lehetőséget.

2. lépés Ezután az egér automatikusan kurzormozgássá válik. Kattintson a bal egérgombbal a számítógép érintőpadjára vagy egerére a képernyőképet készíteni kívánt téma kiválasztásához. A határvonalak húzásával/mozgatásával módosíthatja a rögzítési hatókört.

Tippek
Ellenkező esetben, ha képernyőképet szeretne készíteni Android/iPhone készüléken, térjen vissza az eszköz fő felületére, és kattintson a „Telefonrögzítő” gombra. Ezután válassza ki az eszköz típusát, kövesse a képernyőn megjelenő utasításokat, lépjen a rögzíteni kívánt témára, és kattintson a "SnapShot" gombra.
3. lépésA képernyőképhez grafikus elemeket is hozzáadhat, amelyeket az eszköztárban talál. Ezután kattintson a "Másolás" ikonra. Végül illessze be a kimásolt képernyőképet a közösségi média üzenetek részébe. És ennyi! Ezek a lépések a képernyőkép megosztásához ezzel az eszközzel!

Készített képernyőképek megosztása e-mailben
Tessék! Így készíthet és oszthat meg képernyőképet a közösségi média platformokon a legjobb eszköz segítségével! Egy másik módja a képernyőkép megosztásának, ha elküldi azt e-mail platformokra, például a Gmailre és az Outlookra. Ha nem tudja, hogyan kell csinálni, nézze meg, hogyan kell csinálni az alábbiakban:
1. Ha Gmailen keresztül szeretné elküldeni, a következő lépésekkel oszthat meg képernyőképet a Gmailben:
1. lépésNyissa meg a Gmail webhelyet a böngészőjében, kattintson a jobb felső sarokban található "Levélírás" gombra, és írja be a címzett címét. Ezután lépjen a 4Easysoft Screen Recorder eszközre, és kattintson az "Előzmények rögzítése" gombra.
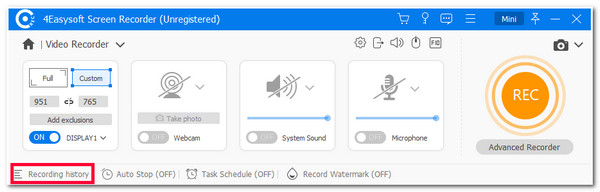
2. lépésEzután válassza ki a korábban készített képernyőképet, jelölje be a "Lejátszás" ikont, és nyomja meg a "Ctrl+C" billentyűket a Windowson a képernyőkép másolásához. Ellenkező esetben nyomja meg a "Command + C" billentyűket, ha Mac számítógépet használ.
3. lépésEzután térjen vissza a Gmailbe, és illessze be a másolt képernyőképet (Ctrl + V Windows és Command + V Mac esetén) az összeállított ablakba. Végül jelölje be a "Küldés" gombot. És ennyi! Ezek a lépések a képernyőkép megosztásához Windows/Mac rendszeren a Gmailen keresztül.
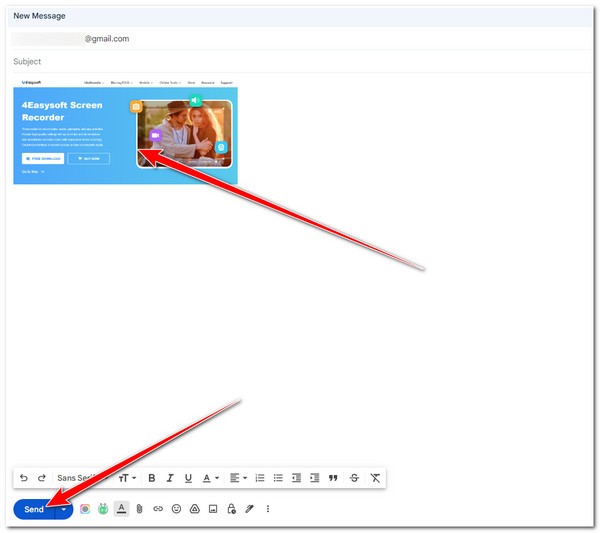
2. Ellenkező esetben, ha képernyőképet szeretne megosztani az Outlookon keresztül, kövesse az alábbi lépéseket:
1. lépésNyissa meg az Outlook leveleit a számítógép böngészőjében, kattintson az "Új e-mail" gombra a bal felső sarokban, és írja be a címzett Outlook-címét. Ezután indítsa el a 4Easysoft Screen Recorder eszközt, és jelölje be az "Előzmények rögzítése" gombot.
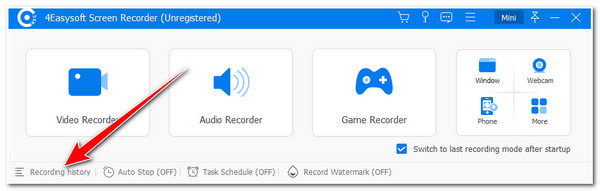
2. lépésEzután válassza ki a listából a korábban készített képernyőképet, jelölje be a "Lejátszás" ikont, és másolja ki (Windows esetén a Ctrl + C, Mac esetén pedig a Command + C billentyűkombináció). Ezután térjen vissza az Outlook levelezési webhelyére, és illessze be a másolt képernyőképet (Windows esetén a Ctrl + V, Mac esetén pedig a Command + V billentyűkombinációt).
3. lépésEzután kattintson a "Küldés" gombra a bal felső sarokban a másolt képernyőkép elküldéséhez! És ennyi! Ezek a lépések a képernyőkép megosztásához Chromebookon, Windowson és Macen az Outlookon keresztül!
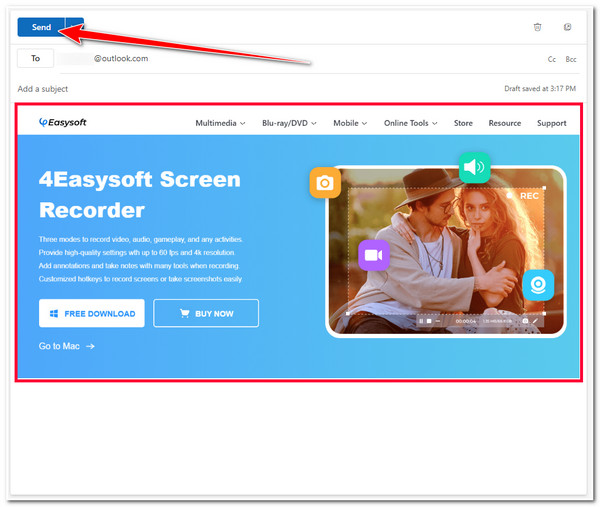
Ossza meg a képernyőképeket a Google Drive és a Hasonló eszköz segítségével
Ennyi! Ez a két egyszerű módja a képernyőképek e-mail platformokon keresztüli megosztásának! Ha sok emberrel szeretné megosztani, például a csoportos üzenetben/csevegésben, használhatja a Google Drive-ot! Ez a felhőplatform megosztható hivatkozást tud létrehozni a feltöltött fájlokhoz. Ezt a linket elküldheti/megoszthatja különböző közösségi média platformokra, és a címzett hozzáférhet a fájl megtekintéséhez vagy letöltéséhez (az Ön esetében a linken keresztül érheti el vagy tekintheti meg a képernyőképet). Szóval, hogyan oszthat meg egy képernyőképet a Google Drive-on keresztül? A következő lépéseket kell követnie:
1. lépésNyissa meg a Google Drive-ot böngészőjében. Ezután lépjen a 4Easysoft Screen Recorder-re, és hajtsa végre a bejegyzés 1. részének 1-3 lépéseit.
2. lépésEzután a képernyőkép másolása helyett jelölje be a "Mentés" ikont, nevezze át, válassza ki, hogy melyik mappát szeretné tárolni, és kattintson a "Mentés" gombra. Ezt követően térjen vissza a Google Drive-hoz, jelölje be az „Új” gombot a bal felső sarokban, és válassza a „Fájl feltöltése” gombot.
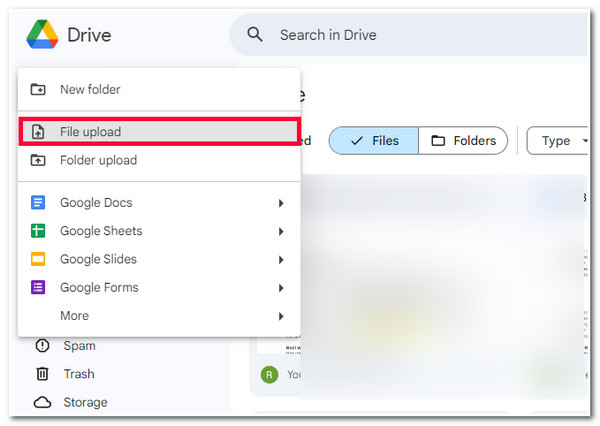
3. lépésEzután válassza ki a képernyőképet a felugró mappa ablakban, és várja meg, amíg a Google Drive befejezi a feltöltést. Ha végzett, jelölje be a "További műveletek" gombot a feltöltött képernyőkép indexképének "hárompontos" ikonjával.
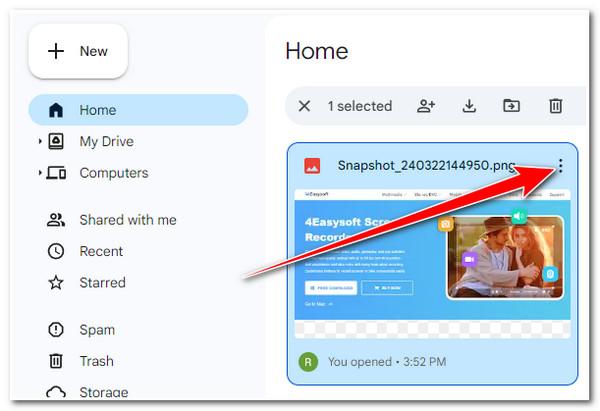
4. lépésEzután válassza a "Megosztás" lehetőséget, és kattintson a "Hivatkozás másolása" gombra. Ezután lépjen a közösségi média platformra, ahol meg szeretné osztani a képernyőképet, nyissa meg az üzenetküldő részt, és illessze be a hivatkozást. És ennyi! Így oszthat meg képernyőképet a Google Drive-on keresztül.
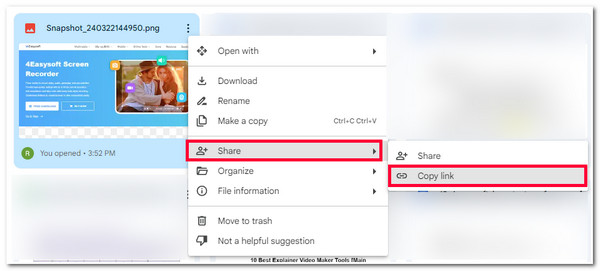
GYIK a képernyőkép megosztásával kapcsolatban
-
1. Hogyan lehet képernyőképet megosztani a Facebook Messengeren?
Ha meg szeretne osztani egy képernyőképet a Facebookon, használhatja a bejegyzés harmadik féltől származó eszközét, hogy képernyőképet készítsen és mentse. Ezután léphet a Facebook Messenger webhely verziójára, megnyithat egy beszélgetést, amelyre el szeretné küldeni a képernyőképet, és onnan elküldheti a képernyőképet.
-
2. Hogyan lehet képernyőképet megosztani Androidon?
Ha képernyőképet szeretne megosztani Android rendszeren, kövesse az ebben a bejegyzésben ismertetett módszereket. Képernyőképet küldhet/megoszthat e-mailben (Outlook vagy Gmail) vagy megosztható linken a Google Drive-ról. Mindezek a platformok elérhetők Androidon, így gyorsan elérheti őket mobileszközén.
-
3. Mi lenne a legjobb módja annak, hogy a képernyőképeket különböző eszközökön elérhetővé tegye?
Ha szeretné, hogy képernyőképeit könnyen elérhetővé tegye különböző eszközökön, feltöltheti őket egy felhőplatformra, például a Google Drive-ra. A Google Drive platform számos eszközről elérhető. Használhatja alkalmazásként (Android és iPhone) vagy webes verziójaként (asztali számítógépen).
Következtetés
Ennyi! Ez a négy működőképes módja a képernyőkép megosztásának! Ezzel a négy módszerrel most hatékonyan oszthatja meg vagy közvetítheti üzenetét képernyőképek használatával vagy azok támogatásával. Ha a legjobb módot keresi képernyőképek gyors, egyszerű és hatékony készítésére és megosztására, akkor a 4Easysoft Screen Recorder eszköz az, amit keres! Az eszköz könnyen használható SnapShot funkciójával és a képernyőkép másolásának lehetőségével gyorsan megoszthatja azt különböző közösségi média platformokon! Látogasson el az eszköz hivatalos webhelyére még ma, ha többet szeretne megtudni.


