Konvertálja, szerkessze és tömörítse a videókat/audiókat 1000+ formátumban, kiváló minőségben.
2025 7 legjobb lassított videólejátszója kiváló minőséggel
A videóhoz hozzáadott lassított effektusok az egyik legjobb módja annak, hogy felkeltsd az emberek figyelmét, vagy arra használd őket, hogy egy adott jelenetre kíváncsiságot hozz. Ebben az esetben sok fejlesztő lassított videólejátszót hoz létre, hogy támogassa ezeket a videókat, vagy létrehoz egyet. Ha Slo-mo videólejátszót keresel a piacon, és elárasztod, hogy mennyi van belőlük, ebben a bejegyzésben bemutatjuk a 7 legjobb lassított videólejátszót! Fedezze fel őket most!
Útmutató lista
1. rész: A legjobb 6 lassított videólejátszó Windows/Mac rendszeren 2. rész: Nézz lassított videókat bármilyen videolejátszón lassítás nélkül 3. rész: GYIK a legjobb lassított videólejátszóról1. rész: A legjobb 6 lassított videólejátszó Windows/Mac rendszeren
1. VLC Media Player
2. Windows Media Player
3. Elmedia Player
4. Quintic Player
5. KM Player
6. Lassított videó
1. A lassított videólejátszók listáján az első helyen szerepel a VLC médialejátszó (Windows/Mac). Ez az ingyenes nyílt forráskódú és többplatformos médialejátszó valóban az egyik legjobb lehetőség, amelyet meg kell fontolnia. Miért? Ennek az az oka, hogy a VLC úgy készült, hogy támogassa a lassított videókat, és lassított effektusokat alkalmazzon videóira anélkül, hogy figyelembe venné a fájlformátumukat. Ezenkívül ez a médialejátszó könnyen érthető és hatékony funkciókat és felhasználóbarát felületet tartalmaz, amely gyors, lassított lejátszási folyamatokat és alkotásokat biztosít. Ha azonban kezdő vagy, akkor a lejátszó beállításait zavarónak találhatod. Ezenkívül az eszköz használata közben szoftverösszeomlást is tapasztalhat. De összességében ez a lassított videólejátszó megérdemli, hogy szerepeljen a listán.
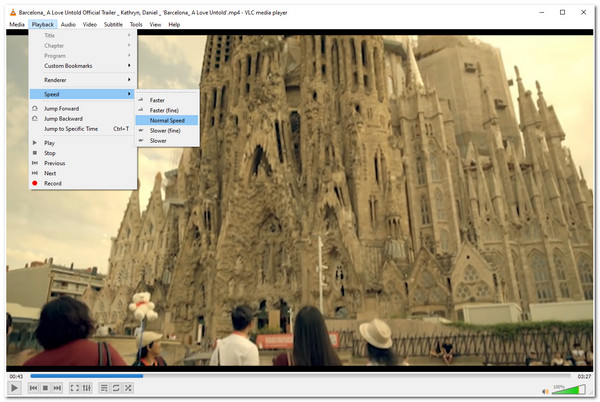
2. Egy másik lassított videólejátszó, amelyet ki kell próbálnia, a Windows médialejátszó (Windows). A Windows Media Player egy beépített lejátszó Windows rendszerű számítógépekhez. Ez a lejátszó le tudja játszani azokat a kiváló minőségű lassított videókat is, és beállíthatja a lejátszási sebességet. Ez az eszköz fantasztikus, mert lehetővé teszi, hogy elmentse a módosítási beállításokat egy adott videó lejátszási sebességére későbbi felhasználás céljából. Annak ellenére, hogy rendelkezik ezekkel a képességekkel, a VLC-vel ellentétben a Windows Media Playert korlátozott számú formátum támogatására fejlesztették ki. Más médiafájlok lejátszásához további kodekek telepítése szükséges a támogatásukhoz.
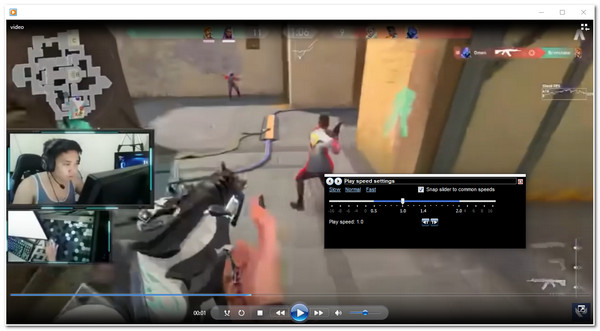
3. A következő a lassított videólejátszók sorában a Elmedia Player (Mac). A Windows Media Player-től eltérően ez az 'Universal Media Player' valamilyen módon támogatja a különféle lassított, különböző formátumú videofájlokat, mint például az MKV, MP4, FLV, MOV és DAT. Ezen túlmenően fejlett lejátszási vezérlőkkel és lassított effektusokkal van ellátva, és úgy lett összeállítva, hogy a felhasználók könnyen megértsék és használhassák. Ezen kívül ez az eszköz egy felhasználói kézikönyvet is tartalmaz, amely nagyon hasznos a lejátszó használata közben felmerülő esetleges felhasználói zavarok megoldásában. De annak ellenére, hogy „Universal Media Player”-nek hívják, ez az eszköz csak a Mac platformot támogatja.
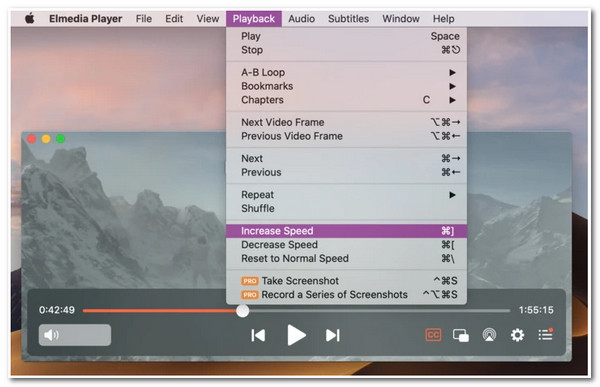
4. Meg kell próbálni használni is Quintic Player (Windows/Mac) lassított videólejátszóként. Ez a lejátszó neked való, ha szeretnél videót készíteni, vagy ha szeretnél videót készíteni az edzői utasításokhoz bizonyos sportágakhoz. Ez az eszköz támogatja a különböző videók lejátszását lassított effektusokkal, amelyek célja a sport teljesítményének javítása. Ezenkívül lehetővé teszi a felhasználók számára a videó részleteinek megtekintését a beépített zoom funkciói révén, amelyek szükségesek a sportjáték elemzéséhez. Ez a lejátszó azonban csak korlátozott formátumok és funkciók támogatására készült. De akkor is ez a legjobb választás.
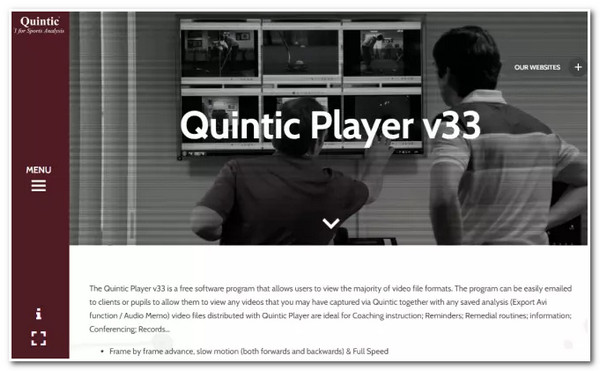
5. Következő a KMPlayer (Windows/Mac). Ez a lassított videólejátszó a rögzített videó és az interneten található videók sebességének módosítására készült. Az URL-cím használatával módosíthatja a videó sebességét letöltés nélkül. Ezenkívül olyan funkciókkal is fel van szerelve, mint a videó pozíciójának módosítása, a feliratok testreszabása, rendezhető lejátszási lista stb. A nagyszerű pontok ellenére bosszankodhat a felületén megjelenő különféle bannerek miatt.
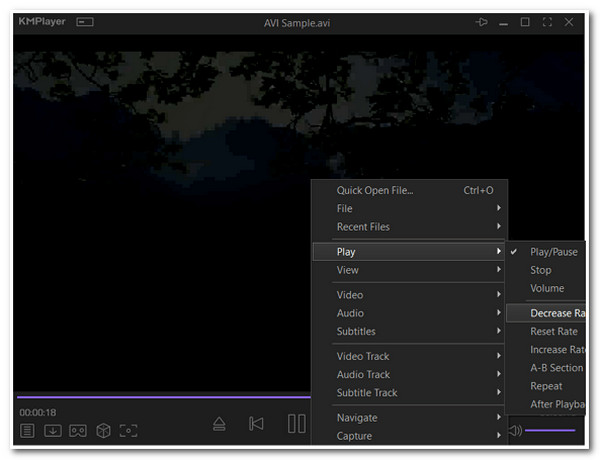
6. Ellenkező esetben, ha csak egy egyszerű lassított videolejátszót szeretne, amely elsődleges lassított effektusokat kínál, használhatja Lassított videó (Windows). Ez a lejátszó alapvető lejátszási vezérlőkkel rendelkezik, amelyek segítségével könnyedén lassíthat videókat. A testreszabott lejátszási sebességet későbbi használatra is elmentheti. Egyszerűsége mögött ez a lejátszó számos formátumot támogat, beleértve a kiváló minőségűeket is. Azonban annak ellenére, hogy beállítottad a kívánt lassúságot a videódon, az lassabb lett a mentés után.
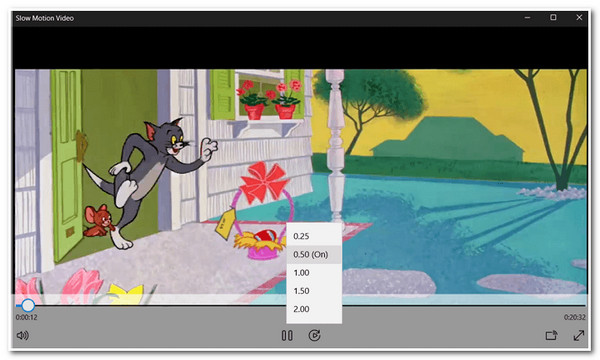
2. rész: Hogyan nézzünk lassított videókat bármilyen videolejátszón lassítás nélkül
Most ez a 6 legjobb lassított videólejátszó, amelyet Windows vagy Mac számítógépeken használhat. Ha le szeretne lassítani egy videót, vagy teljes mértékben módosítani szeretné a lejátszási sebességét, akkor 4Easysoft Total Video Converter. A fejlett konverziós funkciókon kívül ez az eszköz egy Eszköztárral van felszerelve, amely tele van hatékony funkciókkal, beleértve a Videó sebesség vezérlő jellemzője. Ez a funkció a 8X-tól egészen a 0,125X-ig terjedő sebességet támogatja mind a gyors, mind a lassú sebességhez. Ezenkívül javíthatja a minőséget, hogy kiküszöbölje az alacsony képkockasebesség hatását. Fedezze fel most!

Támogatja az Output Tweaking opciókat, amelyek lehetővé teszik a kimenet minőségének, felbontásának, képsebességének és egyebeknek a módosítását.
Számos sebességet kínál a gyors és lassú lejátszáshoz, beleértve a 0,25x, 0,5x, 0,75x és még sok mást.
Előnézeti funkcióval felszerelve, amely lehetővé teszi a videódon végrehajtott módosítások nyomon követését.
Más videójavító funkciókkal kiegészítve, amelyek segítségével teljes mértékben megváltoztathatja videóját.
100% Biztonságos
100% Biztonságos
A 4Easysoft Total Video Converter használata a videó tartós lelassításához:
1. lépésTöltse le és telepítse a 4Easysoft Total Video Converter eszközt a Windows vagy Mac számítógépen. Ezután indítsa el, kattintson a gombra Eszköztár fület, és válassza ki a Videó sebesség vezérlő.

2. lépésEzután jelölje be a Hozzáadás gombot a Plusz ikont a sebesség lassítani kívánt videó importálásához. Ezután válassza ki a kívánt lassú sebességet között 0,75X nak nek 0,125X az Előnézet szakasz alatt.

3. lépésMiután kiválasztotta, javíthatja a kimenet minőségét a gombra kattintva Kimeneti beállítások a ... val Felszerelés ikon. A Kimeneti beállítások ablakban válassza ki a kívánt formátumot, felbontást, képsebességet, minőséget stb. Ha elkészült, jelölje be a rendben gomb.
4. lépésVégül, ha elégedett a beállításokkal, most elmentheti a munkáját, ha bejelöli a Export gombot az eszköz felületének jobb alsó sarkában. Egyszerűen módosíthatja a videó sebességét lassított videolejátszó nélkül.
3. rész: GYIK a legjobb lassított videólejátszóról
-
Hogyan használható a VLC Media Player a videó lelassítására?
A VLC Media Player használatához csak meg kell nyitnia azt a videót, amelynek sebességét módosítani szeretné, és válassza ki a Lejátszás fület. Ezután kattintson a Sebesség gombra, és válasszon az igényeinek megfelelő két Lassúbb lehetőség közül. Ha elkészült, a kiválasztott beállítás érvénybe lép a videódon.
-
Hogyan lehet lelassítani egy videót a Windows Media Player segítségével?
Ha le akarja lassítani a videót a Windows Media Player használatával, csak meg kell nyitnia a videót a Windows Media Player alkalmazásban, és jobb egérgombbal kell kattintania. Ezután jelölje be a Javítások lehetőséget, és válassza ki a Lejátszási sebesség beállításait. Ezután mozgassa a csúszkát balra, hogy lelassítsa a videót kívánsága szerint.
-
A videó lelassítása befolyásolja a minőségét?
A videó lelassítása alacsonyabb képkockasebességet eredményez, aminek következtében a részletek láthatóbbá válnak minimális ugrással vagy mozgási rándulással. Így módosíthatja a képkockasebesség beállításait, hogy megőrizze az eredeti kiváló minőséget.
Következtetés
A Slo-mo effektusokkal rendelkező videókat valóban szórakoztató nézni. De mivel túl sok lassított videólejátszó áll rendelkezésre a piacon, nehéz kiválasztani a legjobbat. Szerencsére ennek az oldalnak a segítségével most már választhat egyet, mivel a 6 legjobb videósebesség-módosítót és lejátszót tartalmazza. Ha le szeretné lassítani a videofájlt, használhatja a 4Easysoft Total Video Converter. Ez az eszköz nemcsak a videó sebességének testreszabására készült, hanem a minőségének egyidejű javítására is. Ez az eszköz valóban kiváló videólejátszó lassított felvétel funkcióval. Nyugodtan töltse le ezt az eszközt, és használja ki fejlett funkcióit!
100% Biztonságos
100% Biztonságos



