Kiváló minőségű videók/hangok konvertálása, szerkesztése, tömörítése és felgyorsítása.
Gyorsítsa fel a videókat a Windows Media Playerben – Íme a konkrét útmutató
Nem nehéz felgyorsíthatja a videókat a Windows Media Playerben csakúgy, mint a többi médialejátszóban. Könnyedén szabályozhatja a lejátszási sebességet és a videók gyors előretekerését igény szerint. De ha gyorsító effektust kell alkalmaznia, hogy érdekes videót hozzon létre közösségi oldalakon, fel lehet gyorsítani a videókat a Windows Media Playerben? Melyek a legjobb alternatívák? Csak tudjon meg többet a folyamatról, és találja meg a legjobb alternatívát videói szerkesztéséhez.
Útmutató lista
1. rész: Videók felgyorsítása a Windows Media Playerben 2. rész: A megvalósítható WMP alternatíva a videók felgyorsítására 3. rész: Videók felgyorsítása a Windows Movie Maker segítségével 4. rész: GYIK a videók felgyorsításáról a Windows Media Player alkalmazásban1. rész: Videók felgyorsítása a Windows Media Playerben
Mielőtt elkezdené a videók felgyorsításának lépéseit vagy eljárásait a Windows Media Player alkalmazásban, tudnia kell, hogy ez a beépített videolejátszó hang-, videó- és képek lejátszására szolgál Windows számítógépen. A nagy teljesítményű VLC Media Playertől eltérően nem tudja szerkeszteni a videóit gyorsító effektusok hozzáadásával. A Windows Media Player használatával hang-CD-ket is bemásolhat, és segít beállítani a képeket, videókat és zenét.
Ezért, ha szeretné tudni, hogyan gyorsíthatja fel a videolejátszást a Windows Media Player alkalmazásban, az alábbiakban felsoroljuk a lépéseket.
1. lépésElőször is nyissa meg a Windows Media Player alkalmazást, majd kattintson a Videó gombot a bal sarokból.
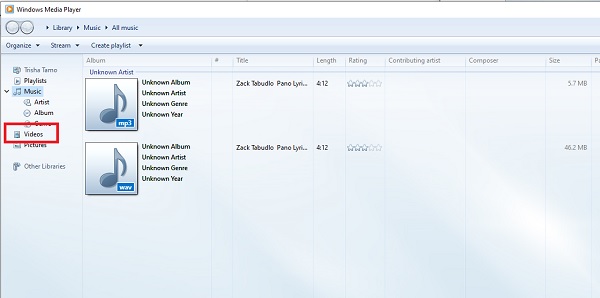
2. lépésMost ki kell választania, melyik videót szeretné lejátszani, és fel kell gyorsítania, majd kattintson a gombra Játék gombot az alsó részből.
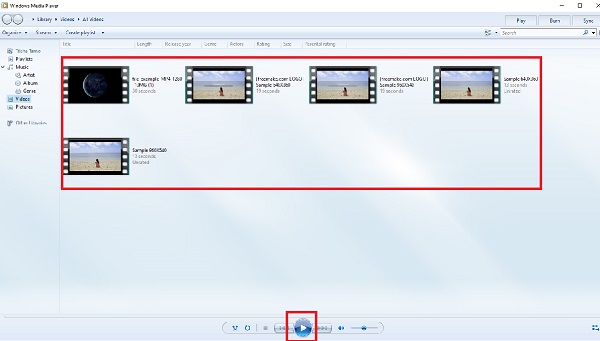
3. lépésA videó lejátszása közben kattintson a jobb gombbal a képernyőre, hogy belépjen a szerkesztési lapra. Kattintson a Javítások gombot a Szerkesztésfület, majd válassza ki Lejátszási sebesség beállításai a legördülő listából. Mostantól a csúszka húzásával beállíthatja és felgyorsíthatja a videót a Windows Media Player alkalmazásban.
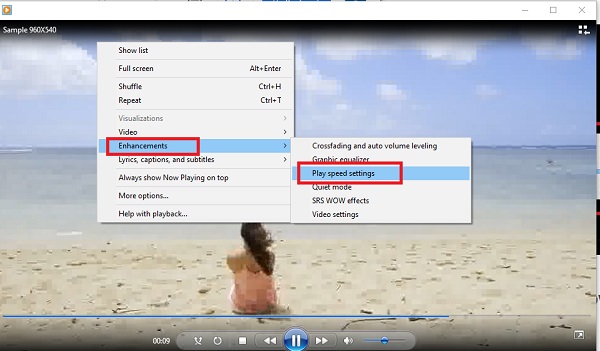
2. rész: A megvalósítható WMP alternatíva a videók felgyorsítására
Mi a teendő, ha gyors előrelépést kell alkalmaznia a közösségi oldalakon? 4Easysoft Total Video Converter a Windows Media Player alternatívája a videók felgyorsítására. Különböző előbeállításokat biztosít a gyors és lassított felvételekhez, rendkívüli funkcióival szerkeszti a videókat, Al Technologies szűrőket alkalmaz, és diavetítéseket készít a rendelkezésre álló lenyűgöző effektusokkal. A szoftverben található több mint 15 eszközzel egyszerűen javíthat, szerkeszthet, konvertálhat és videók tömörítése.

Alkalmazzon lassított és gyors mozgás effektusokat 10 különböző sebességbeállítással.
Módosítsa a videóbeállításokat, a képkockasebességet, a hangerőt és további paramétereket.
Szerkessze a videókat, például egyesítse, ossza fel, és adjon hozzá vízjeleket a videók csiszolásához.
4 különböző módszert kínál a videó felbontásának, zajtalanításának stb.
100% Biztonságos
100% Biztonságos
1. lépésHa az eszköz már telepítve van, futtassa azt. A fő felületen nyomja meg a gombot Eszköztár menüből, majd válassza ki a lehetőséget Videó sebesség vezérlő a megjelenő kijelölésből.

2. lépésAz eljárás elindításához kattintson a Hozzáadásgombot a gyorsítani kívánt videó importálásához. A lejátszási sebesség módosításához adja meg, hogy a videó képkockasebessége hányszor nőjön vagy csökkenjen.

3. lépésMiután beállította a videó lejátszási sebességét, kiválaszthatja a kívánt kimenetet a minőség, a felbontás, a formátum és így tovább. Ha végzett, kattintson a gombra Export gombot, és válasszon ki egy mappát, hogy felgyorsítsa a videókat a Windows Media Player nélkül. És megoszthatja őket az összes platformon.
3. rész: Videók felgyorsítása a Windows Movie Maker segítségével
Egy további multimédiás lejátszó program Windowshoz a Windows Movie Maker. Ez az eszköz előre telepítve van a Windows 7 rendszerű számítógépére, így egyszerűen készíthet és szerkeszthet videókat. A kezelőfelület egyszerűen használható, és többek között olyan eszközöket is tartalmaz a filmek szerkesztéséhez, mint például szűrők, effektusok és szövegek alkalmazása.
A Windows Movie Maker viszont képes felgyorsítani a videózást? Igen, a Windows Movie Maker képes lelassítani vagy felgyorsítani a videókat, bár a lehetőségek korlátozottak. Az alábbiakban felsoroljuk azokat az eljárásokat, amelyekkel a Windows Movie Maker segítségével felgyorsíthatja a videózást Windows rendszeren.
1. lépésKezdésként nyissa meg a Windows Movie Maker alkalmazást, és húzza az idővonalra a gyorsítani kívánt filmet.
2. lépésEzután válassza ki a Video Tools Edit fület a menüsorban. A Vizuális effektusok, az Animációk, a Kezdőlap, a Projekt és a Nézet lapok is elérhetők.
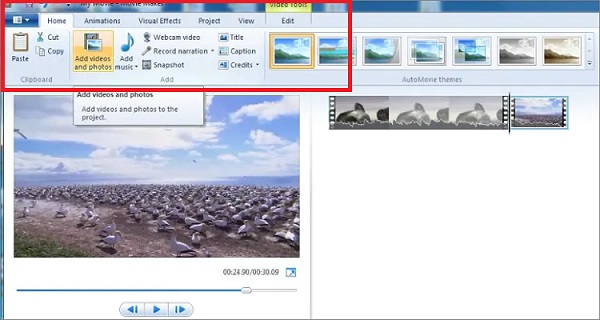
3. lépésMost válassza ki, hányszor szeretné növelni a videó sebességét Sebesség legördülő opció. Az elérhető szorzók a kezdeti videosebességhez tartozó lépések.
Ha a 0,5x-et választja, a tényleges videósebesség felére csökken. A maximum 64-szeres beállítása viszont azt jelenti, hogy a kezdő lejátszási sebesség 64-szeresére nő. Ha a videóban valami rohamosan mozgó dolgot mutat be, ez a tökéletes megoldás.
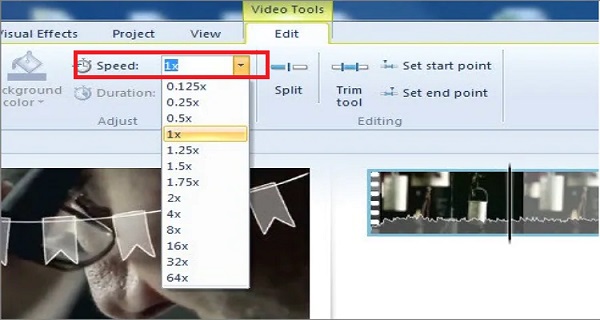
4. lépésVégül az előnézet megtekintésével ellenőrizze, hogy a videó sebessége megfelel-e a kritériumoknak. Ha nem, akkor ugyanazokkal a technikákkal módosíthatja, mint korábban. Ha igen, mentse el az új videót, és nézze meg.
4. rész: GYIK a videók felgyorsításáról a Windows Media Player alkalmazásban
-
Felgyorsíthatom videómat 2x gyorsabbra a Windows Media Player használatával?
Abszolút igen! Kattintson a jobb gombbal a képernyőre, ha a fájl már hozzáadva van. Ezután kattintson a Javítások gombot és a Lejátszási sebesség beállításai a kívánt sebesség beállításához.
-
Mi a legjobb alternatíva a Windows Media Playerhez?
A 4Easysoft Total Video Converter (Al támogatott) a leginkább ajánlott szoftver, amely lelassítja és felgyorsítja a videólejátszást. Ne habozzon letölteni, mert soha nem fog csalódást okozni a kiváló minőségű eredményekkel.
-
Mekkora a Windows Media Player maximális videolejátszási sebessége?
A 16x a Windows Media Player maximális videolejátszási sebessége. De számos harmadik féltől származó eszköz létezik, amelyek segítenek felgyorsítani a videókat.
Következtetés
Végezetül, a Windows Media Player egy rossz eszköz lehet a videók felgyorsítására, és a használható formátumok korlátozottak. Ennek a szoftvernek azonban számos olyan képessége van, amelyek segíthetnek a videóformátummal kapcsolatos problémák megoldásában. És ha zökkenőmentesen szeretné felgyorsítani a videóit, kezdje el használni 4Easysoft Total Video Converter, a a legjobb Windows Media alternatíva videók szerkesztéséhez. Ingyenesen letöltheti. Ez az eszköz nem csak arra jó, hogy felgyorsítsa vagy lelassítsa a videókat, hanem a filmjeit is élettel telivé varázsolja különböző hatékony funkcióinak köszönhetően.
100% Biztonságos
100% Biztonságos



