VHS szalagok konvertálása kiváló minőségű digitális videókká
Az idő múlásával az egykor fejlett vizuális technológia fokozatosan elavulttá válik. A VHS videokazetta például elterjedt módja volt a fontos pillanatok rögzítésének. Mára azonban teljesen elavult. Ráadásul a videoszalagok nem megbízható tárolók, mivel a videó 10 évente lerontja a 20%-t. Ha van egy szekrénye tele VHS-szalagokkal, jobb, ha azonnal digitalizálja őket. Ez az útmutató négy konverziós módot mutat be VHS kazetták digitálisra videókat.
Útmutató lista
Hogyan lehet VHS-t digitális videókká konvertálni DVD-felvevővel Hogyan konvertálhat VHS szalagokat digitálisvá videomagnón keresztül Hogyan vigyük át a VHS-t digitális videókra a Dig My Pics segítségével A VHS konvertálása digitálisvá a Walmart Video Transfer segítségével GYIK a VHS-ről a DigitalraHogyan lehet VHS-t digitális videókká konvertálni DVD-felvevővel
Sok DVD-felvevő van videomagnóval. Az árak több tucattól száz dollárig terjednek. Ráadásul megfizethető áron bérelhet eszközt vagy vásárolhat használt DVD-felvevőt. Általában két foglalattal rendelkezik, az egyik a DVD-k, a másik a videokazetták számára. Más szóval, VHS-t DVD-re írhat extra szoftver vagy hardver nélkül.

A következő lépés a VHS konvertálása digitális videókká a számítógépen. 4Easysoft DVD Ripper ez a legegyszerűbb módja a munka elvégzésének. Professzionális szintű funkciókat kínál, oly módon, hogy mindenki gyorsan megtanulja.

Másoljon video-DVD-ket gyorsan digitális videókká.
Optimalizálja a videó minőségét az AI technológia segítségével.
Szinte minden videóformátumot és hordozható eszközt támogat.
Integráljon egy videószerkesztőt a videók retusálásához.
Növelje a teljesítményt hardveres gyorsítással.
100% Biztonságos
100% Biztonságos
Íme a VHS digitalizálásának lépései a DVD-re való felvétel után:
1. lépésIndítsa el a legjobb DVD-rippert, miután telepítette a számítógépére. Van egy másik verzió is a Mac számára. Helyezzen be egy VHS-ről felvett DVD-t a számítógépébe. Nyomja meg a "DVD betöltése" menüt, válassza a "DVD lemez betöltése" lehetőséget, és válassza ki a lemezt.

Tippek
Adott fejezetek bemásolásához kattintson a "Teljes címlista" gombra, és válassza ki a kívánt fejezeteket. 2. lépés: Állítsa be a kimeneti formátumot
2. lépésÁllítsa be a kimeneti formátumot
Ügyeljen arra, hogy a „Rip to Video/Audio” lehetőséget válassza. Ezután kattintson a "Rip All to" menüre a jobb felső sarokban a profil párbeszédpanel elindításához. Lépjen a "Videó" fülre, válassza ki a megfelelő formátumot, és válasszon egy előre beállított értéket. Ha a videót telefonon vagy táblagépen szeretné lejátszani, lépjen az „Eszköz” fülre, és válassza ki az eszköz márkáját és modelljét.
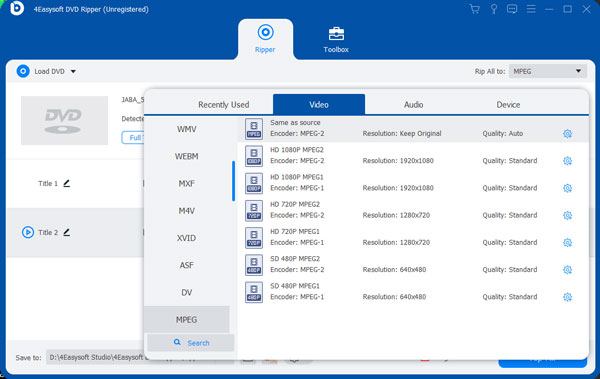
3. lépésVHS konvertálása digitális videókká
Végül kattintson az alján található "Mappa" gombra, és válasszon egy könyvtárat a videók mentéséhez. Nyomja meg a "Rip All" gombot a jobb alsó sarokban a VHS digitalizálásának azonnali megkezdéséhez. Más fájlokat is írhat DVD-re, mint pl MP4 írása DVD-re.

Hogyan konvertálhat VHS szalagokat digitálisvá videomagnón keresztül
A videomagnó egy elektromechanikus eszköz, amely analóg videokazettákat játszik le tévékészülékeken. A VHS digitális videókra való átviteléhez az analóg adatokat digitális fájlokká kell átkódolnia. Ezért a folyamathoz néhány eszközre is szükség van:
1. Videó és audio kompozit csatlakozókkal ellátott videomagnó.
2. USB-kompozit videó konverter.
3. Szabad USB-porttal rendelkező számítógép.
4. Videórögzítő program. Az USB-kompozit videó konverter általában rögzítőeszközzel együtt érkezik.
Nyilvánvalóan ehhez több hardvereszközre és szoftverre van szükség. Ráadásul a videó kimeneti minősége sem túl jó. Ha minden szükséges eszközzel rendelkezik, ideje elkezdeni összekapcsolni őket.
1. lépésTelepítse a konverter szoftverét a számítógépére.
2. lépésCsatlakoztassa az USB-kompozit videó konverter USB-portját a számítógépébe. Ezután csatlakoztassa a másik oldalon lévő kábeleket a videomagnóhoz.

3. lépésHelyezze be a VHS kazettát a videomagnójába, és nyomja meg a „Play” gombot a készüléken.
4. lépésEzután nyissa meg a videorögzítő szoftvert a számítógépén, és kattintson a "Rögzítés" gombra a VHS digitális videókra való átvitelének megkezdéséhez.
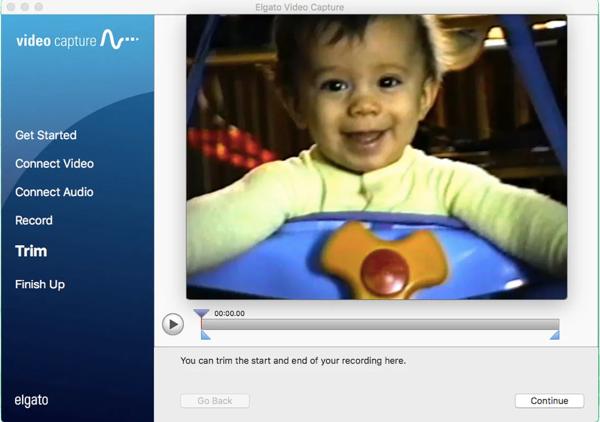
5. lépésAmikor a videó lejátszása befejeződik, a szoftver automatikusan exportálja azt MP4 videofájlként a film mappájába.
Hogyan vigyük át a VHS-t digitális videókra a Dig My Pics segítségével
Az online VHS-ből digitális konverterek egy másik módja a videoszalagok digitális videókra átvitelének. Ők is támogatják MTS-ről MP4-re. A Dig My Pics például egy népszerű online konvertáló szolgáltatás. Az ár szalagonként $12,00 VHS digitális videókká konvertálásakor.
1. lépésKeressen fel egy jó hírű konverter szolgáltatást a böngészőjében, regisztráljon egy fiókot személyes adataival, és válassza a "Videoszalag átviteli szolgáltatás" lehetőséget a "Digitizálási szolgáltatások" menüből.
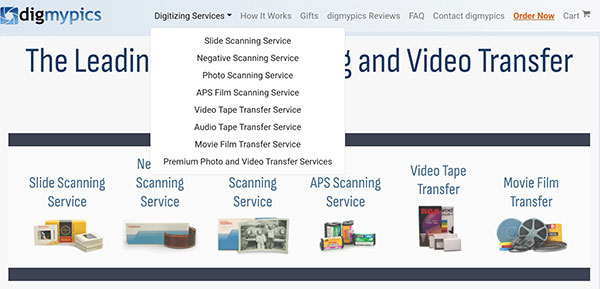
2. lépésKattintson a „Rendelés most” menüre a felső szalagon, és váltson át a „Videoszalagok” fülre.
3. lépésA "Tape To Digital" mezőbe írja be, hogy hány szalagot szeretne feldolgozni, majd kattintson a "Kosárba" gombra.
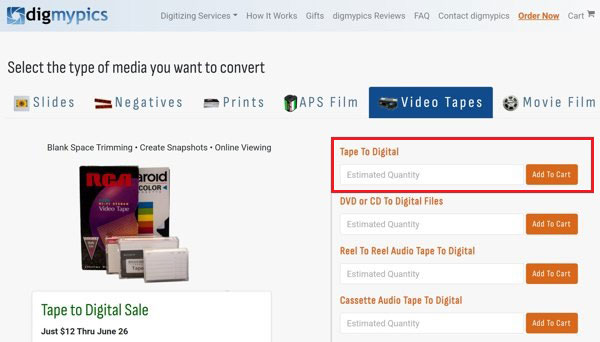
4. lépésEzután tekintse meg a számlát, és döntse el, hogyan szeretné visszakapni a digitális videóit. Ezután csomagolja be és küldje el a videokazettákat.
5. lépésAmikor a szolgáltatás befejezi a munkát, megkapja a letöltési linket. Érdemes minél előbb letölteni a videofájlokat, mert a szolgáltatás nem fogja sokáig megőrizni a videókat.
Még ha jó hírű online videokonvertáló szolgáltatást használ is, ne dolgozzon fel privát videokazettákat.
A VHS konvertálása digitálisvá a Walmart Video Transfer segítségével
Egyes kereskedők olyan szolgáltatásokat nyújtanak, amelyek VHS-t digitális videókra helyeznek át az Ön háza közelében. A Walmart Photo egy ilyen szolgáltatás. VHS, S-VHS, VHS-C, S-VHS-C, Video8, Hi-8, Betamax és egyéb videokazetták digitalizálására képes. Ez az út azonban drága. $15.96 az első 30 perc, és $5.46 minden további 30 perc. Ezért nem jó megoldás, ha több tucat videokazettát kíván feldolgozni.
1. lépésNyissa meg a Walmart Photo szolgáltatást a böngészőjében.
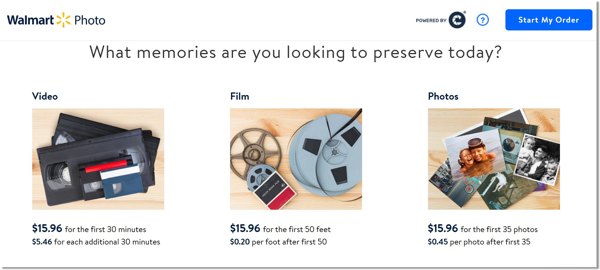
2. lépésKattintson a "Megrendelés indítása" gombra, válassza a "Videóátvitel" lehetőséget, és jelentkezzen be fiókjába.
3. lépésEzután állítsa be az időtartamot a videoszalagoknak megfelelően. Ha szeretné digitalizálni a VHS-t, jelölje be a „Digitális másolat” alatti négyzetet, és hagyja meg e-mail címét. Ha nem kényelmes a digitális másolat letöltése, válassza az "USB a teljes rendeléshez" lehetőséget. Ne feledje, hogy USB-nként további $12.96-ot kell fizetnie.
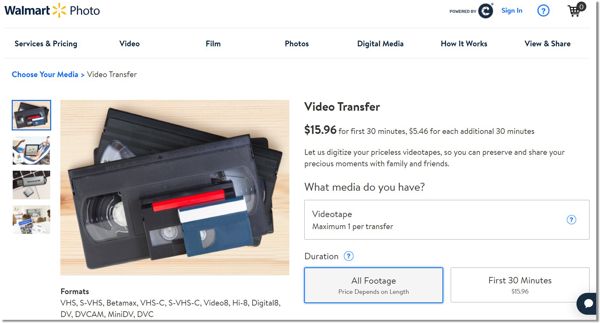
4. lépésFizesse ki a számlát, és küldje el postán videokazettáit a UPS-sel, vagy vigye el a legközelebbi Walmart üzletbe.
5. lépésHa elkészültek a videóid, töltsd le őket a számítógépedre.
GYIK a VHS-ről a Digitalra
-
A Walgreens képes átvinni a VHS-t digitális videókra?
Igen, az ügyfelek elvihetik elöregedett videokazettáikat és filmtekercseiket a helyi Walgreens-be, hogy eredeti analóg formátumaikat digitális videókká alakítsák át. Az ár $34,99-től kezdődik.
-
Legális a VHS filmek digitális formátumba átalakítása?
A szerzői joggal védett videókról engedély nélkül tilos digitális másolatot készíteni. Házi készítésű filmszalagjaihoz bármilyen másolatot készíthet a videokazettáiról.
-
Megéri a VHS-t digitálisra konvertálni?
A VHS digitális videókká konvertálása értékes befektetés korábbi emlékei megőrzésébe. Köztudott, hogy a videoszalagok nem megbízhatóak. A tartalom idővel megsérül. Ezért érdemes a lehető leghamarabb digitalizálni a VHS-t.
Következtetés
Ez az útmutató bemutatta a megvalósítható módszereket konvertálja a VHS-t digitális videókká. Ha van DVD-felvevő és videomagnó kombinációja, 4Easysoft DVD Ripper lehetővé teszi digitális másolatok készítését videoszalagokról. Vagy használhat videomagnót és egy USB-kompozit videó konvertert a régi szalagok digitalizálásához. Vagy használhat egy online vagy kiskereskedelmi szolgáltatást a munka elvégzéséhez. További kérdések ebben a témában? Kérjük, hagyjon üzenetet a bejegyzés alatt.
100% Biztonságos
100% Biztonságos



