Konvertálja, szerkessze és tömörítse a videókat/audiókat 1000+ formátumban, kiváló minőségben.
Végezze el a videó színkorrekcióját, hogy minden platformon kiemelkedő legyen
A környezeti fény és a felvételi eszközök problémái miatt előfordulhat, hogy az általad készített videó nem olyan szép. De megteheti videó színkorrekció a túl sötét vagy túl világos videók kijavításához. A színkorrekció emellett életerőt adhat a videónak, és kijavíthatja a képernyőn megjelenő színtorzulást, amely természetellenessé teszi a videót. Jó ezt a képességet parancsolni. Olvassa el ezt a cikket, és találhat hat hatékony módszert a videó színkorrekciójára minden platformon – Facebook, Instagram, TikTok, X(Twitter) és még sok más.
Útmutató lista
A videó színkorrekciójának legegyszerűbb módja [Windows és Mac] 2 egyszerű módszer a videók színjavítására az online videószerkesztőkkel Színkorrekció a Wink segítségével iPhone 16-on Videók színezése a Movavi klipekkel Androidon Professzionális eszköz a videó színkorrekciójához – Premiere Pro GYIK a videó színkorrekciójával kapcsolatbanA videó színkorrekciójának legegyszerűbb módja [Windows és Mac]
A videó színének javításához közvetlenül használhatja 4Easysoft Total Video Converter a szűrő beállításához és a videók fényesítéséhez. Ezzel a hatékony eszközzel lenyűgöző és élvezetes videókat készíthet egyetlen kattintással. Sőt, ez a többfunkciós program a minőség romlása nélkül könnyedén szerkesztheti és exportálhatja a videót számos formátumba, így sok videóplatformnak megfelel. Íme a videó színkorrekciójának részletes lépései.

A színkorrekcióhoz állítsa be az árnyalatot, a kontrasztot, a telítettséget és a fényerőt.
A videó színkorrekciója után legfeljebb 4K felbontásra méretezheti fel videóját.
Korrigálja a videó színét, miközben javítja a hangminőséget zaj nélkül.
Kínáljon egy többfunkciós felületet, ahol gyorsan színjavíthatja videóját.
100% Biztonságos
100% Biztonságos
1. lépésIngyenes letöltés 4Easysoft Total Video Converter és indítsa el. Kattintson az "Eszköztár" gombra a felső oldalon. Kattintson a "Színkorrekció" gombra, és adja hozzá a kívánt videókat a színkorrekcióhoz.
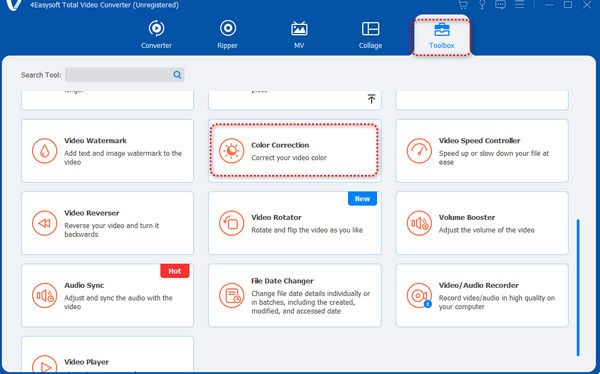
2. lépésA videó színkorrekciójához balra vagy jobbra húzhatja a „Kontraszt”, „Telítettség”, „Fényerő” és „Színárnyalat” csúszkát. A két monitoron megtekintheti a különbséget a videó között a színkorrekció előtt és után.
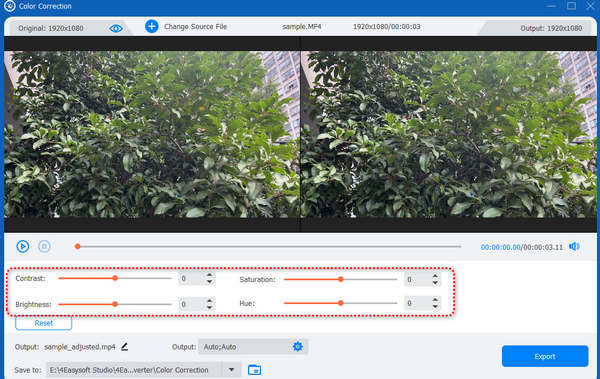
3. lépésA "Kimenet" gombra kattintva módosíthatja a formátumot, a felbontást, a keretméretet stb., hogy javítsa a videót. Ha végzett az összes beállítással, kattintson az "Exportálás" gombra a színjavított videó mentéséhez.
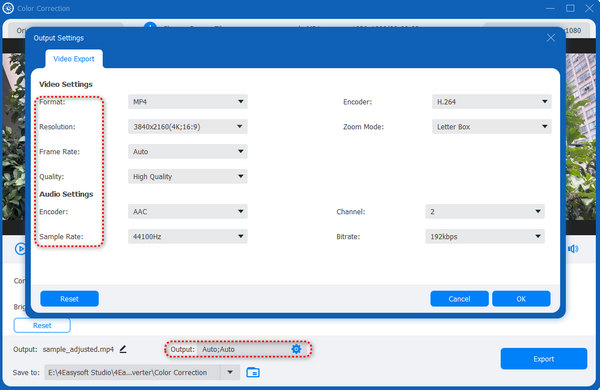
2 egyszerű módszer a videók színjavítására az online videószerkesztőkkel
Ha nem szeretne olyan programot letölteni, amely elfoglalja a tárhelyet, használhat néhány online eszközt a színes videójavító szerkesztéshez.
VEED.IO
A VEED.IO egy híres online szerkesztő eszköz. Ez a webhely mindig jó szerkesztési szolgáltatásokat kínál, és javítja a szerkesztési technikáikat. Ez a módszer azonban nem tudja automatikusan kijavítani a mesterséges intelligencia színét a videóban.
1. lépésLátogasson el a VEED.IO webhelyére, és kattintson a "Fájl feltöltése" gombra, hogy hozzáadja videóját ehhez az online eszközhöz.
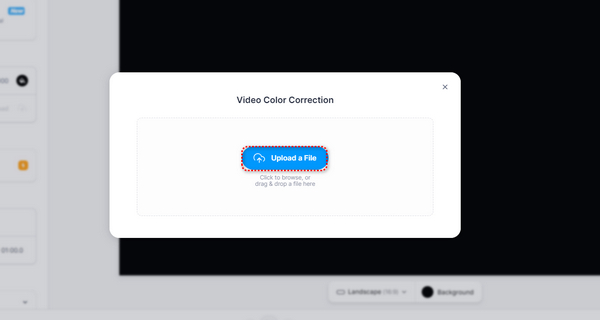
2. lépésKattintson a videójára. Húzza balra vagy jobbra a csúszkákat az egyes beállítások módosításához – Fényerő, Kontraszt, Expozíció stb. A módosítások után kattintson a „Kész” gombra a videó letöltéséhez.
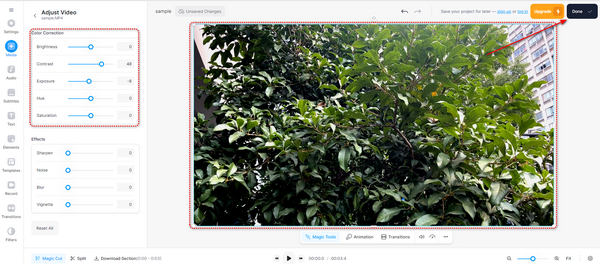
Clideo
A Clideo egy nagyon egyszerű online szerkesztő eszköz, amely könnyen használható. A videót azonban továbbra is manuálisan kell szerkesztenie.
1. lépésLátogasson el a Clideo webhelyére, és kattintson a "Fájl kiválasztása" gombra a videó feltöltéséhez erre a webhelyre.
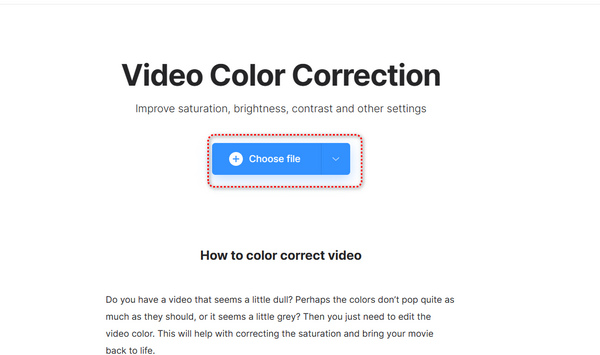
2. lépésHúzza el az összes beállítás csúszkáját a videó kézi színkorrekciójához. Ezután kattintson az "Exportálás" gombra a videó mentéséhez.
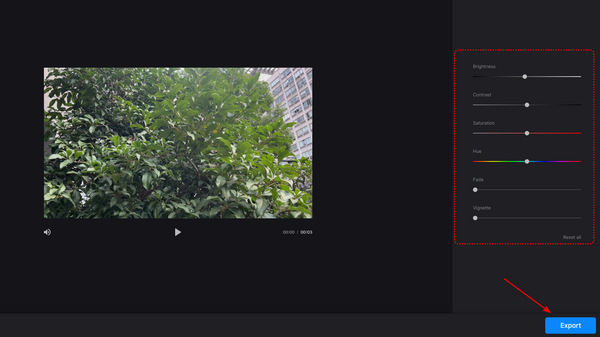
Húzza el az összes beállítás csúszkáját a videó kézi színkorrekciójához. Ezután kattintson az "Exportálás" gombra a videó mentéséhez.
iPhone 16 felhasználók számára Kacsints könnyen lehet világosabbá tesz egy videót, amely segít a videó automatikus színkorrekciójában az AI segítségével. A fő hátrány az, hogy a videó utófeldolgozása sokáig tarthat.
1. lépésNyissa meg a Wink alkalmazást, és csúsztassa lefelé az „AI Color” gomb megérintéséhez. Ezután hozzáadhatja videóját ehhez az alkalmazáshoz.
2. lépésLáthatja, hogy az alkalmazás feldolgozza a videót. Ez a folyamat egy kicsit sokáig fog tartani. A feldolgozás után csak a jobb felső sarokban található „Mentés” gombra kell kattintania a videó letöltéséhez.
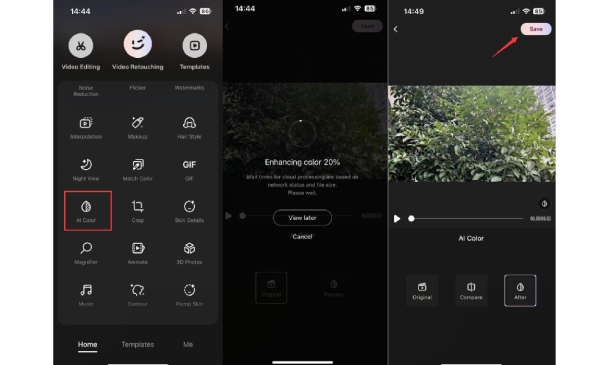
Videó színjavítása a Movavi klipekkel [Android]
Mi a helyzet egy professzionális Adobe videó színjavító programmal? Premiere Pro videószerkesztéshez kiváló. Nagyon részletes videószerkesztési funkciókat kínál, amelyek csodálatos hatásokat hozhatnak a videóba. A hátránya azonban az, hogy ezt a programot nehéz működtetni, és sokat fizethet a vásárlásért.
1. lépésNyissa meg az Adobe Premiere Pro programot. Kattintson a "Fájl" gombra a bal felső sarokban. Kattintson az "Importálás" gombra, hogy hozzáadja videóját ehhez a programhoz.
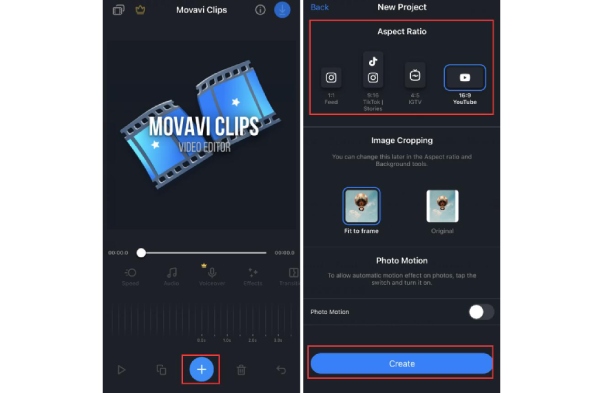
2. lépésKattintson az "Ablak" gombra a tetején. Kattintson a "Lumetri Color" gombra.
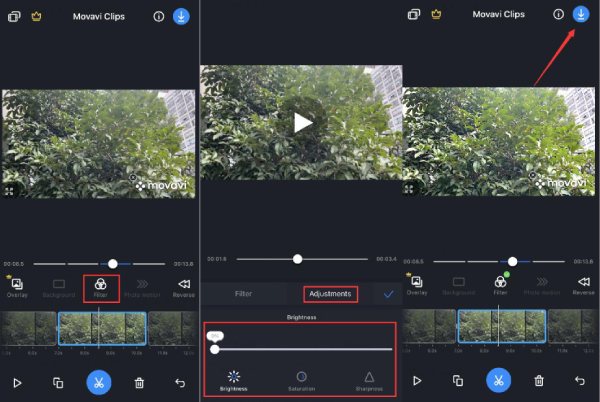
3. lépésMost már számos beállítást módosíthat a "Lumetric Color" menüben. Módosíthatja a fehéregyensúlyt, a hőmérsékletet, a színárnyalatot és egyebeket a videóval kapcsolatban.
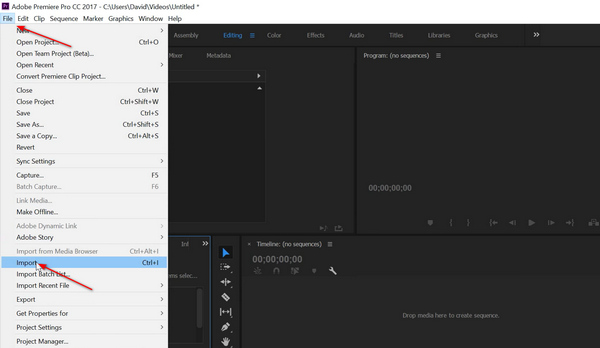
4. lépésA módosítások után kattintson újra a "Fájl" gombra. Kattintson az "Exportálás" gombra a színjavított videó mentéséhez.
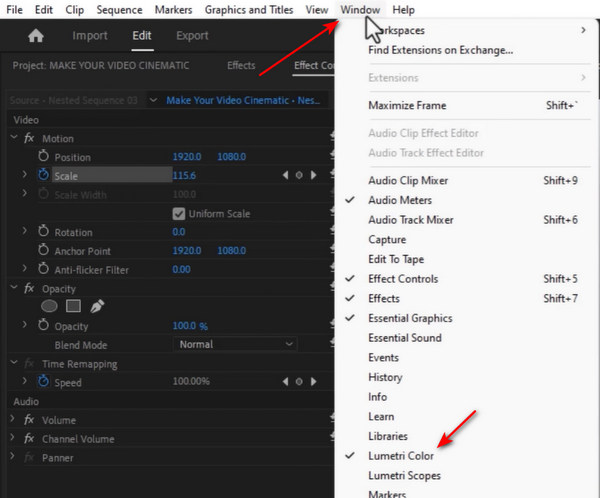
GYIK a videó színkorrekciójával kapcsolatban
-
Használhatom a beépített programot a Windows 11/10 rendszeren a videó színjavítására?
Nem, nem teheted. Most a Windows 11/10 megkérdezi, hogy szeretné-e letölteni a Clipchampot a videó szerkesztéséhez, amikor megnyitja a beépített Videoszerkesztőt. Ha megtagadja a program letöltését, csak a Fotó programmal szerkesztheti a fényképeket. A Videoszerkesztő már nem érhető el Windows 11/10 rendszeren.
-
Miért nem tudja a mesterséges intelligencia színkorrigálni a videómat az elvárásaim szerint?
Az AI színkorrekció nem olyan pontos. Előfordulhat, hogy egyes AI-szerkesztők nem rendelkeznek jó algoritmusokkal. Előfordulhat, hogy egyes algoritmusok nem illeszkednek a videóidhoz. A régi videók és fotók bonyolultabbak a mesterséges intelligencia színkorrekciójához.
-
Miért nem tudok színkorrigálni egy videót rögzített sablonnal?
A különböző videók és fényképek eltérő paraméterekkel rendelkeznek. Telítettség, színárnyalat, kontraszt, fényerő és egyebek. Ha mindegyiket rögzített beállításokra változtatja, előfordulhat, hogy nem megfelelő képet vagy videót alkotnak. Ezért ha kézzel szeretne színkorrekciót végezni, többet megtudhat a színről és a fényről.
-
Hogyan lehet színkorrigálni egy víz alatti videót?
Nem könnyű ezt megtenni. A fehéregyensúly segítségével módosíthatja a videóban látható víz színét. Ezután a színek kiegyensúlyozása érdekében színbesorolja a videót. Ily módon könnyen hozzáadhat néhány egyszerű színkorrekciót a videóhoz.
-
Mit tehetek, ha tényleg nem tudom pontosan színkorrigálni a videómat?
Ha kihívást jelent egy videó színjavítása, a lehető legjobban csiszolhatja azt. Ezután hozzáadhat néhány feliratot a videójához. Válassz egy szép betűtípust, és írj be néhány megfelelő szót a videódba. Hozzáadhat egy téglalap alakú árnyékot is, amely körülveszi a szöveget, hogy textúrát adjon hozzá. Ez is egy kiváló módja annak, hogy vonzóvá tegye videóját.
Következtetés
Ez a cikk hat hatékony módszert kínál a videó színkorrekciójához. Néhány könnyen használható mobiltelefon-alkalmazás és online eszköz mindig időt vesz igénybe a folyamat befejezéséhez vagy a videó vízjellel való feltöltéséhez. Ezzel szemben az Adobe Premiere Pro túl professzionális és kihívást jelent a kezdők számára. 4Easysoft Total Video Converter gyorsan színkorrigálja a videót bonyolult lépések vagy lassúság nélkül. Csak egy kattintás elegendő az AI videó színkorrekciójához. Bízhat benne, hogy gyönyörű videókat készítsen, amelyek kiemelkednek barátai közül vagy a közösségi média platformjain.
100% Biztonságos
100% Biztonságos


