Professzionális VOB, Blu-ray, 8K és 4K HDR videolejátszó, amivel megtapasztalhatod a házimozit.
VLC nincs hang – Okok és 7 egyszerű módszer a javításra
A VLC Media Player egy okkal széles körben használt lejátszó. Szinte az összes video- és hangfájlt lejátssza a számítógépén. A nagyszerű funkciók ellenére problémákba ütközhet, például videók megtekintése közben nincs hang a VLC-ben, ami frusztráló. Tehát mik az okok, és hogyan lehet javítani a hang hiányát a VLC-ben? A jó hír az, hogy jó helyre jött! Ma a teljes tartalom megosztja a hét legjobb módszert a VLC hang nélküli probléma megoldására, a lehetséges okokkal, amelyek miatt olyan hibákat tapasztal, mint például a hang hiánya.
Útmutató lista
1. rész: Miért nincs hang a VLC Media Playerben? 2. rész: 6 módszer a VLC No Audio probléma egyszerű és gyors megoldására 3. rész: A legjobb megoldás a VLC hanghiányos probléma teljes megoldására 4. rész: GYIK a VLC-ről, nincs hangprobléma Windows/Mac rendszeren1. rész: Miért nincs hang a VLC Media Playerben?
A VLC Media Player az egyik legnépszerűbb lejátszó, amely kényelmes zenehallgatást és videókat néz. De nagyon frusztráló, hogy a VLC-ben nincs hangprobléma. Ezt a hibát valamilyen meglévő kisebb vagy hatalmas probléma okozhatja, amelyet esetleg nem ismer. És a gyors megoldáshoz ismernie kell a kiváltó okokat. Tekintse meg őket lent.
Elavult VLC-verzióval rendelkezik. Ha még nem frissítette a VLC Media Playert a számítógépen a legújabb verzióra, az befolyásolja a lejátszó általános teljesítményét. Emiatt hibák fordulhatnak elő, beleértve a VLC hang nélküli hangját is. Tehát győződjön meg arról, hogy a VLC legújabb verzióját szerezte be.
A videó lejátszása sérült. A leggyakoribb ok, amiért a videó jól játszik, de nincs hangja, az, hogy a fájl sérült. Lehetséges, hogy a letöltés megszakadt, vagy valamilyen vírust tartalmazhat, amely a számítógépére is hatással lehet.
Konfigurációs beállítások Probléma. Ha módosította a beállításokat, az azt eredményezheti, hogy a VLC-ben nincs hangprobléma. A rendszer automatikusan letiltotta a hangbeállításokat a VLC Media Playerben, így nem fog hangot hallani a lejátszott videóban.
Nem megfelelő kodekek használata. Bár a VLC szinte minden típusú videó lejátszását támogatja, néha inkompatibilitást mutat a videofájl audiokodekeivel, például FLAC, MIDI, AMR stb. Előfordulhat, hogy az említett lejátszó nem támogatja a kodeket, ami a VLC-t okozza. nincs hang.
2. rész: 6 módszer a VLC No Audio probléma egyszerű és gyors megoldására
Miután tudta, miért nem történik meg a VLC hangja, most egyszerű megoldásokat találhat a hiba javítására. Az alábbiakban bemutatjuk a hat legjobb megoldást arra az esetre, ha a VLC Media Player nem biztosít hangot a lejátszott videóhoz.
1. Ellenőrizze, hogy az Audio némítás fel van-e kapcsolva.
Az első adott megoldás egy egyszerű eljárás a VLC hangproblémák nélküli javítására; A bonyolult javítások elvégzése előtt ellenőrizheti, hogy feloldotta-e a hang némítását. Ehhez lépjen a Hang a fenti menüből, majd nyomja meg a gombot Néma opciót a legördülő listában. Ellenőrizze, hogy a hangerő ikon rendelkezik-e nincs piros jel.
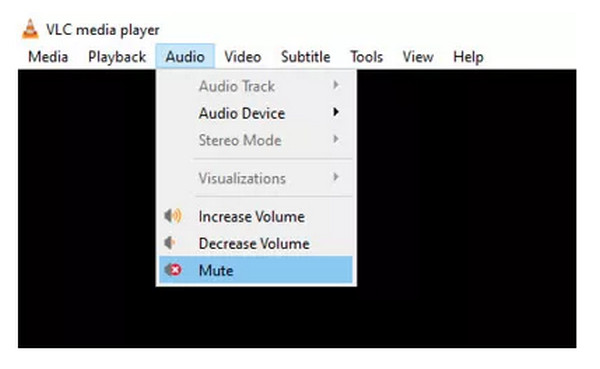
2. Tiltsa le, majd engedélyezze a hangsávot.
Ha az első javítás nem működik, próbálja meg letiltani, majd újra engedélyezni a hangsávokat. A következőképpen teheti meg: játssza le a videót VLC-n hang nélkül is, majd lépjen a Hang lapon. Válassza ki a Hangsáv opciót, kattintson Letiltás, akkor Engedélyezés azt újra.
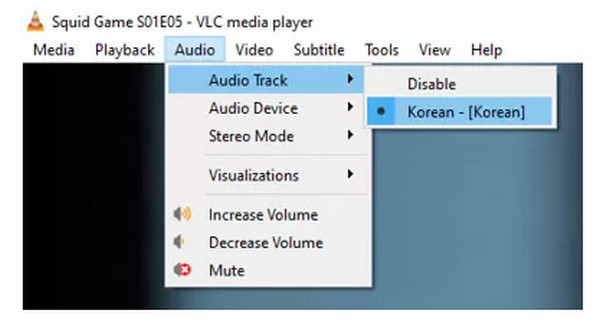
3. Módosítsa a hangbeállításokat.
Egy másik problémamentes folyamat, amely segít a VLC hang nélküli probléma megoldásában, a hangbeállítások módosítása a Beállításokban. Először is menjen a Eszközök fület, majd nyomja meg a gombot preferenciák opciót a legördülő listából. Ezután mehet a Hang szakaszt, majd ellenőrizze, hogy a Hang engedélyezése jelölőnégyzetet. Navigáljon a Kimenet menüt, majd válassza ki a Directx audio kimenet.
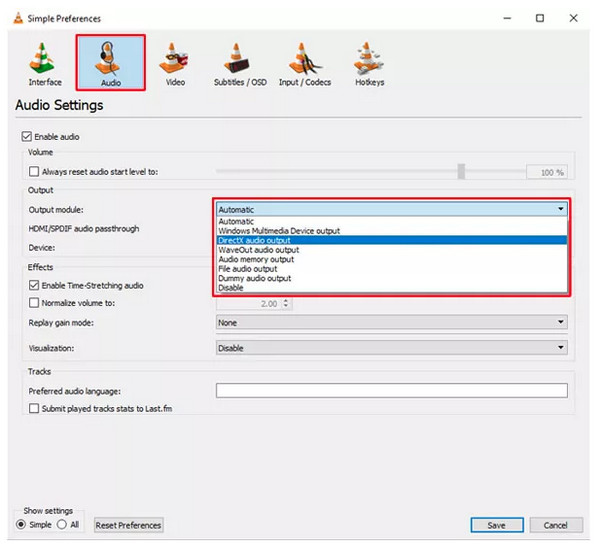
4. Ellenőrizze a Hangeszköz beállításait.
Ha az első kettő nem oldja meg a VLC hangproblémát, ellenőrizze, hogy maga a hangeszköz engedélyezve van-e. Nyissa meg a Vezérlőpult gombra kattintva ablakok gombot, majd keresse meg. Válassza ki a Hardver és hang, majd kattintson a Hang elemre a párbeszédpanel megnyitásához. Kattintson a jobb gombbal az egeret, és győződjön meg arról, hogy az engedélyezve van.
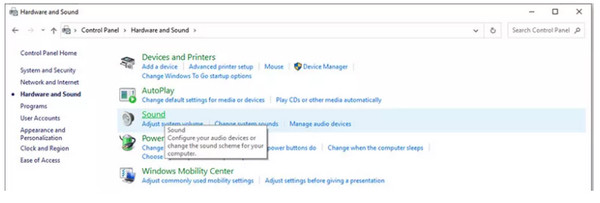
5. Kapcsolja ki a Javításokat a Vezérlőpulton.
Fontolja meg az összes fejlesztés letiltását a Vezérlőpulton, ha a fenti megoldások egyike sem oldja meg a VLC no audio megoldását. In Hardver és hang, nyomja meg a Hang akkor azonnal opciót kattintson jobb gombbal választani Tulajdonságok. Kattintson Javítás a felugró ablakban, majd nyomja meg Tiltsa le az összes javítást minden készülékhez.
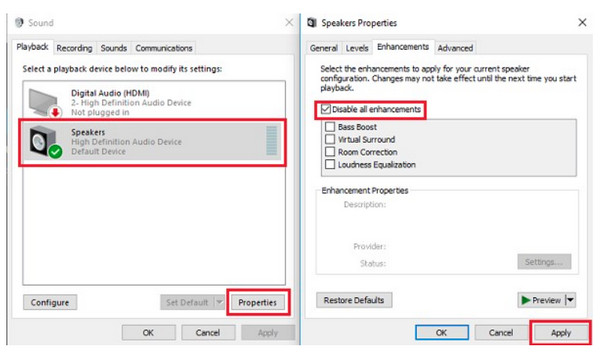
6. Frissítse a VLC verziót.
Amikor a te VLC médialejátszó elavult, ez befolyásolja a lejátszó teljesítményét, és a hang hiányával kell szembenéznie. A VLC frissítéséhez nyomja meg a gombot Segítség a fenti menüből. Kattintson a Ellenőrizze a frissítéseket, és ha van függőben lévő, akkor az automatikusan frissül a művelet megerősítése után.
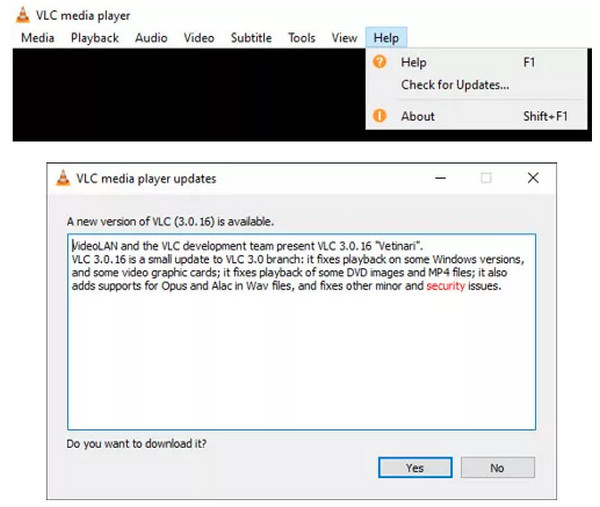
3. rész: A legjobb megoldás a VLC hanghiányos probléma teljes megoldására
Ha a hat megoldás egyike sem segít a VLC hang nélküli probléma megoldásában, itt a legjobb megoldás! 4Easysoft Blu-ray lejátszó egy minden az egyben megoldás bármilyen médiaformátum, például Blu-ray, DVD és 4K videó lejátszásához, problémamentesen. Intuitív felhasználói felülettel rendelkezik, amely lehetővé teszi a filmek lejátszását pontosan ott, ahol abbahagyta, anélkül, hogy az elején lejátszaná őket. A beépített gyorsbillentyűkkel egyszerűen lejátszhatja, leállíthatja, szüneteltetheti és folytathatja a lejátszást. Ezenkívül ez a lejátszó lehetővé teszi a hang beállítását és a hangsávok, csatornák és eszközök kiválasztását, így kiváló audiovizuális megtekintési élményt nyújt hangprobléma nélkül.

A GPU-gyorsítás segítségével ez a program zökkenőmentesen játssza le a Blu-ray-t, DVD-t és másokat.
A hangsávok, eszközök és csatornák kiválasztásával filmszerű hangélményt biztosít.
Kezelje az összes kedvenc zeneszámot, Blu-ray-t, DVD-t és egyebeket, hogy azonnal megtekinthesse őket.
Egyszerűen vezérelheti a lejátszás előrehaladását az egyéni gyorsbillentyűkkel a lejátszáshoz, leállításhoz, szüneteltetéshez stb.
100% Biztonságos
100% Biztonságos
1. lépésÜsd meg a Ingyenes letöltés gombot a program fő webhelyén. Fejezze be a telepítési folyamatot; majd indítsa el.Ezután behelyezheti a lemezt a számítógép meghajtójába. Ezután nyomja meg a Nyissa meg a lemezt gomb.

2. lépésVálassza ki a programba importálni kívánt lemezt. Ezután nem kell semmit tennie, mivel automatikusan betölti és lejátssza a DVD-t.

3. lépésAz alábbi gyorsbillentyűkkel beállíthatja a hangerőt, teljes képernyőn nézheti, képernyőképet készíthet stb. Nem kell megtapasztalnia a VLC-vel és hanggal kapcsolatos problémákat ennek a hatékony programnak a használatával.

4. rész: GYIK a VLC-ről, nincs hangprobléma Windows/Mac rendszeren
-
Hogyan tudom ellenőrizni a hang típusát VLC-ben?
Mivel a VLC bármilyen formátum lejátszását támogatja, üthet Ctrl+J gombok a kodek információinak megjelenítéséhez, ha a videó lejátszása közben nem tapasztal hangproblémát.
-
Miért nincs hang a VLC Windows 11 rendszeren?
A számítógép néhány nem megfelelő hangbeállítása okozhatja ezt. Kipróbálhatja az ebben a bejegyzésben említett javításokat.
-
Miért nem játssza le a VLC az MP4 videó hangot?
Bár a VLC szinte minden formátum lejátszását támogatja, például az MP4-et, előfordulhat, hogy maga a fájl nem tudja szinkronizálni a videót és a hangot, így nem játszhatja le mindkettőt egyszerre. Vagy a fájlon belül vannak problémák, így a VLC nem tudja zökkenőmentesen lejátszani.
Következtetés
A VLC Media Player a videofájlok zökkenőmentes lejátszására szolgál, így előfordulhat, hogy nem számíthat olyan problémákra, mint a VLC nincs hang. Most, a hiba előfordulásának tényei és a megoldások miatt gyorsan megoldhatja. De sokkal kényelmesebb megoldáshoz, anélkül, hogy ilyen problémákkal találkozna, válassza a 4Easysoft Blu-ray lejátszó. Kipróbálhatja ezt a lejátszót, amellyel élvezheti kedvencét, kiváló hangminőséggel, így fantasztikus nézési élményt nyújt.
100% Biztonságos
100% Biztonságos


