A VLC használata DVD-k másolásához Windows/Mac rendszeren [Részletes lépések]
Bár a VLC támogatja a DVD-lemezek lejátszását Windows/Mac számítógépén, a VLC segítségével DVD-ket is bemásolhat, hogy könnyen lejátszhassa őket más videolejátszókon. Ezenkívül támogatja a DVD-k exportálását szinte minden általánosan használt videoformátumba. Ezért olvassa tovább ezt a cikket, és ismerje meg a DVD VLC-vel történő másolásának módját a következő részekben, és azt is tudni fogja, hogy mi a legjobb VLC helyettesítő a DVD kiváló minőségű másolásához.
Útmutató lista
1. rész: A VLC Rip DVD lemez használatának részletes lépései 2. rész: A VLC legjobb alternatívája a kiváló minőségű DVD-másoláshoz 3. rész: GYIK a VLC használatával DVD-lemez másolásához1. rész: A VLC Rip DVD lemez használatának részletes lépései
Mielőtt megtanulná, hogyan kell DVD-t másolni VLC-vel, a következőket kell tudnia a híres médialejátszóról. Ha DVD-ket akar másolni VLC-vel, számítson arra, hogy a felülete nem olyan egyszerű, ellentétben a többi DVD-rippelő szoftverrel, mivel valójában nem DVD-k rippelésére készült. Főleg videók lejátszására használják, mint manapság az egyik népszerű médialejátszó.
A VLC azonban jó eszköz a DVD-k rippelésére is kezdőknek. Az átalakításon, a bemásoláson és a lejátszáson kívül a címet és a fejezetet is módosíthatja, módosíthatja a beállításokat, hozzáadhat feliratokat stb. A VLC-vel kapcsolatban egy másik dolog, amit tudnia kell, hogy a videofájlban előfordulhat, hogy nem hallja a hangot. Ráadásul nincs szinkronban, és szaggatott az eredménye az átalakítás után, ami gondot okoz a bemásolásnál, ezért ez az útmutató elengedhetetlen. Olvasson tovább, hogy megtanulja, hogyan lehet egyszerűen és gyorsan VLC-vel másolni DVD-t.
1. lépésGyőződjön meg arról, hogy a VLC médialejátszó letöltése és telepítése a számítógépre, mielőtt elkezdené. A program letöltése után helyezzen be egy DVD-t a számítógép meghajtójába.
Indítsa el a VLC-t, kattintson a gombra Média a fenti menüben, és válassza ki a lehetőséget Nyissa meg a lemezt a legördülő menüben a lemez megnyitásához a programba. Alternatív megoldásként rákattinthat Konvertálás/Mentés.
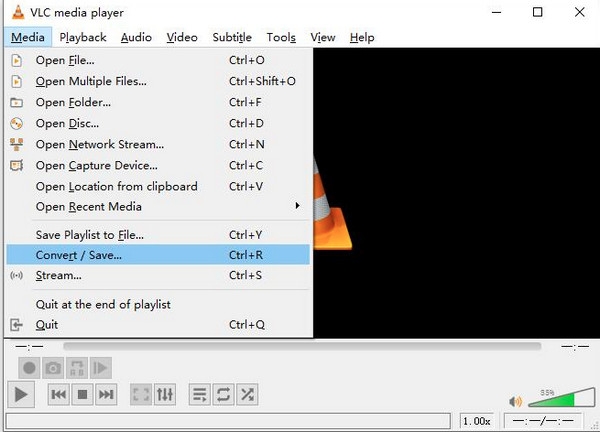
2. lépésÚj ablakba kerül, kattintson a jelölőnégyzetre Nincs lemezmenü hogy elkerülje a hibákat a VLC DVD rippelésekor. Ezután kattintson a Tallózás gombot a DVD megkereséséhez.
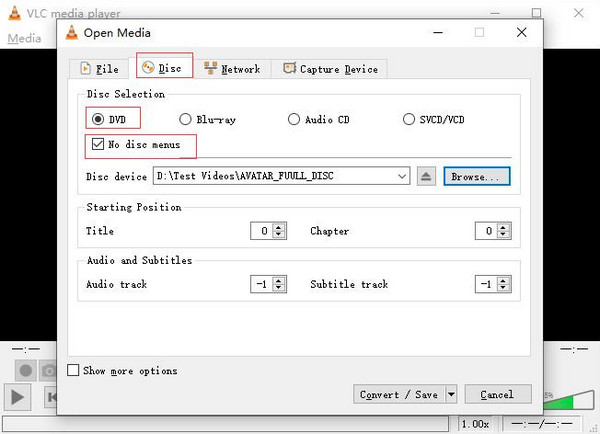
3. lépésHa a DVD egy részét VLC-vel szeretné bemásolni, válassza a lehetőséget címeket és fejezeteket tépni akarsz. In Hang és feliratok, a VLC lehetővé teszi a kívánt nyelv kiválasztását. Ha elkészült, rákattinthat a Konvertálás/Mentés gomb.
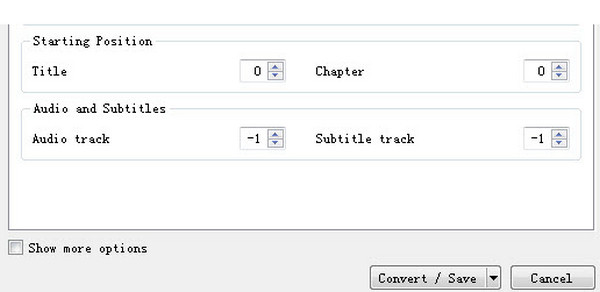
4. lépésKövetkező, a Alakítani ablakban kiválaszthatja a kimeneti formátumot a gombra kattintva Profil legördülő menüből. Ha módosítani szeretné a videóbeállításokat, kattintson a gombra Csavarkulcs ikonra a legördülő menü mellett Profil. Végül kattintson a Rajt gombot a DVD-k VLC-vel történő másolásának elindításához.
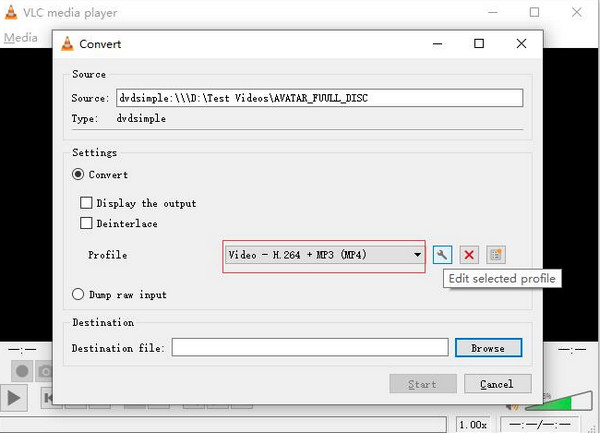
Vegye figyelembe azt is, hogy ha DVD-t másol VLC-vel, a másolásvédett DVD-k miatt előfordulhat, hogy a bemásolási funkció csak néha működik megfelelően. A rippelési folyamat során összeomlhat, különösen, ha MP4 formátumba konvertálja. Ezenkívül a Start gombra kattintás után előfordulhat, hogy a folyamat egy hurokban ragadt, és túl lassú. Úgy tűnhet, hogy tökéletesen működik, de miután a bemásolási folyamat befejeződött, nincs hangja, vagy nincs szinkronban. Ha a VLC-s DVD-másolás ezen hátrányai közül néhányat tapasztal, tanulja meg a végső megoldást a következő részben.
2. rész: A VLC legjobb alternatívája a kiváló minőségű DVD-másoláshoz
Azóta ne keresse a legjobb VLC rip DVD helyettesítőt 4Easysoft DVD Ripper van-e biztosítani. Ez a program lehet a végső választás, mivel több mint 600 fájlformátumot támogat, például MP4, AVI, MP3, WAV stb., ellentétben más DVD-ripperekkel, amelyek csak korlátozott formátumokat támogatnak. A konvertáláson kívül szerkesztési funkciókat is biztosít, beleértve a feliratok és hangsávok hozzáadását, az effektusok alkalmazását, a vízjelek hozzáadását, a kivágást és így tovább. Ezenkívül segíthet hangsávok kinyerésében a házi készítésű DVD-kről, és konvertálhatja azokat a kívánt veszteségmentes fájlokká. Nyugodtan élvezze a DVD-k rippelését a VLC legjobb alternatívájával.

A DVD konvertálása több mint 600 formátumba, például MP4, AVI, MOV, WMV stb.
Biztosítson többmagos processzort, amely zökkenőmentes és hibátlan DVD-másolási folyamatot tesz lehetővé.
Más DVD-rippelő szoftverekkel ellentétben ez a program 60-szor gyorsabban konvertálja a DVD-ket digitális formátumba.
Lehetővé teszi a felhasználók számára, hogy bemásolják a DVD-ket, ISO-képeket és DVD-mappákat iOS- és Android-eszközökhöz és online streamelési platformokhoz.
100% Biztonságos
100% Biztonságos
1. lépésLetöltés 4Easysoft DVD Ripper és ha kész, nyissa meg a programot. A fő felületen kattintson a gombra Töltse be a DVD-t gomb. Választhatsz Töltse be a DVD lemezt. Ne felejtse el behelyezni a lemezt a számítógép meghajtójába a DVD-fájlok betöltéséhez.

2. lépésA fájlok betöltése után kattintson a Teljes címlista, és az összes cím megjelenik. Jelölje be a jelölőnégyzetet az összes hozzáadni kívánt cím közül. Erősítse meg a választást a gombra kattintva rendben gomb.

3. lépésA kimeneti fájlhoz három lehetőség áll rendelkezésre: Másolás videó/hangba, másolás DVD mappába, és Másolás DVD ISO fájlba. Válassza ki a Másolás videóra/hangra. Ezután menjen a Rip All ide legördülő menüből kiválaszthatja a kimeneti formátumot testreszabott felbontással, beleértve MP4, MOV, MKV, stb. Nagyszerű, ha a MPG veszteségmentes mivel ez biztosítja a DVD-fájl eredeti minőségét.

4. lépésHa végzett a testreszabással, kattintson a Rip All gombot a jobb alsó sarokban a DVD-k VLC nélküli bemásolásához, és azonnal megkaphatja a másolt DVD-t.

3. rész: GYIK a VLC használatával DVD-lemez másolásához
-
Bemásolhatom a DVD-t VLC-vel másolásvédelemmel?
A VLC önmagában nem tudja bemásolni a másolásvédett DVD-ket; a programnak segítségre van szüksége a DVD adatainak olvasásához, ez pedig a libdvdcss. A VLC-t és a kéziféket együtt is használhatja másolásvédelemmel ellátott DVD-k másolására.
-
Hogyan lehet DVD-t másolni VLC-vel Mac-en?
A folyamat szinte ugyanaz, amikor a rippelést Windows alatt végezzük. Ha VLC-t használ Mac rendszeren, az első dolog, amit el kell indítania VLC. Ezután kattintson a Fájl menüben, amikor az interfész megjelenik a képernyőn. Válassza ki a Nyissa meg a lemezt opció. Ezt követően kattintson a A DVD menük letiltása és kattintson a jelölőnégyzetre Stream kimenet majd menj ide Beállítások, ahol néhány beállítást végezhet. Ha végzett, rákattinthat a rendben gombot, majd Nyisd ki.
-
Mi a gyakori oka annak, hogy a VLC nem tudja bemásolni a DVD-ket?
Ha azt észleli, hogy a VLC nem riszálja be a DVD-t, az technikai problémák miatt van. Némelyik a VLC miatt van, ami azt jelenti, hogy nincs a VLC legújabb verziója, vagy másolásvédett DVD-k vannak.
Következtetés
Ezzel a részletes útmutatóval könnyedén bemásolhatja a DVD-t VLC használatával. Még ha sok korlátja is van, és sok időt vesz igénybe megtanulni, ez az egyik leggyorsabb módja, ha megjegyzi, hogyan kell használni a DVD-rippelő funkcióit. A DVD-k jobb és egyszerűbb bemásolásának érdekében azonban használja a 4Easysoft DVD Ripper. Ez a program több mint 600 formátumba másolja a DVD-ket ultragyors sebességgel, de továbbra is zökkenőmentes és hibátlan folyamatot biztosít. A VLC legjobb alternatívájával könnyedén bemásolhatja a DVD-t digitális formátumba.
100% Biztonságos
100% Biztonságos



