Hogyan lehet gyorsan és hatékonyan kijavítani a VLC-feliratok késését
A VLC egy híres médialejátszó, amely lehetővé teszi az összes formátum lejátszását, feliratok hozzáadását, videoeffektusok beállítását és sok mást a megtekintési élmény fokozása érdekében. Néha azonban megjelenhet a VLC-felirat késleltetési problémája, amelyet a VLC elakadása vagy maguk a videófeliratok szinkronizálási problémái okozhatnak. Szerencsére a VLC meg tudja oldani ezt a problémát a saját módszerével, vagy választhat más, egyszerűbb módot is a VLC feliratkésleltetési probléma megoldására. Merüljön el ebben a cikkben, ha többet szeretne megtudni.
Útmutató lista
A VLC-feliratok késleltetésének alapértelmezett módja a gyorsbillentyűkkel Használjon Professzionális lejátszót a VLC-feliratok késleltetésének elkerülése érdekében A felirat késleltetési probléma állandó megoldása VLC nélkülA VLC-feliratok késleltetésének alapértelmezett módja a gyorsbillentyűkkel
Ez a leggyorsabb módja annak, hogy kijavítsuk a VLC Media Player által okozott VLC felirat késést. Használhatja a gyorsbillentyűket, vagy manuálisan módosíthatja a beállításokat a VLC-ben a VLC-feliratok késleltetésének módosításához Windows/Mac/Android/iPhone rendszeren. A beállítás után közvetlenül lejátszhatja őket VLC-vel, hogy ellenőrizze, hogy a feliratok késnek-e még. Megjegyzendő, hogy a gyorsbillentyű-beállítás által végrehajtott módosítások visszaállnak a videó kikapcsolásakor.
1. megoldás: Használja a gyorsbillentyűket
Windowson:
Lejátszás közben a "g" vagy a "h" gyorsbillentyűk segítségével beállíthatja a felirat késleltetését. Ha a feliratok a hang előtt jelennek meg, nyomja meg a "g" gombot; ha ezek után megjelennek, nyomja meg a "h" gombot.
Mac rendszeren:
D MacOS (OS X) rendszereken a "H" gomb a feliratlejátszás felgyorsítására szolgál, a "J" gomb pedig késlelteti a felirat lejátszását.
2. megoldás: Kézi beállítások
Windowson:
Konkrét késleltetést is beállíthat. Lépjen az „Eszközök” > „Nyomvonal” szinkronizálás menüpontra, és állítsa be a kívánt késleltetést. Ahogy a kép is mutatja. Ezután megjelenik az "Adjustments and Effects" ablak. Kattintson a "Szinkronizálás" fülre a Feliratok/Videó rész eléréséhez. Ezután kattintson a lefelé mutató nyílra a feliratok gyorsításához.
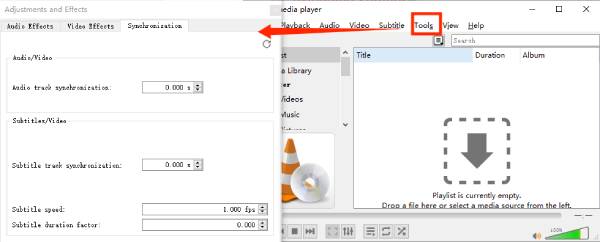
Mac rendszeren:
Nyissa meg a videót és a feliratot VLC-vel. Navigáljon az „Ablak”, majd a „Nyomvonal szinkronizálása” részhez. Ezután a „Feliratsáv szinkronizálása” alatt állítsa be a feliratokat.
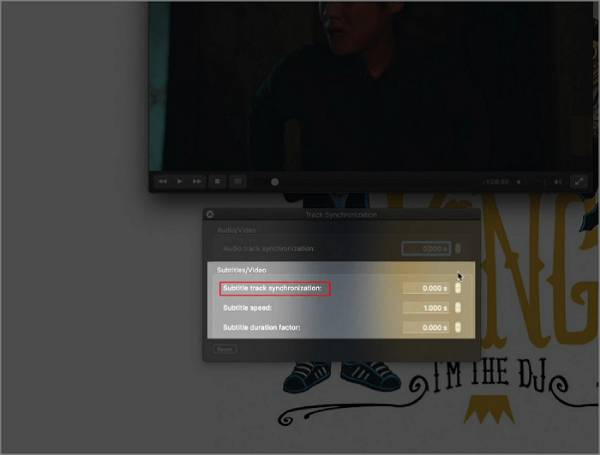
iPhone/Android rendszeren:
Érintse meg a beszédbuborék gombot a képernyő bal alsó sarkában. Ezután érintse meg a „Feliratok sáv” elemet, hogy megbizonyosodjon arról, hogy a feliratok engedélyezve vannak. Görgessen végig a beszédbuborék menüjében, és válassza a „Felirat késleltetés” lehetőséget. Innen a "+" szimbólum megérintésével növelheti a felirat késleltetését, vagy érintse meg a "-" szimbólumot a késleltetés csökkentéséhez.
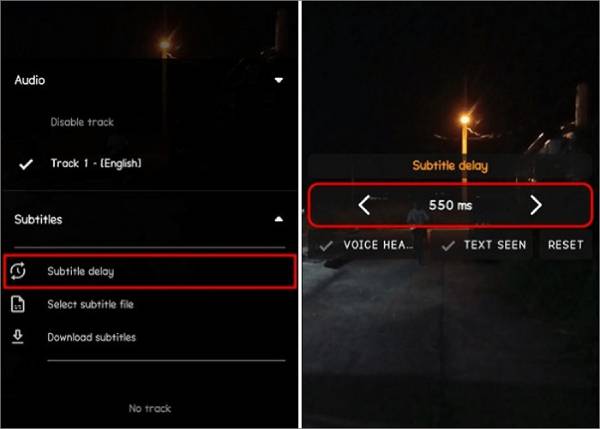
3. megoldás: Speciális beállítások
1. lépésKeresse meg a nem egyező feliratokat a „hallani és látni” funkcióra összpontosítva.
2. lépésNyomja meg a Shift+H billentyűkombinációt a hang megjelöléséhez, amikor felismerhető mondatot hall, és nyomja meg a Shift+J billentyűkombinációt a feliratok megjelöléséhez, amikor ugyanaz a mondat jelenik meg.
3. lépésVégül használja a Shift+K billentyűkombinációt a feliratok szinkronizálásához a videóval.
Használjon Professzionális lejátszót a VLC-feliratok késleltetésének elkerülése érdekében
Ha belefáradt abba, hogy minden VLC megnyitásakor vissza kell állítania a felirat késleltetését, vagy ha nehézkesnek találja a beállításokat, akkor érdemes megpróbálnia 4Easysoft Blu-Ray lejátszó. Ez a legjobb alternatíva a VLC-feliratok késleltetési problémájának végleges és kényelmes megoldására. Amellett, hogy minden formátumban zökkenőmentesen lejátssza a videókat, testreszabható beállításokat is kínál a hangerő, a feliratok és egyebek lejátszás közbeni szabályozásához.

Nézzen meg mindenféle videót zökkenőmentes lejátszással és kiváló minőségben.
Töltsön be külső feliratot, ha beágyazott felirat nélkül szeretne videókat nézni.
Válassza ki a kívánt nyelvet több beágyazott feliratsáv közül.
Beállíthatja a felirat késleltetését is, ha magában a videóban van hiba.
100% Biztonságos
100% Biztonságos
1. lépésNyisd ki 4Easysoft Blu-Ray lejátszó és kattintson a „Fájl megnyitása” gombra a VLC felirat késleltetési probléma nélkül lejátszani kívánt videó kiválasztásához.
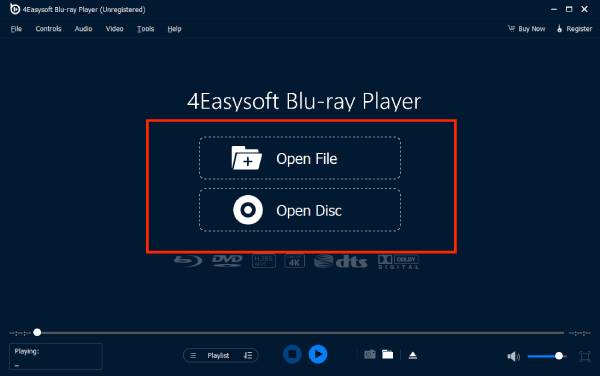
2. lépésEzt követően automatikusan elindul a lejátszás. A „Videó” menüre és a „Felirat” gombra kattintva külső feliratfájlokat is importálhat, például SRT, ASS, SSA stb.
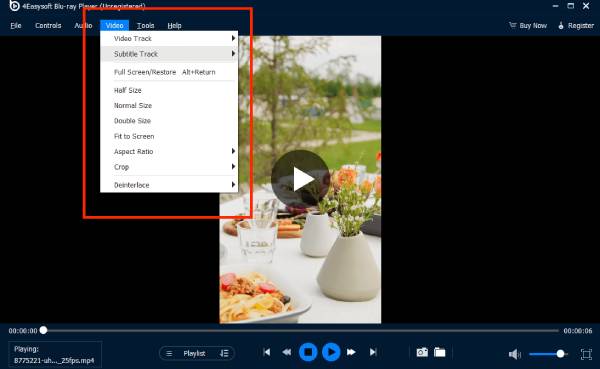
A felirat késleltetési probléma állandó megoldása VLC nélkül
Ha a fenti módszerek összes lépését kipróbálta, akkor magában a videóban hiba lehet. Ily módon be kell ágyaznia vagy keménykódolnia kell a megfelelő feliratokat a videóba. Ez a módszer nemcsak a VLC felirat késleltetését oldja meg és VLC hang késleltetés probléma, miközben lehetővé teszi a videók zökkenőmentes lejátszását minden lejátszón. Csak használd 4Easysoft Total Video Converter hogy segítsen törölni és feliratozni a videókat.

Állítsa be egyszerűen a felirat késleltetését, vagy importálja közvetlenül a megfelelő feliratot.
Speciális feliratmódosítások, például stílus, méret, szín stb.
Minőségjavítási lehetőségeket kínál a jobb videó kimenet érdekében.
Különféle kimeneti formátumok támogatása a rugalmasság érdekében, például SRT, ASS stb.
100% Biztonságos
100% Biztonságos
1. lépésNyisd ki 4Easysoft Total Video Converter és kattintson a „Fájlok hozzáadása” gombra a videó feltöltéséhez feliratkésleltetéssel VLC-ben.

2. lépésEzután kattintson a videó alatt található „Szerkesztés” gombra, és lépjen a „Felirat” részre. Kattintson a „Hozzáadás” gombra a „Késleltetés” beállításainak módosításához. A videót egyszerre is lejátszhatja, hogy illeszkedjen a videóhoz és a feliratokhoz.

3. lépésEzt követően kattintson az „OK” gombra a VLC felirat késleltetési probléma megoldásához. A videó formátumát is módosíthatja, és tetszés szerint több szerkesztést végezhet.
Következtetés
Ez a 3 jelenleg elérhető hatékony megoldás a VLC-feliratok késleltetésének javítására. Ha belefáradt abba, hogy minden alkalommal módosítsa a VLC feliratkésleltetési beállításait, miért próbálja ki ezt a nagy teljesítményt VLC alternatíva - 4Easysoft Blu-ray lejátszó, amely a legjobb megtekintési élményt nyújtja sima és kiváló minőségű lejátszással. Próbáld ki most!
100% Biztonságos
100% Biztonságos



