Konvertálja, szerkessze és tömörítse a videókat/audiókat 1000+ formátumban, kiváló minőségben.
Vélemények a legjobb 4 WMV konverterről: Előnyök és hátrányok
Ha letölt néhány WMV-filmet, azt sok lejátszón lejátszhatatlannak találhatja, különösen Macen és mobiltelefonokon. Ennek az az oka, hogy a WMV formátumot a Windows Media Playerhez tervezték. Ebben az esetben egyszerűen konvertálhatja a WMV-t MP4 formátumba, amely jobban kompatibilis más eszközökkel. Íme az 5 legjobb WMV konverter hatékony funkciókkal az Ön számára.
Útmutató lista
1. rész: A 4 legjobb WMV konverter [Asztali és online] 2. rész: GYIK a legjobb WMV konverterről1. rész: A 4 legjobb WMV konverter [Asztali és online]
A WMV egy streaming médiaformátum, amelyet a Microsoft indított el, így mindig találkozhat lejátszási problémákkal. Azonos videó minőség mellett a WMV formátum nagyon kicsi, így nagyon alkalmas lejátszásra és internetes átvitelre. Bizonyos esetekben azonban át kell alakítanunk a formátumot, hogy kompatibilis legyen szinte bármilyen platformmal, például Windows, Mac és Linux rendszerrel. Milyen módszereket, eszközöket használhatunk? Így konvertálhatja a WMV-t MP4-re, hogy megőrizze a kis méretet és a kiváló minőséget. Továbbra is keresse meg a megfelelő WMV konvertereket.
1. 4Easysoft Total Video Converter
4Easysoft Total Video Converter lesz a legjobb és professzionális WMV konverter. 600+ videó- és hangformátumot biztosít AI technológiával. Ily módon konvertálhatja a WMV-t MP4-re anélkül, hogy elveszítené a minőséget a Windows és a macOS Sequoia rendszeren. Ezenkívül videószerkesztési funkciókat is biztosít, beleértve a vágást, vágást, effektusok hozzáadását stb.

Konvertálja a WMV-t bármely más népszerű formátumba az eredeti kiváló minőséggel.
Testreszabott kimeneti beállítások a kis méret megtartása és a videó felbontás növelése érdekében.
Videoszerkesztő funkciókat biztosít filmek, diák, kollázsok, GIF-animációk, osztott képernyős videók stb. készítéséhez.
Csiszolja ki a videót, például javítsa a videót, alkalmazzon 3D effektusokat, és AI-technológiát használjon vízjelek hozzáadásához/eltávolításához.
100% Biztonságos
100% Biztonságos
A professzionális WMV konverter használata:
1. lépésTelepítse és indítsa el a 4easysoft Total Video Converter programot. Kattintson a Fájl hozzáadása gombot a program bal felső sarkában, válassza ki a konvertálni kívánt fájlt, majd kattintson a gombra nyitott gombot a fájl importálásához.

2. lépésKattints a formátum gombot a fájl jobb oldalán, és megjelenik a beállítások listája. Testreszabhatja a kimeneti formátumot preferenciáinak és eszközeinek megfelelően.

3. lépésKattints a Mentés ide legördülő listából a bal alsó sarokban, hogy kiválassza a konvertált fájlok kimeneti mappáját. Ezenkívül a fájlokat a forrás mappájába mentheti.

4. lépésKattints a Összes konvertálása gombot a program jobb alsó sarkában a kiválasztott fájl konvertálásának megkezdéséhez.

2. FreeConvert
Hogy könnyen konvertálja a WMV-t MP4-re, használhatod FreeConvert. Megbízható választás. Ez egy egyszerű weboldal, alapvető átalakító kialakítással, amely lehetővé teszi kedvenc videóinak rövid időn belüli konvertálását. De ez az online WMV konverter csak a HD 720p felbontást támogatja viszonylag alacsony minőségben.
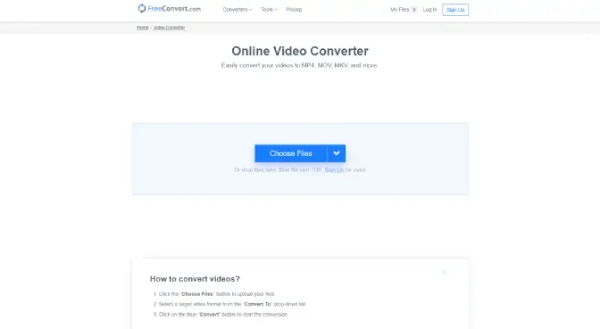
Videók konvertálása a FreeConvert segítségével:
1. lépésKeressen közvetlenül a FreeConverterben a webhely megnyitásához, és kattintson a gombra válasszon fájlt a videó importálásához.
2. lépésKattints a Beállítások gombot a paraméterek tetszés szerinti módosításához. A videó képernyő mérete mezőben válassza ki a megfelelő lehetőséget. Ha szükséges, módosítson más beállításokat, majd kattintson a beállítások alkalmazása gombra. Amikor az állapot megváltozik Kész, kattintson a Töltse le az AVI-t gomb.
3. 4Easysoft Free Video Converter
Ha a WMV-t MP4 formátumba szeretné konvertálni, akkor kipróbálhatja ezt az online WMV konvertert is. Ez a segédprogram Windows és Mac platformokon használható. Az említettel ellentétben ez a WMV konverter nem korlátozza a fájl méretét és számát. Íme a WMV videó MP4 fájllá konvertálásának lépései:
1. lépés
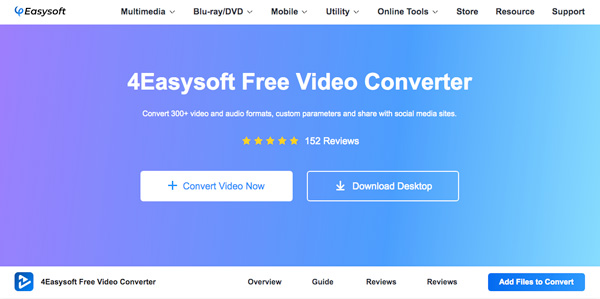
2. lépésVálaszd a MP4 vagy más népszerű formátumok a Videó lapon. Kattintson a Beállítások gombbal módosíthatja a kodeket, a minőséget és a képkockasebességet a kiváló minőségű kimenet megőrzése érdekében. Végül kattintson a Alakítani gombot az indításhoz.
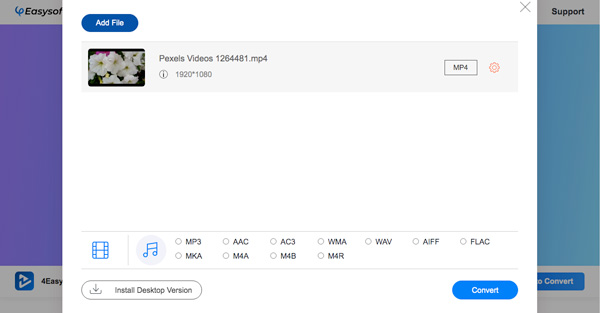
4. MConverter
Az MConverter prémium használatával néhány nagy memóriával rendelkező WMV fájlt is konvertálhat, egyenként akár 1 GB-ig. De a WMV konverter ingyenes verziója csak 200 MB-ig teszi lehetővé a fájlok konvertálását. Ezért dönthet úgy, hogy saját igényei szerint használja. Íme a részletes lépések:
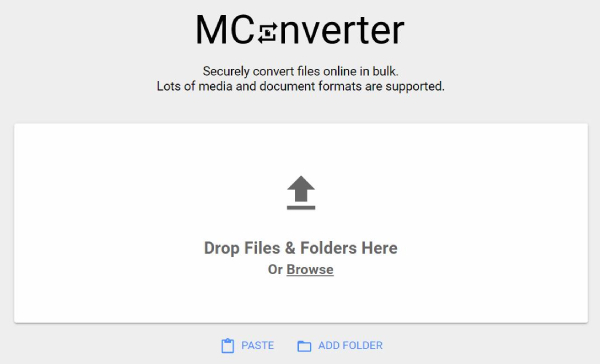
1. lépésKeressen az MConverterben a weboldalon, és nyissa meg közvetlenül. Az oldal tetején húzza át a WMV-fájlt közvetlenül a mezőbe az egérrel.
2. lépésVálassza ki a kívánt formátumot közvetlenül az oldal beállítási mezőjében, és kattintson rá, vagy kattintson válasszon másik formátumot gombot az opciósor alatt, és kézzel írja be MP4 kereséshez.
3. lépésAz átalakítás befejezése után lesz egy automatikus letöltés opció gomb. Kattintás után automatikusan letöltheti a konvertált WMV fájlokat.
3. rész: GYIK az online hang késleltetéséről
-
Mi a különbség a WMV és a MOV Video fájlok között?
A legnagyobb különbség a WMV és a MOV között az, hogy a MOV formátum mindig Machez, a WMV pedig Windowshoz. Mindkettő kiváló minőségű és kis méretű. Így az igényeinek megfelelően konvertálhat közöttük WMV konverterekkel.
-
Lejátszhatok WMV videókat a VLC Media Playeren keresztül?
Igen, persze. Nem számít, milyen eszközt használ, letöltheti a VLC Media Playert, hogy élvezze WMV-videóit. Sőt, a VLC egy WMV konverter is, amely támogatja a legnépszerűbb kimeneti formátumokat.
-
3. Hogyan használjuk a kéziféket WMV videók konvertálására?
Nyissa ki a kéziféket és kattintson a gombra Forrás gombot a videók hozzáadásához. A Kimenet lapon tetszés szerint módosíthatja a formátumot, a felbontást és más fontos beállításokat. Itt számos szerkesztési funkció is található az Ön számára. Miután az összes beállítást elvégezte, csak exportálja.
Következtetés
A fenti 4 ajánlott WMV konverter Windows, Mac és Online rendszerre. Nem számít, milyen fájlformátumot szeretne konvertálni, remélem, ez az útmutató segít megtalálni az Ön igényeinek leginkább megfelelő videó konvertáló szoftvert. De ha meg akarsz felelni minden követelménynek, próbáld ki 4Easysoft Total Video Converter az összes funkció eléréséhez egyetlen eszközben.
100% Biztonságos
100% Biztonságos


