Convert, edit, and compress videos/audios in 1000+ formats.
Solve iMovie Won’t Import MP4 Problem to Let Mac User Edit it
Can you edit MP4 in iMovie? You surely can do that as long as you can add MP4 into iMovie. MP4 is the most popular video format, and iMovie is beloved by many video editing users. You must think that it is easy to import MP4 to iMovie to edit it. But many users find that iMovie won’t import MP4. That is because the video codec is not included by iMovie. This article will teach you how to import MP4 into iMovie successfully with transcoding MP4.
Guide List
Part 1: Why iMovie Won’t Import MP4 Part 2: How to Add MP4 to iMovie Successfully Part 3: FAQs about iMovie Won’t Import MP4Part 1: Why iMovie Won’t Import MP4
First of all, you should make sure that your MP4 file is not corrupted, you can try using a media player to play that MP4 to check if it can be played normally. If your MP4 file is not corrupt and the iMovie can import any other MP4 files except for the very one, the reason your iMovie won’t import MP4 is your MP4 file codec may not be compatible with iMovie.
iMovie supports MP4 files, but MP4 is a multimedia container format that contains various types of data encoded using one of several different codecs. For a video editor like iMovie, the file format is not important. You can easily change it from one to another on your Mac. What matters is the codec inside the MP4 files.
There is something you should know before solving iMovie won’t import MP4 problem. For example, what codecs are supported by iMovie? iMovie supports multiple video formats and allows you to create projects that are tailored to your specific video format. You can use the following formats in iMovie: DV, HDV, AVCHD, Apple Intermediate Codec, Apple Animation Codec, Motion JPEG/A, iFrame, h.264, some, but not all, varieties of MP4, MOV. So, when you convert the video codec you should learn your MP4 to use what kind of codec, and if other codecs not supported by iMovie like 4K UHD are applied to your MP4 files, you can't import them into iMovie for editing. That's why iMovie says it supports MP4, but iMovie won't import MP4 files. It's just a video codec incompatibility problem.
Part 2: How to Add MP4 to iMovie Successfully
As mentioned above, if your MP4 file is not broken and your iMovie won’t import your MP4 file, transcoding should be the best solution. And 4Easysoft Total Video Converter will be recommended to help you transcode MP4. As long as you adjust the video codec to be compatible with iMovie, you can easily add MP4.
And 4Easysoft Total Video Converter is the software that can change the video and audio codecs with reserving high-quality to solve your problem. You can convert videos to vice versa and customize high-quality video and audio settings. One of the biggest highlights of this converter is that you can use it on both Windows and Mac. If you have two computers, you can still transcode the video on Windows and import it to iMovie on another MacBook.

Provide 720P, 1080P, HD, 4K, and HEVC video codecs.
Integrated with accelerated computations and Blu-Hyper technology.
Convert videos and audio files at ultrafast speed with the original quality.
Change audio and video codecs separately to fit your preference.
Provide many formats that fit on social media platforms.
100% Secure
100% Secure
And here are the detailed steps to teach you how to add MP4 into iMovie successfully:
Step 1When you launch the 4Easysoft Total Video Converter, click the Add Files button at the upper left corner of the program. Choose the files you want to convert and click the Open button to import the files. Alternatively, you can simply drag media files to the square.

Step 2Click the Format button on the right of the file, and you’ll see the list of settings, where you can customize the output format according to your preferences and your device.

Step 3After choosing the output format, you should click the Custom Profile button to change the codec. In the encoder dropdown list, there are three encoders which are H.264, HEVC/H.265, and MPEG-4. You should choose the codec supported by iMovie, which means you should choose MPEG-4 or H.264. After choosing the codec, you can click the Creative New button to save the change.
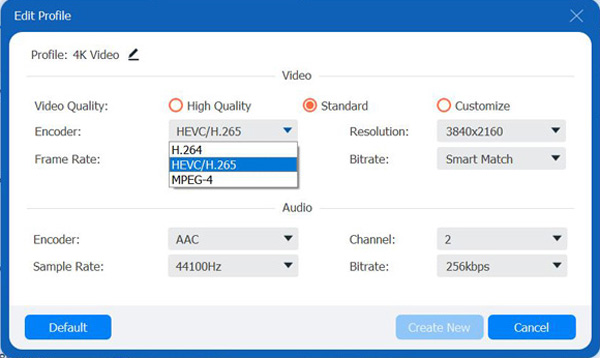
Step 4Click the Convert All button at the bottom-right corner of the program to start converting the selected files. You can also click the Merge into one file button to merge multiple files into one file.

After you adjust your video codec, all you need to do is drag the MP4 file into the iMovie, then you will import your MP4 into iMovie successfully. You can also export iMovie to MP4 videos.
Part 3: FAQs about iMovie Won’t Import MP4
-
Why the MP4 files won’t play properly in iMovie?
It is not the same problem for the video codec. Just make sure there is enough RAM if you need to play a large MP4 file in iMovie. Since the display feature of iMovie is intended to facilitate the editing process only. You can use QuickTime Player, VLC, or other media player instead.
-
Can you import a digital camera MP4 video to iMovie?
It is a frequently used question on many forums. Since the different video codecs used for the digital camera videos, you are not able to import the MP4 from the digital camera to iMovie directly. When you recorded the videos with GoPro, Sony, Hybrid, or even DJI, you might have a similar problem, then you can convert this digital camera video into MP4 to import into iMovie.
-
What are some ways to export an iMovie file to MP4?
The way to export MP4 from iMovie is very easy, you can directly export the iMovie file to MP4 on Mac, and the trick is to avoid selecting the ProRes quality option which will save your iMovie file in MOV format.
Conclusion
After reading this article, you must know why your iMovie won’t import MP4. As long as the MP4 file is not corrupted, you just need to make sure the video codec is compatible with iMovie, and you can easily convert the video codec with 4Easysoft Total Video Converter. Go to use it to import MP4 to iMovie!
100% Secure
100% Secure




