Completely scan your iOS devices and delete all junk files on your iPhone, iPad, and iPod
How to Delete Other Storage on iPad? Detailed Guide For You
You still encounter insufficient storage space on your iPad after eliminating various files? Have you ever tried deleting so-called ‘Other’ storage on your iPad? Well, it is one of the storage categories that consume a large space on your iPad. Thankfully, you’ve found this post. This article mainly talks about what is this Other storage, how to view it, and the most effective way how to clear other storage on iPad to free up more space!
Guide List
Part 1. What is iPad Other Storage and How to View it on iPad/Mac Part 2: How to Clear iPad Other Storage to Free Up More Space Part 3. FAQs about How to Clear iPad Other StoragePart 1. What is iPad Other Storage and How to View it on iPad/Mac
If you want to get rid of this ‘Other’ storage on your iPad already, please first explore this storage space, how to check it, and a program you can use to view it. So, let’s get into it!
1. What is iPad ‘Other’ Storage?
Commonly, on your iPad storage settings, you’ll see various categories with corresponding consumed spaces. These categories include Apps, Photos, Mail, Messages, etc. While on the other hand, uncategorized files fall under the ‘Other.’ So what are those files that fall under ‘Other’ storage? This could be data like email attachments, browsing caches, setting preferences, saved messages, voice memos, documents and data of an app, and other temporary files that your iPad doesn’t recognize. Among those mentioned data, web browser cache and those apps that come with cached Documents & Data history are the ones that take up the most space in ‘Other’ storage. Additionally, your iPad can’t remove them automatically; however, you can remove them manually through the app’s settings or uninstall the app.
2. How to check iPad ‘Other’ storage through the Settings app
You can easily spot through the Settings app how much space this ‘Other’ storage consumes through the Settings app. To check it, follow these simple steps below:
Step 1Launch your iPad’s Settings app, browse and tap the General option.
Step 2Select the iPad Storage and wait for your iPad to show you a visual representation of how much storage space is left and how much storage space does ‘Other’ category consumes.
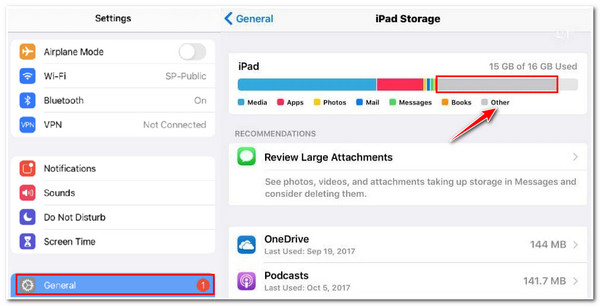
3. Use Finder to view your iPad’s Other storage
Alternatively, you can use your Mac’s Finder to view your iPad’s Other storage space. You can also identify the amount of space iPad ‘Other’ storage takes up. Here are the simple steps to view it.
Step 1On your Mac that runs Catalina 10.15 or later, look for the Finder and launch it.
Step 2Connect your iPad to your computer through a USB cord.
Step 3Tick your iPad device on the Finder’s interface, and then you’ll automatically see the visual representation of the current status of your iPad’s storage space.
Step 4To view the amount of consumed space, move your cursor directly to the storage bar, and a pop-up will appear at the of it containing the GB value consumed.
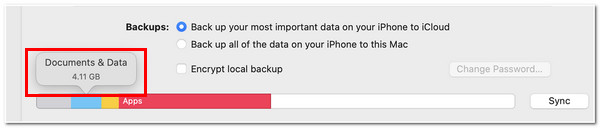
Now that you see it, it is; indeed, your iPad other storage is huge. With that enormous amount, it definitely can hinder you from downloading additional apps. But as we have mentioned, you can eliminate it through the most powerful tool featured here in this post. Let’s begin to witness its ability below!
Part 2: How to Clear iPad Other Storage to Free Up More Space
"How to delete other storage on iPad?" You don’t have to exert any effort anymore in removing apps, document files, messages, etc., one by one; let 4Easysoft iPhone Cleaner help you remove unwanted data on your iPad. This tool comes with three different features you can use to delete various files stored on your iPad. In line with that, it can remove those junk files, unused apps, duplicated photos, and even those classified as ‘Others.’ Moreover, it is also equipped with three different modes you can choose to erase your data files. Those modes are all capable of completely removing those unwanted files, including those that are stored in ‘Other.’

Capable of erasing data on all iOS devices and models, including iOS versions of iPad.
Equipped with the ability to compress large files and make them smaller to free up space.
Infused with the ability to remove files that you only wish to eliminate with detailed preview.
Support batch deletion and uninstallation of apps to clear iPad other storage in one click.
100% Secure
100% Secure
How to clear other storage on iPad using 4Easysoft iPhone Cleaner:
Step 1Visit the 4Easysoft iPhone Cleaner on your Mac or Windows computer. After that, launch and connect your iPad to your computer. A pop-up window will appear on your screen; tap the Trust button to continue the process.
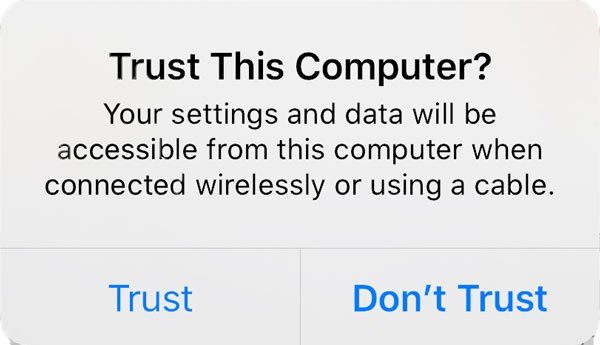
Step 2After that, the tool will scan your iPad’s storage and list them on its interface. Tick the Erase Junk Files button under the Free up Space option for the tool to start scanning the junk files. This Erase Junk Files option will delete all those caches, unwanted files, crash log files, and more, including those files categorized under ‘Other’. In this way, you can easily delete iPad other storage.
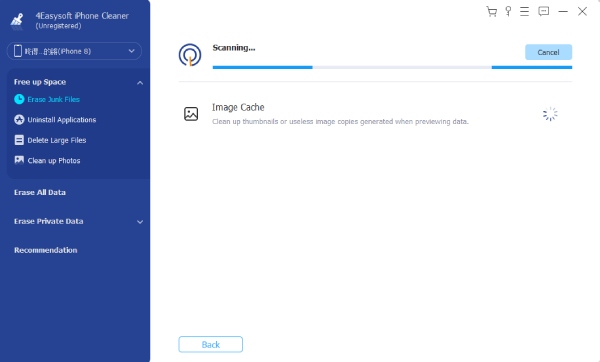
Step 3Next, the tool will show you all the junk files, including those apps and website caches that consume the most storage space on your iPad. Click the checkboxes of those caches and tick the Erase button at the lower right part of the tool.
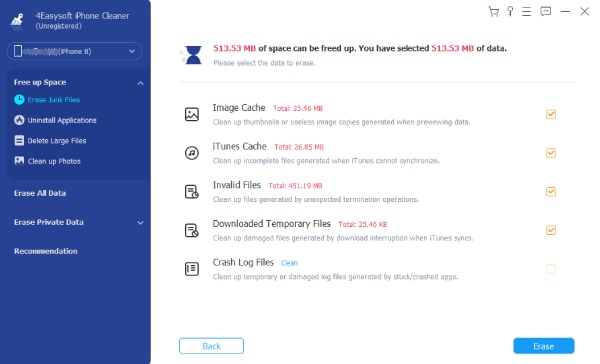
Step 4Wait for the tool to finish the process. Once done, you can check your iPad storage ‘Other’ and download or install those media files, documents, or apps you wish to import on your iPad.
Alternatively, as we have mentioned, web cache and applications’ Documents & Data cached are the ones who contribute the most to triggering the insufficient storage; you can also do this default method to free up more space.
These steps show you how to delete Other storage on iPad’s website caches through your browser:
Step 1Launch your iPad’s browser and tap the Settings option.
Step 2Then, select the Privacy option and tap Clear Browsing Data.
Step 3Next, select those cached files specially, Cached Images and Files, and tap the Clear Browsing Data with red-colored text.
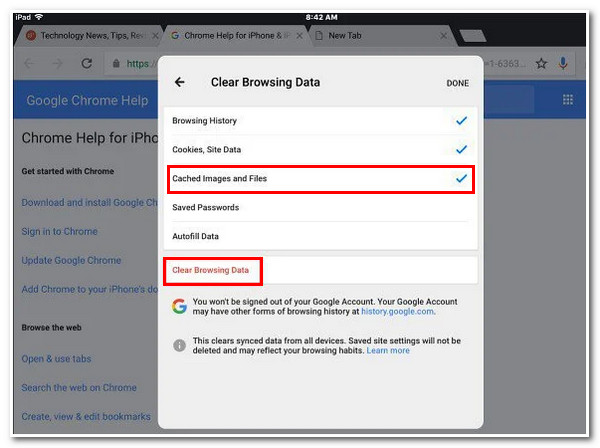
On the other hand, follow these steps on how to clear Other storage on iPad’s app settings:
Step 1Open your iPad Settings app and tap the General option.
Step 2Select the iPad Storage and wait for your device to load all your applications.
Step 3From the list of Apps, choose those apps you want to delete and tap them.
Step 4Lastly, there are two options to choose from, whether you want to delete the app entirely or delete the app to free app space but keep the documents and data. After deciding, tap on it.
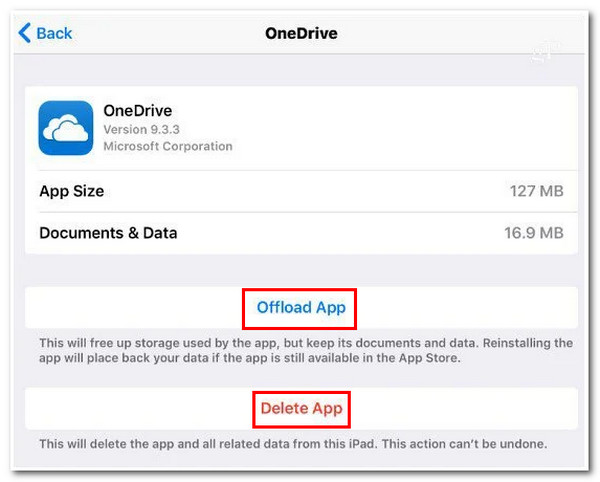
Part 3. FAQs about How to Clear iPad Other Storage
-
1. What will happen if I choose to Offload an app on my iPad?
What will happen is that the app itself will be deleted while the documents and data will remain on your device. This process will not entirely delete an app, which only frees up little space for you.
-
2. Is it possible to free up space without deleting any files?
Yes, it is. All you need to do is to compress those files that consume large spaces on your storage. Mainly, media files take up much storage on your device; you can use 4Easysoft iPhone Cleaner to shrink their sizes to make them smaller.
-
3. Will clearing iPad other storage delete the apps?
Yes. If you want to clear app cache, then you will delete the apps. And you can also choose to clear the data and documents as well.
Conclusion
Now that you know how to clear other storage on iPad, you can set yourself free from insufficient storage. Those default methods mentioned are also effective in freeing up storage space; however, it is a hassle to do. But with 4Easysoft iPhone Cleaner, it is beyond capable of cleaning iPad storage ‘Other’ category. Moreover, you can delete all the cache files from a website or in a specific app simultaneously. Not to mention those other files that the tool can delete. Feel free to visit the tool’s website to learn more about it.


