Completely scan your iOS devices and delete all junk files on your iPhone, iPad, and iPod
How to Clear App Cache on iPhone Without Deleting App to Free Up Space
Deleting app cache on iPhone is an excellent way of making your device faster and will save a lot of storage space. As you know, once you let an app builds up a lot of caches, it will use a lot of space and affects your device’s performance. Fortunately, you landed on your page! This post will show you three proven methods to eliminate them, even clear the app cache on iPhone without deleting the app. Explore the detailed steps now!
Guide List
Part 1: How to Clear App Cache without Deleting App on iPhone in One Click Part 2: iPhone Settings to Clear App Cache without Deleting App Part 3: How to Clear App Cache through Apps [Spotify, Safari, Snapchat, etc.] Part 4: FAQs about iPhone Clearing App Cache without Deleting AppPart 1: How to Clear App Cache without Deleting App on iPhone in One Click
Deleting app cache on iPhone is an excellent way of speeding up the performance of your device. Now, you might be looking for the best tool on the market to help you kick them all out on your iPhone. The powerful 4Easysoft iPhone Cleaner tool is recommended to ease your searching process! This can delete all unnecessary data like cache produced by various applications on your iPhone, including junk and temporary files. It also enables you to select the files you wish to remove, for this tool is infused with a real-time preview section. Moreover, through this tool, you can remove those mentioned files simultaneously in just one click! 4Easysoft iPhone Cleaner is a perfect tool to help you quickly clear app data on iPhone without deleting the app itself!

Support various iPhone, iPod, and iPad versions and models such as iOS 17/16/15, etc.
Enable you to clear other files aside from the app cache, such as media files, safari bookmarks, call history, etc.
Offer you three cleaning levels with different clearing capabilities and security.
Equipped with the ability to compress large file sizes to smaller ones.
100% Secure
100% Secure
How to Deleting App Cache on iPhone using 4Easysoft iPhone Cleaner One Click feature:
Step 1Download and install the 4Easysoft iPhone Cleaner tool on your Windows or Mac computer. After that, launch the tool and link your device to your computer using a USB cord and then, on your iPhone, tap the Trust button. The tool will then automatically starts the scanning process.
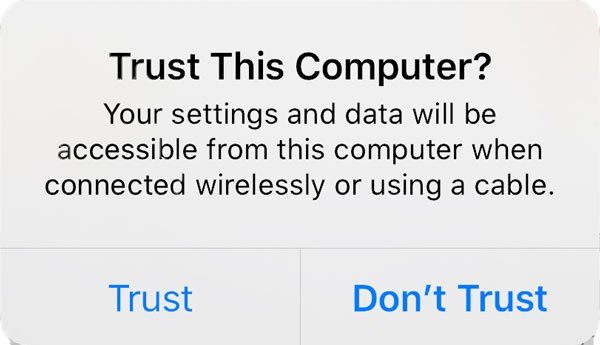
Step 2On the tool’s interface, select the Erase Private Data dropdown menu option and click the One-click Erase button at the right corner of the tool. Next, the tool will scan your iPhone; you must wait to finish the process. Once finished, the tool will show you a list of categorized files.
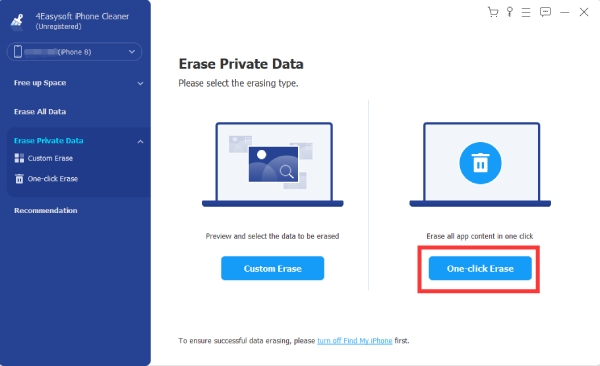
Step 3Next, select those apps containing unwanted data, specifically the cache you wish to remove. Tick the checkboxes provided on each categorized list of applications or click Select All to choose all of them.
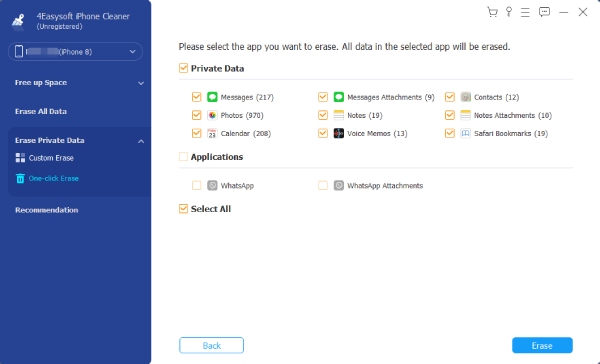
Step 4Once satisfied with your selection, tick the Erase button to start deleting. Once the process is done, you can check your iPhone and see that you have cleared all the app cache on iPhone without deleting the app! You can now enjoy using your iPhone with a much better performance and user experience.
Part 2: iPhone Settings to Clear App Cache without Deleting App
After knowing the simple yet easy and best way to clear app cache without deleting app on iPhone, this part also collected some default ways to clear them using your iPhone. Apple has built-in settings where you can find your iPhone storage, access installed applications, and clear unwanted data. However, this will not remove the cache on your iPhone but will still help you free up space. This method is still helpful for you to remove the cache and improve your device performance. To do this, here are the steps on how to clear app data on iPhone through settings:
Step 1On your iPhone, launch your Settings app by tapping it. Next, scroll down and select the General option.
Step 2Then, tap the iPhone Storage and wait for your device to load all of your applications installed.
Step 3After that, choose an application you wish to offload, tap on it and select the Offload App button to clear iPhone app cache.
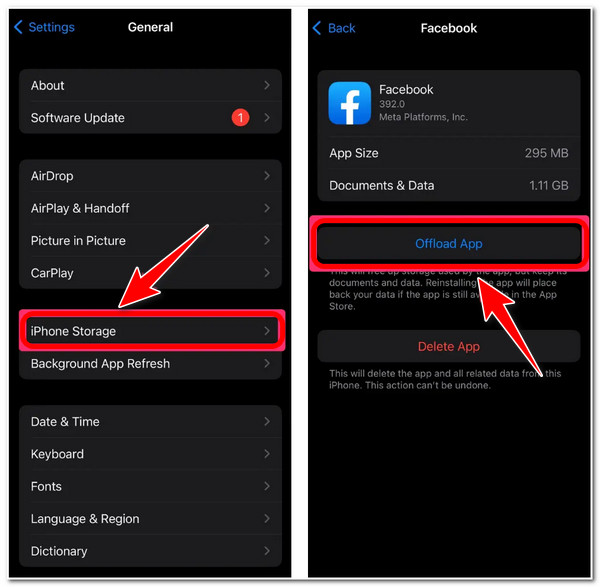
However, this method does not apply to most applications installed on your iPhone. This mainly occurs if you don’t have the updated version of the specific app, wish to eliminate a cache, or are currently using an un-updated version of iOS.
Part 3: How to Clear App Cache through Apps [Spotify, Safari, Snapchat, etc.]
Also, some applications come with built-in settings that offer cache deletion. This way, you don’t have to go to your settings and navigate some buttons to clear app data on your device. Here is the application with built-in cache-clearing settings and their steps on how to execute it:
If you have a Spotify, here’s how you remove the cache on it:
Step 1Launch your Spotify application and tap the Settings button with the Gear icon in the upper right corner.
Step 2Browse down and select the Storage option. Then, tap the Clear cache.
Step 3After that, confirm your selection by tapping the Clear Cache on the pop-up window.
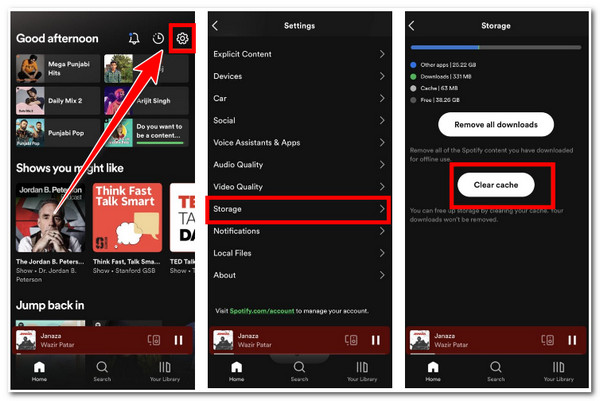
Here’s how you eliminate cache-produced by Snapchat through its built-in cache setting:
Step 1Go to your Snapchat and launch it. Then, tap the bitmoji on the app’s interface.
Step 2After that, tap Settings with the Gear icon at the upper left corner of the app.
Step 3Under the ACCOUNT ACTIONS, select the Clear Cache and tap the Clear button from the dialogue box to confirm your selection to delete story on Snapchat.
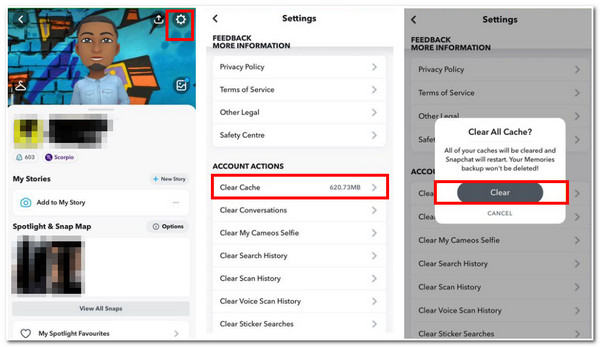
To get rid of cache on Chrome, here are a few steps:
Step 1Visit your Chrome application, and tap the menu option with a three-dot icon.
Step 2Next, select the History option and tap the Clear Browsing Data… button.
Step 3Then, select the Cached Images and Files from the options and tap Clear Browsing Data. After that, tap the Clear Browsing Data again to confirm your selection and clear app
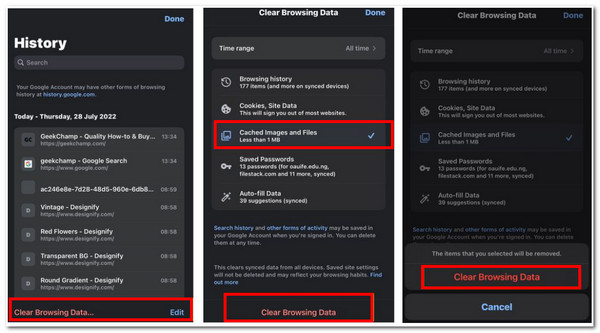
Unlike those 3 applications, Safari Browser doesn’t enable you to remove its app cache on iPhone, but you can remove it through its Settings. Here’s how you do it:
Step 1Access your Settings app on your iPhone, scroll down and tap Safari.
Step 2Then, browse down and select Clear History and Website Data option.
Step 3Confirm your selection by tapping the Clear History and Data button, which will automatically remove the cache of Safari.
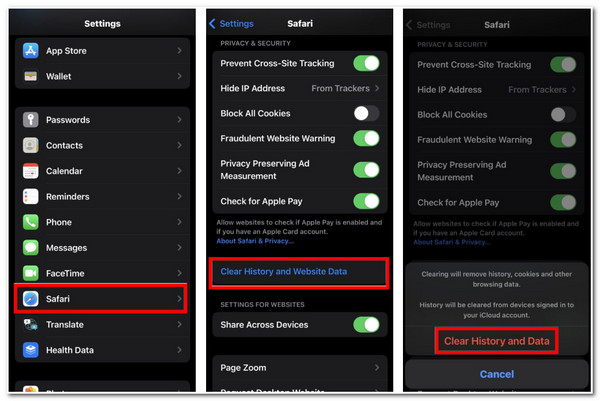
Part 4: FAQs about iPhone Clearing App Cache without Deleting App
-
1. Is it okay to remove caches produced by browser applications?
Yes, it is okay. It is not only because it will improve the browser or your device’s performance. But also to remove those temporary files that your browser has downloaded, which also causes your browser to become slow and unclean.
-
2. Does uninstalling an app also remove the cache?
Yes, it is! Cache and along with other app data related to it are also deleted. But those files you produced from that app, like documents and media files, will still be available for you to access.
-
3. Is it possible to remove the application’s cache simultaneously?
You can remove them all at once using a third-party application. iPhone, unfortunately, can’t remove them simultaneously, but the 4Easysoft iPhone Cleaner tool can. It has a built-in preview feature that displays all the files under different applications, and you can select those files or cache you wish to remove.
Conclusion
Now those are the ways how to clear app data on iPhone. Without app deleting, you can remove all of your caches on your iPhone quickly and effectively. However, to make everything easy and convenient for you to eliminate them, we still recommend you use the 4Easysoft iPhone Cleaner tool. This will remove caches on your iPhone produced by various applications and those considered junk, temporary files, and unwanted media files. Through this tool, you can easily bring your iPhone back to its best performance to improve your user experience. Feel free to visit the tool on its official website to download and install the tool now!
100% Secure
100% Secure

 Posted by
Posted by 