Backup all iOS data on Windows/Mac and restore them to other devices easily.
Why iPhone Not Backing Up Happens? Reasons and 4 Quick Solutions Are Here!
"I got my new iPhone weeks ago and still can’t get into iCloud backup!" If you ever experienced this frustrating iPhone not backing up issue, don’t fret because you’re not alone. The good thing about Apple is that it provides easy backing up methods, so you can do the easy transfer, one of which is iCloud. But, sometimes, due to several issues in iCloud, you cannot back up your data through it. Let’s explore those possible reasons here in this post! After that, you will learn the 4 safe methods to fix iPhone not backing up to iCloud.
Guide List
Get to Know the Reasons Why iPhones Not Backing up Data 3 Workable Methods to Fix iPhone Not Backing Up Issue Alternative Way to Backup Data When iPhone Not Back up to iCloud FAQs about How to Fix iPhone Not Backing upGet to Know the Reasons Why iPhones Not Backing up Data
There are several causes you need to know to be able to find solutions quickly. As said, due to some issues, iPhone not backing up to iCloud happens for most iOS users. And fortunately, those will be solved here as well. Let’s explore some of the reasons why you’re getting the iCloud backup failed.
- Unstable internet connection. The backing-up process needs to have a stable connection, so if you don’t have one, it will surely prevent the iPhone from backing up to iCloud.
- The iCloud storage is full. When this happens, you, no doubt, cannot back up your iPhone data anymore, even if you’re connected to a stable connection.
- A different iCloud account is logged in. You won’t be able to back up your iPhone data to iCloud if you log in to a different account, so you need to sign out.
3 Workable Methods to Fix iPhone Not Backing Up Issue
After knowing why you’re facing the iPhone not backing up issue, it’s time to fix it! But before that, it is also worth noting that to finish the process of iCloud backing up, you have to ensure that your iPhone is connected to a wireless connection and is plugged in for it to charge, and is asleep. Those might help to solve the backing-up problem, but if not, try the below solutions!
Way 1. Check Your Internet Connection.
As raised, iCloud backing-up process works overnight to a Wi-Fi connection, and the process depends on the amount of data you have. If your iPhone is not connected to Wi-Fi, mainly a stable one, the process might not be finished or, worst stopped. Here’s how to ensure that you have a stable connection.
Step 1Head to "Settings" app on your iPhone. Tap the Wi-Fi section.
Step 2Go to the network where you would like to connect your device. Ensure that it is a strong connection. Enter the password, then tap Join.
Way 2. Get iCloud Storage Space.
Having full storage space is among the primary reason why you’re encountering an iPhone not backing up to iCloud problem. If you have low storage, you cannot sync other data to create a backup, including Photos, Messages, Safari, and more. For this reason, you should either manage your storage or buy from Apple.
Step 1Open "Settings" on your iPhone to check if your storage space is enough. Then, tap on your "Name" above.
Step 2From the options below, select "iCloud". And there, you can see the list of applications on your device using iCloud. You will also see there the available storage you have.
If you need more, you can remove iPhone data connecting to iCloud or "Upgrade" your iCloud storage.
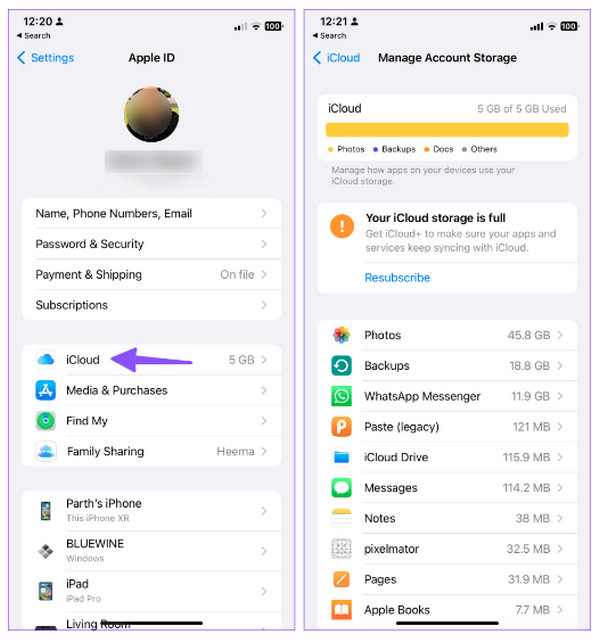
Way 3. Sign Out, Then Sign Back In.
For most people, signing out can solve problems regarding the iPhone not backing up. It is vital to try this fix to check if you’re using the correct iCloud account linked to your iPhone or if it simply needs to refresh by signing out and then signing back in.
Step 1Open the "Settings" app, then go to your "Name" at the top. Scroll down to reveal the "Sign Out" option; tap on it.
Step 2After you sign out, sign back into your iCloud account, then check if the backup is done successfully.
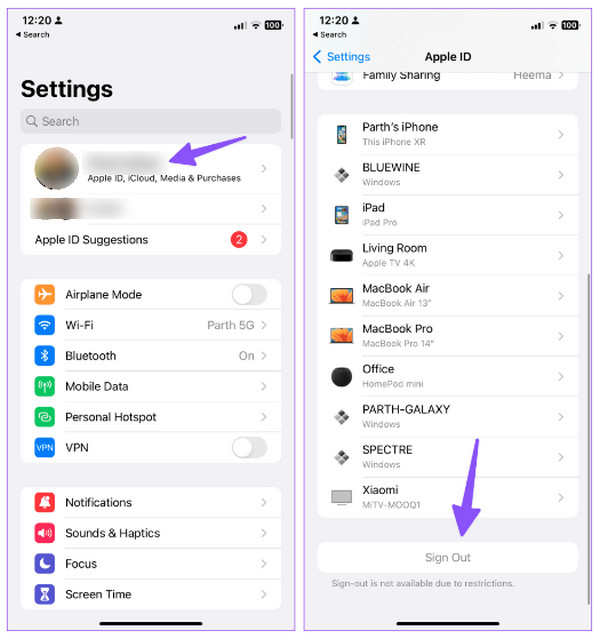
Alternative Way to Backup Data When iPhone Not Back up to iCloud
When none of those methods have fixed the iPhone not backing up to iCloud issue of yours, try an alternative way to back up iPhone data. Several programs can assist you with this problem, and among them is the 4Easysoft iOS Data Backup & Restore. This Windows and macOS program provides the easiest solution to back up your iOS data, including photos, videos, music, and other files. With its iOS Data Backup and Restore feature, you can quickly backup and restore essential data from your PC if needed. You will see a preview of them on your main screen to select the correct file, which one to backup and which is not.

Create a backup of all the essential data of your iOS devices.
Fully supports all versions and models of iPhone, iPad, and iPod.
Preview all data to back up selected ones from your iPhone to your computer.
Support recovering data from iOS devices, iTunes, and iCloud backup.
100% Secure
100% Secure
Step 1Select the "iOS Data Backup and Restore" feature on the program's main screen. From there, click the "iOS Data Backup" option, and remember to connect your iPhone to your PC via a USB cable.
Step 2You can choose two backup modes, the "Standard" and "Encrypted Backup" options. Suppose you select the Encrypted one, set a password. After clicking the radio button, click "Start".
Step 3All your iOS data are posted on the main screen, listed, and categorized based on their file type. Choose the desired data, like Notes, Photos, Videos, and more, and click "Next" to back up.
FAQs about How to Fix iPhone Not Backing up
-
Why is my iPhone not backing up?
The possible cause is your internet connection since iCloud backup needs a stable one to complete the process. Plus, not having enough storage also affects this issue.
-
Can I use iTunes to fix my iPhone not backing up to iCloud?
Link your device to a computer using a USB cable, then launch the latest iTunes. Click the iPhone icon, go to the Summary section, and click Back Up Now under the Backups.
-
How much storage can iCloud keep?
Once you sign up for an iCloud account, you will get 5GB of storage for free. If you need more storage, you can Upgrade based on your needs.
-
How long does the iCloud backup should take?
The process generally takes a few minutes to house; it depends on the amount of data you have on your iPhone and your internet connection speed.
-
What is the cost if I buy more iCloud storage?
For 50GB storage, you have to pay $0.99. The following storage available is the 200GB which costs $2.99. And the 2TB storage has a price of $9.99
Conclusion
There you have it! Your data is now safe with the solutions given to fix the iPhone not backing up problem. But if it is not resolved with the given fixes and you still have iCloud issues, use the 4Easysoft iOS Data Backup & Restore. It can be your go-to program if you want to backup your iOS data to a PC, and you can restore it anytime. Aside from the backing-up function, you will surely enjoy recovering and keeping your files safe using the program. Explore more of its features now!
100% Secure
100% Secure


