Recover all data from your iOS devices, iTunes and iCloud backup.
10 Best Fixes for iPhone Not Syncing with Outlook Contacts!
With Microsoft Outlook, you can store and manage your contacts and access them on different devices. Now, many users report that their iPhones suddenly do not sync with Outlook contacts after they update their device’s iOS version. Well, there might be misconfigurations taking place between their device and Outlook. If you have also experienced that issue, then here are the 10 best solutions to fix iPhone not syncing with Outlook contacts. Explore each of them below!
Guide List
Solution 1: Check Internet Connection Solution 2: Update Outlook or iOS Version Solution 3: Enable the Access to Contacts for Outlook Solution 4: Restart or Reinstall Outlook Solution 5: 100% Workable and Easy Way to Solve Syncing Problem Solution 6: Ensure to Enable the Sync on Outlook Solution 7: Reset the Account Solution 8: Set Outlook as Default Account Solution 9: Sync Outlook Contacts to iPhone via iTunes Solution 10: Sync Outlook Contacts to iPhone with iCloud FAQs about iPhone Not Syncing with Outlook ContactsSolution 1: Check Internet Connection
The first solution you can perform to fix the iPhone contacts not syncing with Outlook is to check the internet connection. The syncing process on Outlook relies on a stable internet connection to fulfill the goal. If you are currently connected to an unstable connection, then you will definitely experience the issue. What you need to do to address this is to ensure that you have a stable connection. You can switch to Wi-Fi or cellular data and see whether it solves the issue.
Solution 2: Update Outlook or iOS Version
If you have a stable internet connection but are still experiencing Outlook contacts not syncing with the iPhone issue, you can update your Outlook and your device’s iOS version. By updating them, there’s a possibility that you will fix the issue. Now, to update them, here are the steps you need to follow:
- To update your device’s version, access the "Settings" app, tap the "General" button, and select the "Software Update" option. Then, if there’s an available update, download and install it.
- On the other hand, to update the Outlook app, run the "App Store" on your mobile device, look for "Microsoft Outlook", and tap the "UPDATE" button.
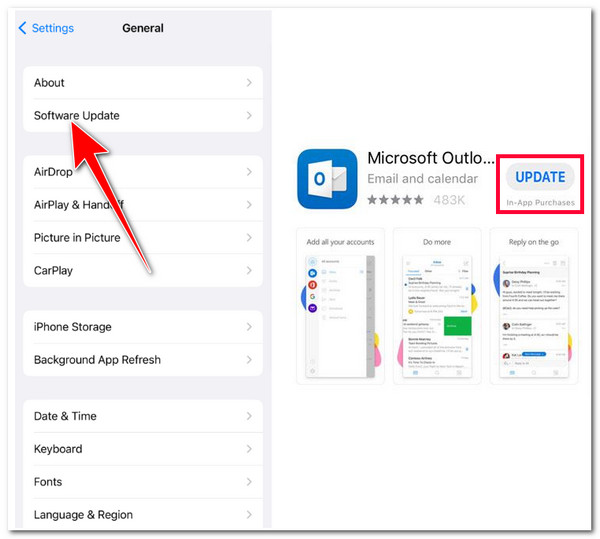
Solution 3: Enable the Access to Contacts for Outlook
Another option you can do to fix the iPhone not syncing with Outlook contacts issue is to enable contact syncing in your iPhone’s Settings. In some cases, after you have updated your iPhone’s iOS version, some of the settings will go back to its original setup. Now, to check and enable the access to contact for Outlook, here are the steps you should follow:
Step 1Run the "Settings" app on your iPhone, scroll down, and tap the "Contacts" button. Then, tap the "Add Account…" button and choose the "Outlook" option.
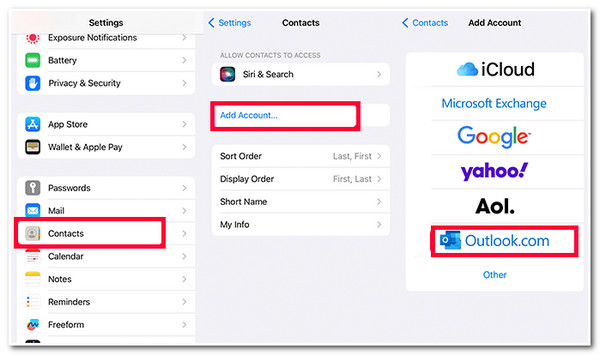
Step 2Next, sign in to your "Outlook" account and password and tap the "Sign-in" button. After that, once Outlook asks for access, tap the "Yes" button.
Step 3Then, on the new screen, enable the "Contacts" by tapping its switch button and selecting the "Save" option at the upper right corner of the screen to confirm the operation.
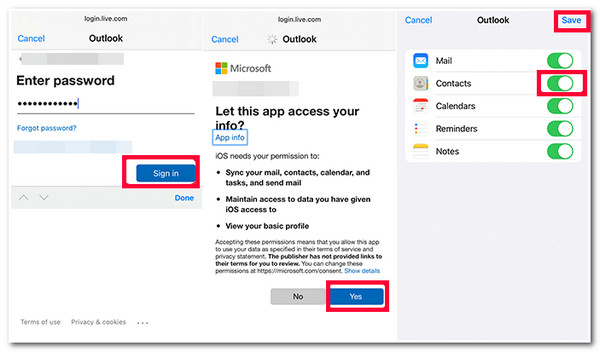
Solution 4: Restart or Reinstall Outlook
In case the iPhone contacts are not syncing with Outlook issue is still bothering you after performing the above solutions; you can try to restart or reinstall the Outlook app. Sometimes, restarting and reinstalling an app can solve many issues going on with it. Now, to do this, here are the steps you should go after:
- To restart the Outlook app, go to your home screen, swipe up, and hold to access the currently running apps. Next, look for the "Outlook" app by swiping to the left or right, and once you have found it, swipe it up to close it. Then, open it again and check whether it solves the issue.
- If a simple restart couldn’t fix the issue, uninstall Outlook by long-pressing its icon on the home screen. Then, tap the "Remove App" button and confirm the operation by tapping the "Delete App" button. Next, download and install it again on the Apple Store and see whether it fixes the issue.
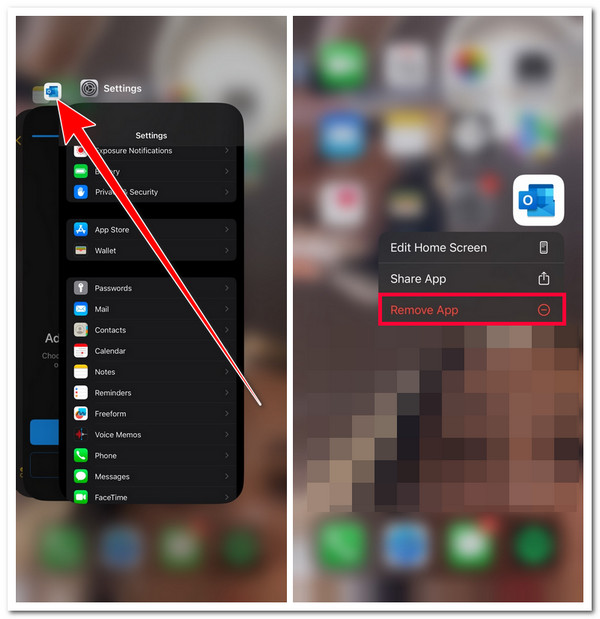
Solution 5: 100% Workable and Easy Way to Solve Syncing Problem
If the above fixes couldn’t help you fix the iPhone not syncing with Outlook contacts issue, this could be due to a glitch and bug. To address this, you can use the professional 4Easysoft iOS System Recovery tool! This tool can quickly and efficiently fix 50+ iOS system issues, including syncing problems between iPhone and Outlook. Moreover, it offers a one-click fix process that lets you solve the issue without losing data and bring your device back to normal. Furthermore, it supports a user-friendly interface and easy-to-use fixing features, which enables you to finish the fixing process within just a few minutes.

Support free upgrade and downgrade options by downloading a firmware package. By downloading this package, you can also fix the issue.
Equipped with two modes to fix the issue: Standard to fix simple issues and Advanced to fix serious ones.
Offer a 100% safe syncing issue-fixing process. It scans and backs up your iPhone’s data without saving any of it.
Capable of accommodating almost all iPhone models and versions, from iPhone 4S/4 to iPhone 16 with iOS 17/18.
100% Secure
100% Secure
How to fix iPhone Not Syncing with Outlook Contacts Using 4Easysoft iOS System Recovery:
Step 1Download and install the 4Easysoft iOS System Recovery tool on your Windows or Mac computer. Then, launch the tool, select the "iOS System Recovery" option, link your iPhone to the computer using a USB cord, and tick the "Start" button.

Step 2Next, the tool's interface will list all the information about your iPhone. After reading all the information, tick the "Fix" button to proceed.

Step 3Then, choose between "Standard and Advanced" Modes. If you choose Standard, it will fix simple issues while keeping all of its data. Otherwise, if you select Advanced mode, it will fix severe issues with data loss but with a high success rate. After that, tick the "Confirm" button.

Step 4After that, choose your device's appropriate category, type, and model. Then, select your desired "firmware" with different iOS versions and tick the "Download" button. After that, click the "Next" button to initiate the fixing process of the syncing issue.

Solution 6: Ensure to Enable the Sync on Outlook
Aside from enabling the Outlook contact sync on iPhone settings, you also need to enable sync on Outlook settings. If the syncing process is not enabled on Outlook settings, the contact synchronization may not work. To check/ensure whether the sync is enabled on Outlook settings, here are the steps you should follow:
Step 1Launch the "Outlook" app on your iPhone, tap the "Profile" icon at the top left part of the screen, and select the "Settings" icon at the lower part of the navigation pane.
Step 2Then, tap your "Outlook account" and check whether the "Save Contacts" is turned on. If not, you must enable it by tapping its "switch" button.
Step 3Next, you will receive a message telling you to save your "Outlook contacts" on your device. Confirm it, and that’s it! You can now check whether it solves the iPhone not syncing with Outlook contacts issue.
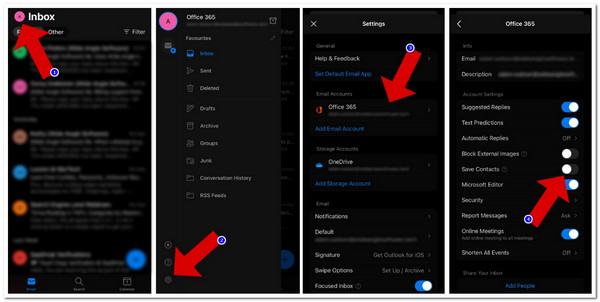
Solution 7: Reset the Account
Apart from those solutions, you can also fix the iPhone contacts not syncing with the Outlook issue by resetting your Outlook account and re-adding it. By doing this, you are forcing your iPhone to resync the contacts with your Outlook account.
Now, to do this, you need to run the "Outlook" app, tap the "Settings" icon at the lower left corner, and select your "Outlook account". After that, tap the "Reset Account" option. Then, you can re-add your "Outlook Account" and see whether it fixes the issue. You can also select the "Delete Account" and confirm it by tapping the "Delete From This Device" button.
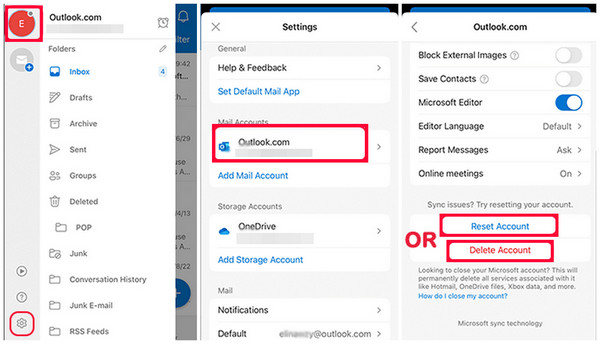
Solution 8: Set Outlook as Default Account
Another solution you can do to eliminate the iPhone not syncing with Outlook contacts issue is to set your Outlook account as a default account. If your Outlook account is not set as a default account, then there’s a great chance that this is the culprit of the issue.
So, to set it as a default account, run the "Settings" app and select the "Contacts" option. After that, tap the "Default Account" button and select the "Outlook/Exchange" option. Then, set it as a default account.
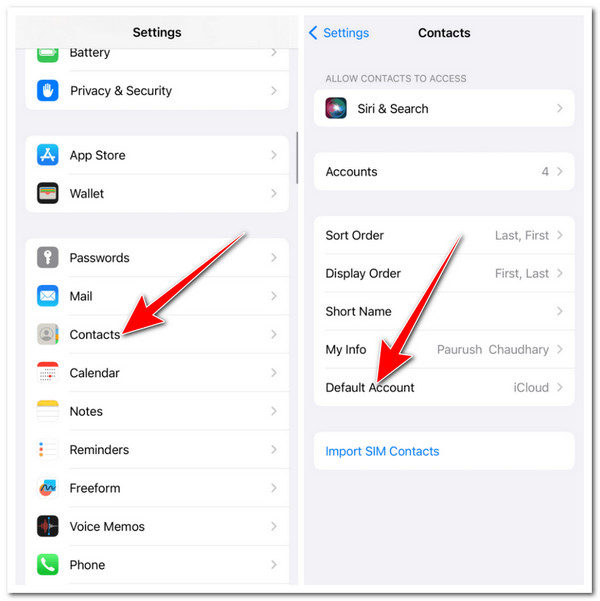
Solution 9: Sync Outlook Contacts to iPhone via iTunes
If the above solutions still cannot help you fix the Outlook contacts not syncing with the iPhone issue, you can try an alternative way to sync your contacts from Outlook to iPhone. This solution can be an effective method to sync the contacts you have on your iPhone to your Outlook account. To do this solution, here are the steps you should follow:
Step 1Run the "Outlook" app on your iPhone and follow the steps under Solution 3. After that, link your iPhone to your computer with iTunes using a USB cable. You also need to ensure you have the updated version of iTunes installed on your laptop/PC.
Step 2Next, run iTunes and wait for it to detect your iPhone. Once it detects your device, click your iPhone’s icon and tick the "Info" tab on the left panel. After that, put a checkmark on "Sync Contacts with" by clicking its "checkbox".
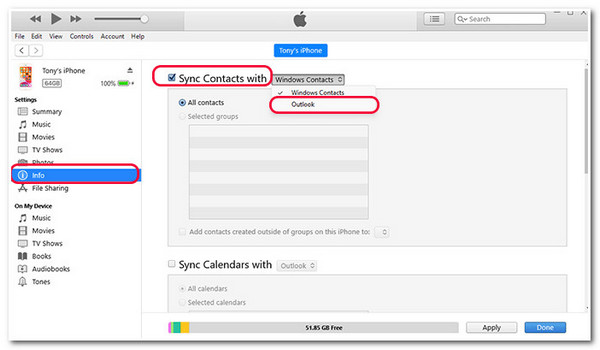
Step 3Then, click the "dropdown" button and select the "Outlook" option. After that, tick the "Switch" button on the pop-up dialogue box to sync "Outlook" contacts. After that, click the "Apply" button at the lower right corner and wait for the progress bar to finish.

Step 4After that, tick the "Sync" button at the lower right corner to sync your Outlook contacts with your iPhone.

Solution 10: Sync Outlook Contacts to iPhone with iCloud
Apart from syncing Outlook contacts to iPhone using iTunes, you can also use iCloud as an alternative! iCloud will ensure all your Outlook contacts will sync across all your devices. With that, you can definitely fix the Outlook contacts not syncing with the iPhone issue. To do this, here are the steps you must follow:
Step 1First, you need to enable the iCloud contacts on your device. Run the "Settings" app, tap the "Contact" button, and select the "Accounts" option. After that, tap the "iCloud" button, select the "iCloud" option, and lastly, turn on the "Contacts" option.
Step 2Next, launch "iCloud" on your computer and enter your "Apple ID credentials" to get started with the "Outlook synchronization via iCloud" on your iPhone. Then, put a "checkmark" for the "Mail, Contacts, and Calendar" options. After that, tick the "Apply" button.
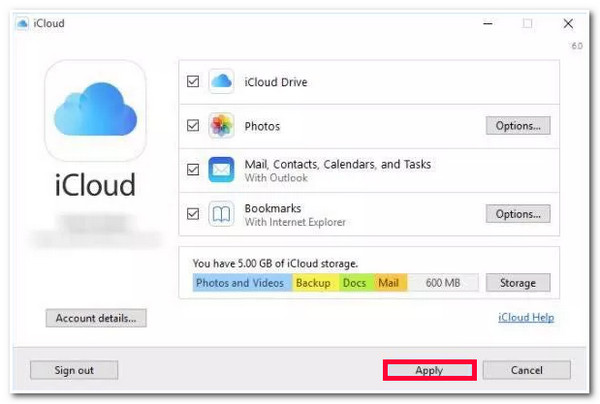
FAQs about iPhone Not Syncing with Outlook Contacts
-
Is there another way I can do to enable access to contact for Outlook if my account is already signed in?
Yes, there’s another way you can do to enable access to contact for Outlook. To do this, run the Settings app, scroll down, and select the Outlook option. After that, enable the Background App Refresh by tapping its switch button. Then, see whether it fixes the issue.
-
What will happen if I select to reset my Outlook account on the Outlook app?
Once you reset your Outlook account on the app, Outlook will be forced to resync items and settings. This process will take place after you re-add your account. If you worry about losing your account, don’t worry; it will only remove it, and you can re-add it.
-
How long does it take for my iPhone to sync with Outlook contacts?
If you have successfully fixed the issue, it usually takes 24 hours to sync all the added contacts for all your devices, including your iPhone.
Conclusion
There you have it! Those are the 10 best solutions to fix iPhone not syncing with Outlook contacts! With these solutions, you can successfully sync all your contacts on your Outlook account to your iPhone again! If none of the default solutions can help you, you can use the professional 4Easysoft iOS System Recovery tool! With this tool’s powerful iOS system recovery feature, you can definitely fix the issue quickly and efficiently! To discover more about this tool, visit its official website today.



