Completely scan your iOS devices and delete all junk files on your iPhone, iPad, and iPod.
Is Your iPhone Running Slow? Get it Fixed Here! [5 Ways]
While updates on your iOS 18 version bring new improvements and features, they may affect your iPhone performance for some reason. Like you, many have complained about ‘iPhone running slow’ after getting it updated. Is there a workaround for this issue? Certainly! Today’s post will center around the solutions for your ‘iPhone moving slow’ problem, alongside reasons why it happens. Fix it right away and get your iPhone back on its smooth speed.
Guide List
Why is iPhone Running Slow After Updating Solution 1. Check Network Connectivity Solution 2. Update the Specific Application Solution 3. Eliminate Features You Don’t Need Solution 4. Clear Unnecessary Cache on iPhone Solution 5. Check iPhone’s Battery HealthWhy is iPhone Running Slow After Updating
Have an ‘iPhone running slow’ issue after updating it to iOS 18? As told before, many reasons could be resulting in why your iPhone is performing slower. So, before you get into solutions, here are some of the main grounds that are causing your problem.
• Outdated Applications. Once you have updated your iPhone to iOS 18, some applications may not match this new version, which leads to performance issues.
• Background Tasks. Some applications may be open or running, using many system resources that cause your iPhone to slow down.
• Insufficient Storage Space. Another thing that may result in ‘iPhone running slow’ is your storage space is running low, too.
• Demanding Features Enabled. For the last iOS version update, new features have been introduced, and these can be resource-heavy. If they are not managed correctly or all are enabled, it may affect your device’s performance.
• Software Bugs. A newly updated iPhone isn’t safe from bugs and glitches, and these can cause ‘iPhone slowing down’ issues.
Solution 1. Check Network Connectivity
Most applications require a stable connection to be able to function properly, so checking on your network conditions is necessary. For instance, if your network is unstable, ‘iPhone running slow’ issues could occur, like frustrating delays, slow loading of online services, and more. In this case, inspect if you’re using a Wi-Fi network or mobile data that is strong enough to enhance the overall responsiveness of your iPhone.
• Go to Settings, then select the “Wi-Fi” section to make sure you’re using a proper, stable network. If the signal strength is weak, it is better to change to an available powerful network connection.
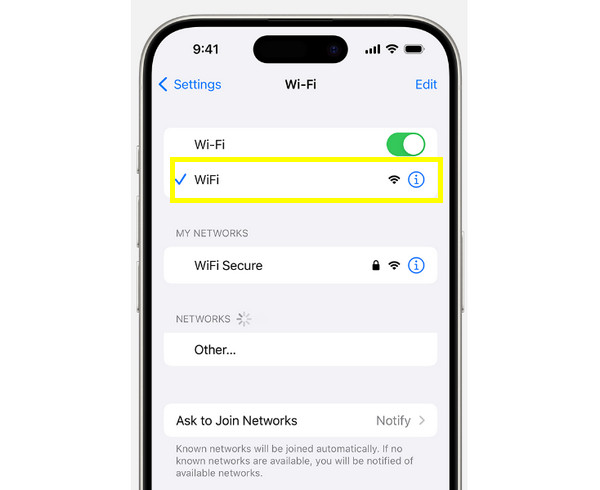
Solution 2. Update the Specific Application
Suppose one application is functioning so slowly. This certain app may be out-of-date, leading to performance issues. Thus, when you make an update to your iOS version, ensure all apps are compatible, working with the fresh operating system, improving performance, and fixing bugs and glitches. Make sure to regularly update your applications to maintain correct operation and avoid having an ‘iPhone running slow’ problem.
• Here, you should open the App Store on your iPhone screen. Go to your “Profile icon” on the far-right side.
• Scroll down and see the list of applications that must be updated. You can either choose the “Update” button of a certain app or the “Update All” button to update all apps.
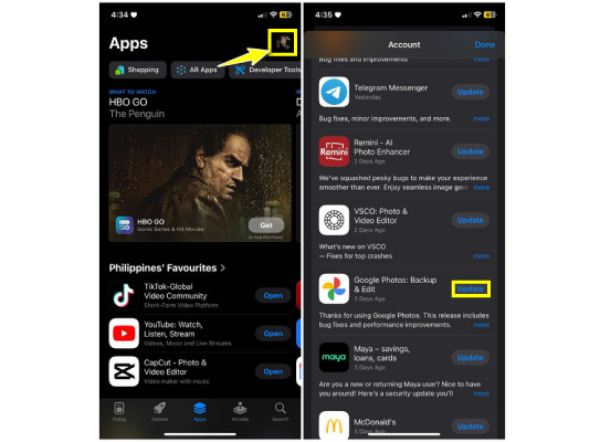
Solution 3. Eliminate Features You Don’t Need
Meanwhile, since you’ve updated to the newest iOS version, there are surely new features available. All of these features are not all crucial for everyday use; some are just consuming much more system resources, resulting in ‘iPhone moving slowly’ issue. Therefore, disable some of the features that you don’t really use, including location services for certain apps, removing extra widgets, or closing apps running in the background. Doing so can enhance your device’s speed and can improve its overall performance.
• Launch Settings on your iPhone, go down to the “Privacy & Security” section, and choose “Location Services”. Disable all location services for certain apps.
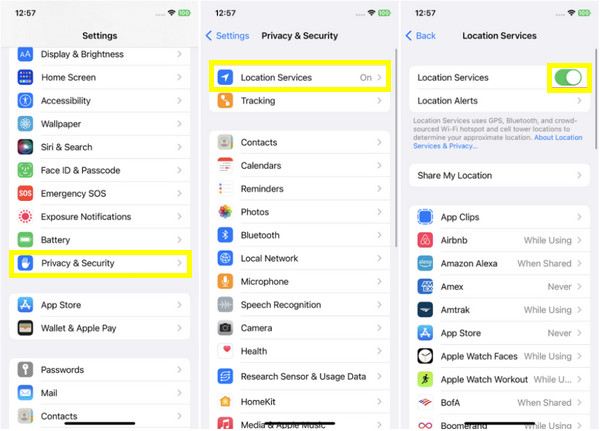
• Now, from the “Settings” main screen again, head to “General”, where you can see the “Background App Refresh” to turn it off for applications that don’t need it.
• As for widgets, you can tap on them and keep them on hold from your home screen, then tap on the “Remove” button.
Solution 4. Clear Unnecessary Cache on iPhone
The following solution for ‘iPhone running slow’ is clearing the cache. These files can accumulate over time, leading to slow device performance. Thus, to clear all these effectively, you must have the 4Easysoft iPhone Cleaner on your side. It has everything that can remove app caches, temporary files on your iOS device, and more that slows down your device. Whether tech-savvy or not, with just a click once your iPhone gets scanned, the cleaner will let you select what exactly will be removed, efficiently clearing out the cache and potentially solving your device’s performance,

Handle every model and version (like iOS 18) of iPhone, iPad, and iPod.
Thoroughly scan your iPhone, categorizing files into different sections.
Let you preview all chosen files before eliminating them for good.
Safeguard your crucial data; the cleaner contains backup and restore features.
100% Secure
100% Secure
Step 1Upon opening the 4Easysoft iPhone Cleaner, please link your iPhone correctly to your computer via a usable lightning cable. On your iPhone screen, tap the “Trust” button on the “Trust This Computer” notification to let your computer access your phone’s data.

Step 2On the program’s screen, go for the “Erase Junk Files” section on the left side menu to successfully remove all caches. Once clicked, the cleaner will scan your iPhone for any unnecessary files.
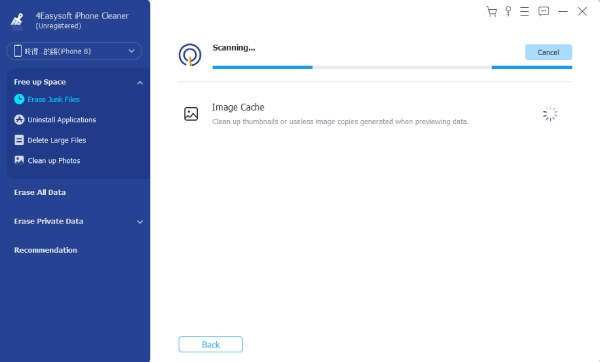
Step 3Later on, all extra data will be featured on screen. Make sure to check the box of each cache data displayed, then, click the “Erase” button to clear out all of them. Now, check if your iPhone running slow issue has finally been resolved!
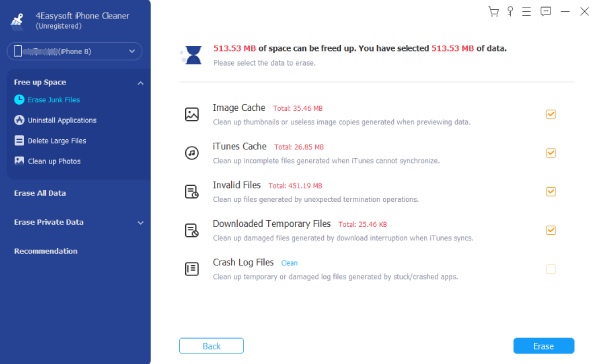
Solution 5. Restart Your iPhone
Finally, a straightforward yet effective solution, restarting your iPhone, can resolve any issues happening on your iDevice right now. With this quick method, you can effectively eliminate all temporary glitches that result in why your iPhone is running slow. It is just a swift and effortless step that can be your routine to assist in maintaining your device’s performance over time.
• Depending on what iPhone model you have right now, keep holding the “Side” button or the “Power” button together with the “Volume Up/Down” button. Please wait for the slider to appear on the screen.
• Drag the slider to shut down your iDevice. After a while, keep holding the “Side” or “Power” button again to open your iPhone.
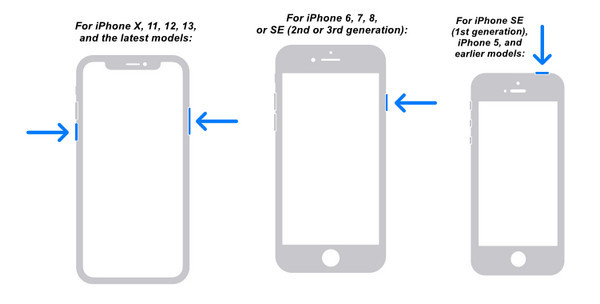
Conclusion
That’s it for today! This post has offered you ways to fix the ‘iPhone running slow’ problem for some time now after the iOS 18 update. With their help, you’re finally enjoying using your iPhone, whether it’s for watching, browsing, or more. Suppose caches or temporary files are the ones causing your iPhone’s slow performance. In this case, it’s better to solve it with the 4Easysoft iPhone Cleaner! The program effectively scans and detects all extra files that can cause many issues on your iPhone, iPad, and iPod without affecting any other existing data. Get all the necessary features and improvements needed now!
100% Secure
100% Secure


