Fix all iOS issues like broken screen, stuck problem, etc. without losing data.
iPhone 16 Update Stuck on Preparing Update? Quick Fixes Here
Updating an iPhone’s iOS version only takes a few steps, and you can completely update it within just a few minutes. However, a few minutes will possibly change to an hour once your iPhone gets stuck on the preparing update screen! In case this happens to you, then something went wrong on your device. To fix it, this post features 8 efficient ways to fix the iPhone stuck on preparing an update screen! Explore each of them and identify which one of them works!
Guide List
Why Your iPhone 16 Stuck on Preparing Update One Solution to Fix All iPhone Stuck on Preparing Update Issues 7 Common Fixes to iPhone Stuck on Preparing Update to iOS 17/18 FAQs about iPhone Stuck on iPhone Preparing UpdateWhy Your iPhone 16 Stuck on Preparing Update
Before diving into this post’s 8 efficient ways to fix the iPhone update stuck on preparing update issue, you may first explore the reason why this issue takes place on your device. By identifying the possible roots of the issue, you can easily plot which settings you will troubleshoot. So, without any further delay, start exploring each of them now!
1. Insufficient Storage
Downloading and installing an iOS version requires enough storage space to support it. If your iPhone is currently experiencing storage insufficiency, then this leads to the new iPhone being stuck on preparing update iOS 18/17/16 issues.
2. The iPhone Doesn’t Have Enough Battery Life
Apart from the fact that updating an iPhone’s iOS version requires space, there are times you also need to plug it in on a power source during the updating process. Having a low battery life also results in the iPhone stuck on preparing update issues.
3. Wi-Fi Connection is Unstable
Another reason that might trigger the iPhone update stuck on preparing update iOS 18/17/16 issue is that your Wi-Fi connection is currently unstable. Having a strong and stable network connection is crucial during the update process.
4. Apple Servers are Currently Down
The issue occurrence could also be due to down/problematic Apple Servers. Some of the reasons why servers fail is because of too many requests and there are system, network, or physical machine issue that takes place.
5. Due to Software Bugs/Crash
Aside from those reasons, software bugs/crashes could also be blamed for why you are suddenly bothered by the iPhone stuck on preparing update issue.
One Solution to Fix All iPhone Stuck on Preparing Update Issues
Now that you have identified the possible reasons for the occurrence of the iPhone stuck on preparing the update iOS 18/17/16 issue, it is time to fix it. The first option for the job is the professional 4Easysoft iPhone System Recovery tool! This tool can fix 50+ iOS system problems, including the iPhone stuck on preparing update screen issues, quickly and efficiently. With its infused powerful technology, you can fix the issue with just a few clicks! This feature will not remove any of your data and will not require you to identify the possible roots of the issue. Connect your iPhone, click Fix, and let the tool fix all the roots for you!

Upgrade/Downgrade your iPhone’s iOS version via downloading a firmware package.
One-click way to fix iOS system with a user-friendly interface and an easy guide.
Offer 100% Safe iOS system fixing process; the tool will not save your iPhone data.
Support all iPhone models and versions, from iPhone 4S/4 to iPhone 16 with iOS 18/17.
100% Secure
100% Secure
How to Use 4Easysoft iPhone System Recovery Tool to Fix the iPhone Stuck on Preparing Update Issue:
Step 1Launch 4Easysoft iPhone System Recovery on your Windows or Mac computer, select the iOS System Recovery option, and link your device to your computer using a USB cord. Then, click the "Start" button.

Step 2Next, all the information regarding your iPhone will be displayed on the tool’s interface. Read all the information and click the "Fix" button to perform further fixes.

Step 3Then, select between Standard or Advanced. If you choose the "Standard Mode" option, it will fix simple issues without data loss. Otherwise, if you select the "Advanced Mode" option, it will fix serious ones with data loss but with a high success rate. Then, click the "Confirm" button.

Step 4After that, choose the appropriate Category, Type, and Model of your device. Then, select "firmware" with different iOS versions and click the "Download

7 Common Fixes to iPhone Stuck on Preparing Update to iOS 17/18
That’s it! That’s the best tool or solution you can use to fix all the iPhone update stuck on preparing update issues. Now, apart from that, there are also default/manual ways you can do to fix it. You can perform each of them and identify which one works on your end. Explore them now.
1. Check your Wi-Fi stability
The first option you can do to fix the iPhone update stuck on preparing update issue is to check whether your Wi-Fi is stable enough to handle the updating process. You can turn on and off your device’s Wi-Fi connectivity for refreshment or restart your Wi-Fi router. Aside from that, you can also visit the Ookla Speed Test website to identify how fast your Wi-Fi network is.
2. Reset Network Settings
If nothing happens after you restart your Wi-Fi network or the Wi-Fi is stable, but the problem is still there, there could be an issue with your device’s network settings. There might be a conflict going on with the network configurations or with the internet due to the update process. Therefore, you need to reset your network settings to fix the iPhone stuck on preparing an update to iOS 18/17/16. But take note this option will delete all your network-related information and preferences. If that’s okay with you, then here are the steps you must follow:
Step 1Run your iPhone’s "Settings" app, tap the "General" button, and select the "Transfer or Reset iPhone" option.
Step 2After that, select "Reset" from the list of options and tap the "Reset Network Settings" button, then wait for the resetting process to finish.

3. Clear your iPhone Storage
Apart from those two network-related troubleshooting options, you can also free up space on your iPhone to provide enough storage space for the iOS version. This will not only help you fix the iPhone update stuck on preparing update issue, but it also provides the benefit of making the device perform much smoother. Now, once you are done clearing some space on your device, check whether it fixes the issue for you.
4. Delete the Update File and Re-download it
Another option you can do to fix the iPhone stuck on preparing an update to iOS 18/17/16 is to delete and reinstall the version update. This option will help you fix the issue if the update is damaged or corrupted. To do this, here are the steps you should follow:
Step 1To delete the update, launch the "Settings" app, tap the "General" button, and select the "iPhone Storage" option. After that, tap the "Delete Update" button to remove it.
Step 2Next, to re-download the update, run the "Settings" app, tap the "General" button, and select "Software Update" to download and install the iOS version.
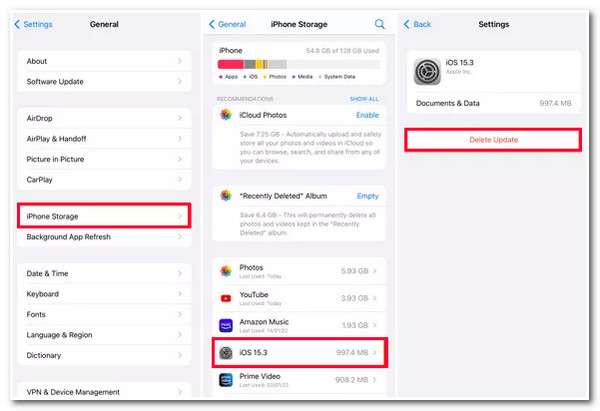
5. Force Restart your iPhone
Besides deleting the update file, you can also fix the iPhone stuck on preparing an update to the iOS 18/17/16 issue by just force restarting your iPhone. This option might sound so easy on your end, but restarting an iPhone fixes system bugs and glitches! By restarting your iPhone, you are making your iPhone have a fresh restart of the processes and app running in the memory/background. Now, force restarting an iPhone differs for each model. You can follow the steps below that are suitable on your end.
- For iPhone 8 and later: Press and release the "Volume Up" button and perform it as well on the "Volume Down" button. After that, press the "Side" button and immediately release it once the "Apple Logo" materializes on your screen.
- For iPhone 7 and 7 Plus: Push down the "Volume Down" and "Side" buttons simultaneously. Then, continue pressing the two buttons and immediately release them once you see the "Apple Logo" on the screen.
- For iPhone 6 and Earlier: Push down the "Home" and "Side" buttons simultaneously; don’t release them from pressing until the "Apple Logo" materializes on the screen.
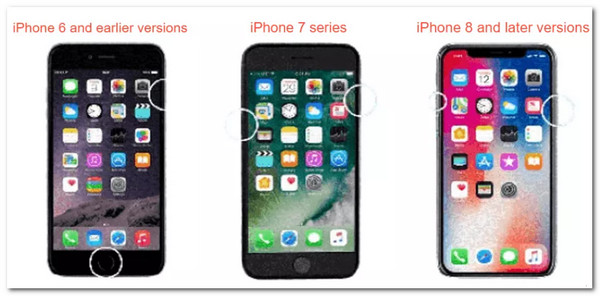
6. Update your iPhone’s version with iTunes
If the iPhone stuck on preparing an update to iOS 18/17/16 issue still exists on your device; then you use iTunes to update your iPhone. However, this will take a lot of process, but it is worth trying for. So, to update your iPhone on iTunes, here are the steps you should follow:
Step 1Backup all the data you have on your iPhone and then connect your device to your computer via a USB cable. Then, head to your computer and run iTunes with the latest version.
Step 2Next, click your iPhone on iTunes, select the "Summary" tab, and click the "Check for Update" button. Then, select the "Download and Update" button and enter your password. After that, wait for the iTunes to download and update your iPhone.
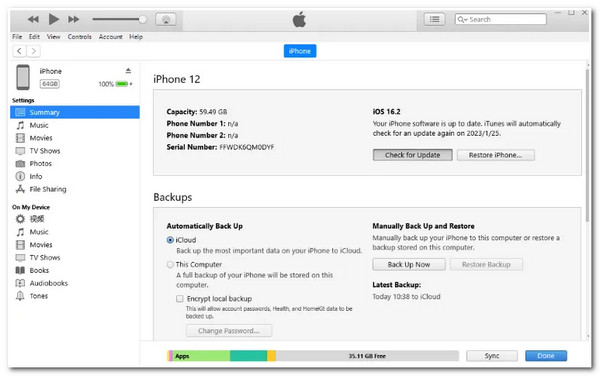
7. Check Apple Server Status
If none of the above fixes could get rid of the iPhone update stuck on preparing update issue, this could be due to the down server. Apple servers mostly like to fail to work due to the reasons mentioned in this post’s part 1. So, to see whether a down server is indeed the reason why the occurs, you can visit Apple Support System Status on your browser. Now, if you see a red dot next to the server, it implies that it is offline or down. You need to wait until Apple makes it available.
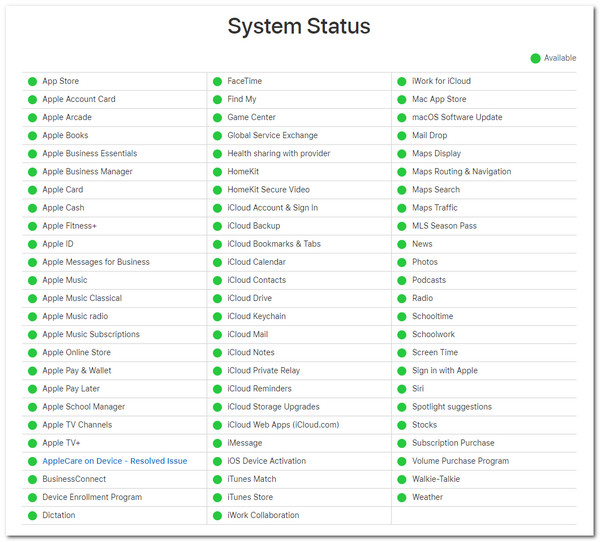
FAQs about iPhone Stuck on iPhone Preparing Update
-
How much storage space does an iOS version update require an iPhone to have?
Downloading and installing an iOS version requires at least 2 GB of free storage space. But, for you to ensure that you can acquire the iOS version without any interruption, this post would suggest at least 4 GB of storage space.
-
How much battery life should an iPhone have during an update?
You can’t possibly download and install an iOS version update if your device’s battery is under 50%. You need to have a battery percentage greater than 50%, and it is safe if you plug in your device to the power source during the update.
-
What is/are the reason(s) iTunes is stuck on preparing iPhones for software updates?
The reason might be that you are using an older version of iTunes. So, before you initiate the process of updating your iPhone with iTunes, you need to update your iTunes first to the latest version.
Conclusion
There you have it! Those are 8 efficient ways to fix the iPhone stuck on preparing an update screen! Now that you have discovered the 5 reasons and 8 ways, you can free yourself from the disturbance brought by the issue. If you are looking for a much faster yet more efficient way of fixing the issue, then the 4Easysoft iPhone System Recovery tool is what you are searching for! This tool’s powerful iOS system recovery features enable you to fix the issue without any data loss or requiring you to identify the possible roots! Use this tool now!



