Convert, edit, and compress videos/audios in 1000+ formats with high quality.
Top 6 iPhone Video Converter Reviews: Pros and Cons
Which is the best free video converter tool for iPhone? A question from Quora. You always need the best iPhone video converter to solve the problem of videos that the iPhone12/13 does not support, including your new iPhone 16/15. But how to choose the best among many converters is a vexing problem. Fortunately, this post has selected the six best free iPhone video converters, let’s learn more about their features, pros, and cons!
Guide List
Part 1: 4 Best Free iPhone Video Converters [Desktop & Online] Part 2: 2 iPhone Video Converter Apps You Can Try Part 3: FAQs about iPhone Video ConverterPart 1: 4 Best Free iPhone Video Converters [Desktop & Online]
1. 4Easysoft Total Video Converter
Is there an all-in-one iPhone video converter that can convert quickly and with high quality? 4Easysoft Total Video Converter must be the initial choice you should not miss. It provides the device preset to convert video to iPhone 12/13/14 with one click. This excellent iPhone video converter also provides batch conversion to convert several video files at the same time. Of course, you can edit your videos by using powerful editing tools, such as subtitles, watermarks, and effects.

Offer many devices presets to convert videos to iPhone directly.
Support batch conversion to convert numerous files concurrently.
Provide outstanding editing tools to crop videos for playback on iPhone.
Custom settings to adjust the parameters of the video, such as resolution, bitrate, and frame rate.
100% Secure
100% Secure
Step 1Launch this iPhone video converter when you downloaded the 4Easysoft Total Video Converter. Load your video files by clicking the Add Files button. You can also choose to click the Plus button or drag your video files directly to the square to import the files.

Step 2You should click the Format button and select the Device option. Choose the Apple option to open the menu, you can click the iPhone 13 Pro Max as the output format. If you are using the iPhone 16/15, you can click the Format button to choose the H.264 MP4. Then you can customize the resolution to 1170x2532 by clicking the Gear button.

Step 3To crop your video files, you should click the Edit button. Then it will pop up the Rotate & Crop window. There are four different options to rotate your videos, including Left Rotate, Right Rotate, Horizontal Flip, and Vertical Flip. You can also crop your video files by adjusting the aspect ratio and zoom model freely.

Step 4The last step is to click the drop-down button and check the Browse and Select Folder option to choose the output path. Then start converting videos to iPhone by clicking the Convert All button.

2. QuickTime
QuickTime is a well-known multimedia player developed by Apple. Of course, you can use this tool as the iPhone video converter to convert videos to iPhone 16/15. It supports basic editing tools to adjust your videos according to your preferences. Moreover, it has a simple and clean interface to convert videos.
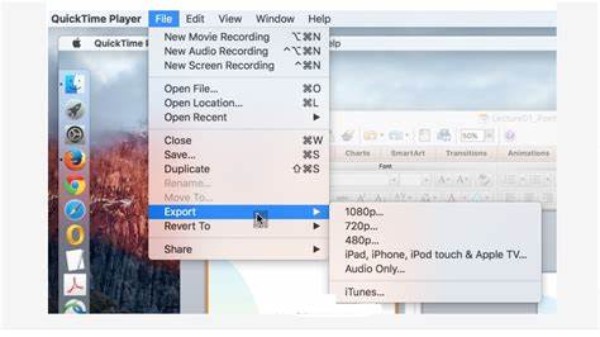
- Pros
- Support essential editing functions to adjust the video.
- Free and easy-to-use for beginners.
- Cons
- The limited support file formats to convert.
- No security updates for Windows.
3. FreeConvert
If you want to find an iPhone video converter online, FreeConvert is a nice choice for you. It allows you to convert various video files at the same time. Moreover, this iPhone video converter online provides advanced options for you to adjust the video file, including screen size, aspect ratio, and other basic editing features.
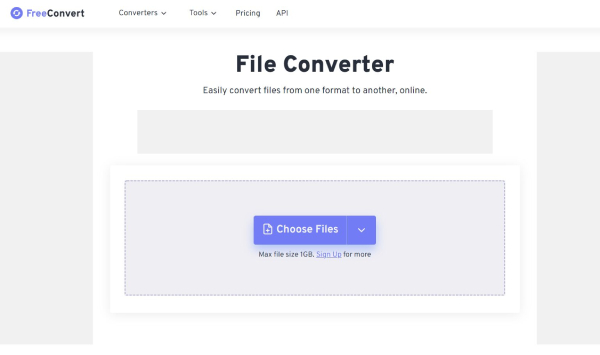
- Pros
- Provide custom settings and essential editing features.
- Support batch conversion to convert several files at once.
- Cons
- Slow conversion speed and it will pop up ads on the interface.
- The maximum file size is 1GB.
4. Online Converter
Online Converter is also an online iPhone video converter that supports converting videos to MP4, MOV, and M4A. It also provides an options to crop your video files as you like. Moreover, you can convert videos to your iPhone with three simple steps.
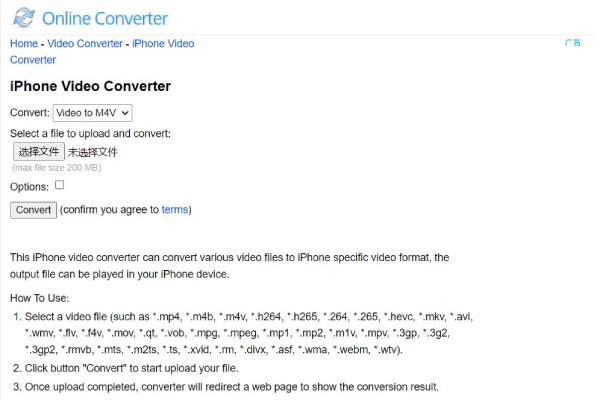
- Pros
- Provide trim functions to cut down the video file.
- Free and easy to use without downloading the software.
- Cons
- The max file size is only 200MB and slow conversion speed.
- No batch conversion and custom settings to change the parameters.
Part 2: 2 iPhone Video Converter Apps You Can Try
If you want to convert video files on iPhone, you can try these two iPhone video converter apps. The app lacks some editing functions and supports fewer formats, but you can convert video files to an iPhone easily.
1. The Video Converter
The Video Converter is a nice choice for you to convert videos on iPhone. It supports dozens of file formats, such as MP4, MP3, WEBM, GIF, MOV, WMV, 3G2, AAC, etc. Moreover, it also adds some popular formats to support local conversion. You can quickly convert without a server.
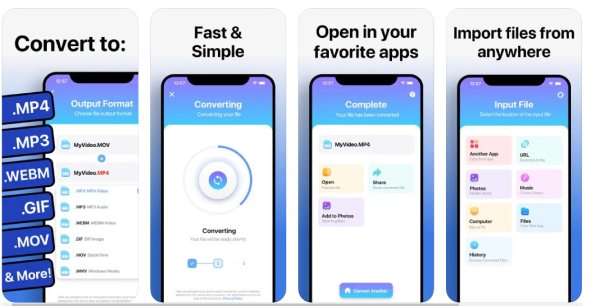
- Pros
- Provide dozens of file formats to convert videos to iPhone.
- Can convert some popular formats without a server.
- Cons
- Slow conversion speed and no editing functions.
- Sometimes the file cannot be found after a successful conversion.
2. iConv
iConv is also an iPhone video converter app you can try. This powerful app provides batch conversion to convert multiple files at once. You can also use this app to decompress and compress your video files. Moreover, this iPhone video converter supports basic editing features to trim your videos. You can also use it to put the video on iPod/iPhone.
- Pros
- Provide batch conversion and basic editing features.
- Support previewing the files before conversion.
- Cons
- There will be many problems in converting files after upgrading.
- Slow conversion speed and no custom settings to adjust the video.
Part 3: FAQs about iPhone Video Converter
-
What format does the iPhone support?
iPhone can support H.264 and MPEG-4 with AAC audio in MP4, M4V, and MOV formats, and M-JEPG with stereo audio in AVI format.
-
Why can't my iPhone play MP4 video?
MP4 is a container, not a codec. It can include codecs other than H.264, H.265, and MPEG-4. You should convert video to H.264 MP4 supported by iPhone. You can also convert any video to 3GP.
-
How to convert videos to iPhone with QuickTime?
You can launch QuickTime on your Mac. Click the File button and check the New Movie Recording option. Then you can upload your videos to the software, and click the File button again to choose the Export option. Select the Movie to iPhone option to start the conversion.
Conclusion
Watching movies and videos on your iPhone is not difficult, you just get the right tool to convert videos to iPhone. Today, this post introduces six free iPhone video converters, including desktop, online, and applications. 4Easysoft Total Video Converter is the best one among these tools. This all-in-one tool can meet your all needs during the processing of the conversion.
100% Secure
100% Secure


