Record video, audio, gameplay, and webcam to record precious moments easily.
A Deep Dive Into ‘Is CloudConvert Safe’ to Protect Your Data
You probably found yourself staring at your file uploaded on the CloudConvert site. Thinking of “Is CloudConvert safe” stops you from clicking that “Convert” button. Though it’s like a magical solution that waves its wand to transform your files with a click for free, it is still an online tool that might have poor security measures. So, that’s why you’re here: to take a closer look at “Is CloudConvert safe?” and discover more alternatives for your digital transformations.
Guide List
Is Cloudconvert Safe? Overall Reviews of It How to Use CloudConvert to Transform Video CloudConvert Alternatives to Convert Videos SafelyIs Cloudconvert Safe? Overall Reviews of It
Among the popular choices for online file conversions is CloudConvert, but like you, many people have this common question: Is CloudConvert safe? To get it answered, dive deep below to see its functionality and overall reviews.
Wide range of formats. The online tool has a vast array of formats supported, from common documents to specified media file types.
Fast conversion speeds. Users seem not to have a problem regarding the conversion speed of CloudConvert as it processes files efficiently, mainly for smaller files.
Customizable output settings. This web-based converter lets everyone change video and audio settings in line with their preferences.
These are just some of the things you can expect with CloudConvert. While everything is positive, you may be worried about its data security, but the tool has implemented several grounds to address these concerns of everybody. See them below.
Data deletion. The tool will delete your converted file after processing, reducing storage time.
Encryption. CloudConvert effectively utilizes SSL/TLS encryption to protect data during transmission.
Security certifications. It is ISO 270001 certified, meaning it boasts a strong commitment to data security, so you don’t have anything to worry about.
Hopefully, that answers your “Is CloudConvert safe” questions and gives you peace about converting your files with the web-based tool. Though individual experiences may vary, the overall functionality of CloudConvert is safe and reliable for online file conversions. Would you like to try it now?
How to Use CloudConvert to Transform Video
Is CloudConvert safe? All those security measures have proved that CloudConvert is a safe and reliable tool. So, you can upload your video file to its page and start converting. The detailed guide in the following will help you out.
Step 1Make your way to the CloudConvert website. Upload your video by clicking the “Select File” button, entering the URL for online video, dragging and dropping onto the browser, or choosing from cloud storage services.
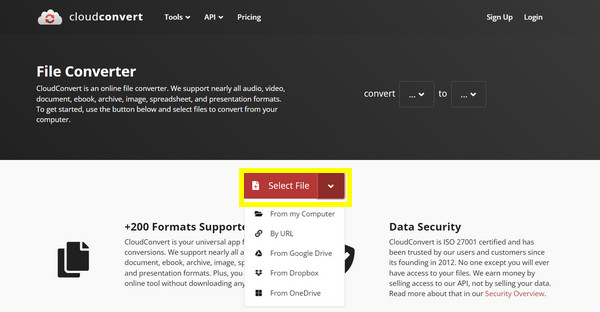
Step 2Once added, determine the format you want through the dropdown menu next to it. It can be MP4, MOV, AVI, GIF, MP3, M4V, and more.
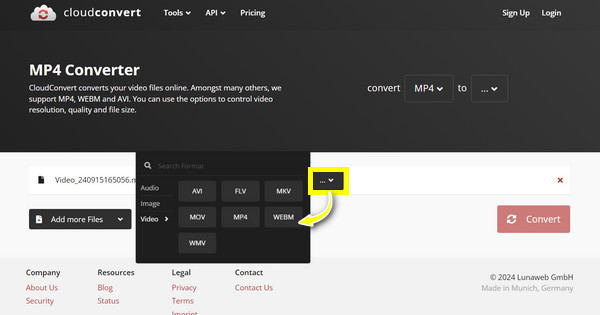
Step 3If you crave to customize your output video more, click the “Custom Profile” button to access the advanced settings. There, you can change the resolution, and codec, and do more.
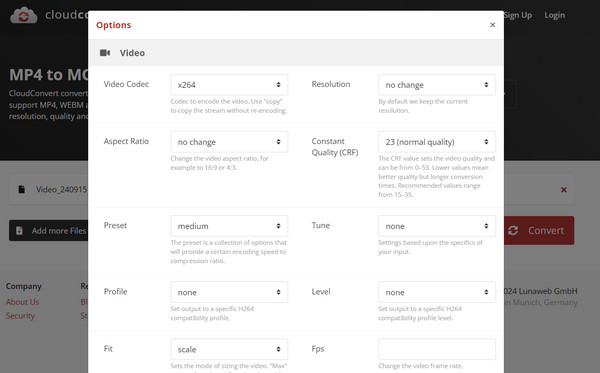
Step 4 When you’re satisfied with all adjustments, click the “Start Conversion” button to commence the file conversion process. Later, you will receive a download link for the converted video.
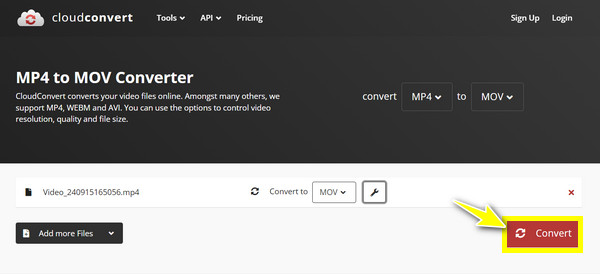
CloudConvert Alternatives to Convert Videos Safely
While CloudConvert has now shown to be true and safe for online conversions, there are still several other reliable alternatives you can use today if you want more. Here are the top three popular options:
1. 4Easysoft Total Video Converter.
When you think of a CloudConvert alternative that is trustworthy and effective, the 4Easysoft Total Video Converter should not slip your mind. The program comes with more than 600 formats supported with customized resolutions, quality, and more, that you can adjust yourself. It also includes presets optimized for easy playback on your iPhone, Android, computer, and even game consoles. If you’re still having second thoughts about CloudConvert, the program does not require an internet connection for conversions, guaranteeing your privacy and security.

A vast group of input and output formats are covered.
It lets you convert multiple files, saving time and effort.
Ensure high-quality video and audio output for excellent results.
Leverage your hardware to accelerate the conversion process.
100% Secure
100% Secure
Step 1If you have launched the 4Easysoft Total Video Converter, upload your file to convert by clicking the “Add Files” button or pulling it straight onto the window.

Step 2Go for the “Convert All to” menu list to see all listed formats. If you want to convert a file to video format, head to the “Video” tab and select one of your choice.

The output settings of your chosen format can be adjusted if you want using the “Custom Profile” button next to it.

Step 3After returning to the program’s main screen, specify the destination and name of your converted video file. Get it saved into that location using the “Convert All” button.

2. VLC Media Player
A well-known and open-source media player, VLC Media Player can also be used for video conversions, standing as one of the CloudConvert alternatives. As a desktop application, you can directly convert videos within the program’s interface without uploading them to an online platform and even with an internet connection. Aside from being compatible with most files, VLC lets you customize the conversion process as needed.
Step 1Run the VLC program on your computer. Then, start with the “Media”, and select the “Convert/Save” option. Add the file you must convert by clicking the “Add” button. Click the “Convert/Save” button below to move forward.
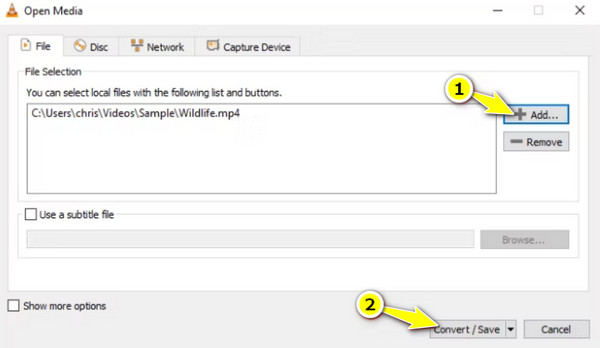
Step 2From the new dialog window, select your desired output format from the “Profile” pulldown menu list. You can also change the output settings via the “Edit Profile” button beside it.
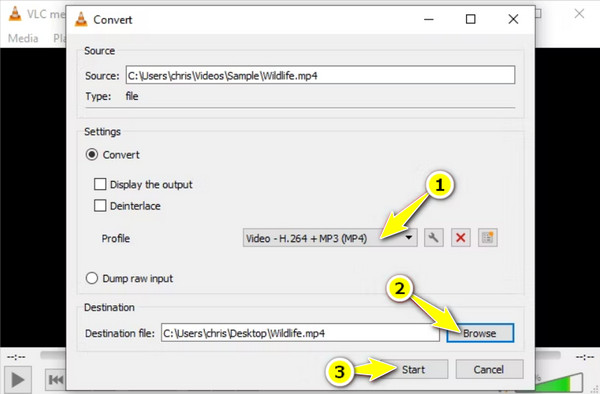
Step 3Click the “Browse” button beneath to specify the destination for the converted file. Lastly, kick off the conversion process by clicking the “Start” button.
3. Convertio
If you still want to achieve conversions online, search for another popular tool in this field: Convertio. This CloudConvert alternative web-based converter offers a variety of file conversion services, including video, audio, documents, and image formats. Also, it has basic editing options for resizing images and trimming videos. Similar to CloudConvert, it eliminates the demand for software installation, making it reachable from any device.
Step 1Go to the Convertio main website. Upload your file using three methods: click the “Choose Files” button, drag and drag it onto the area, or upload via a storage service.
Step 2Select the output format using the dropdown menu, e.g., MP4, AVI, MOV, and more. If you wish to customize the settings, click the “Settings” button next to it.
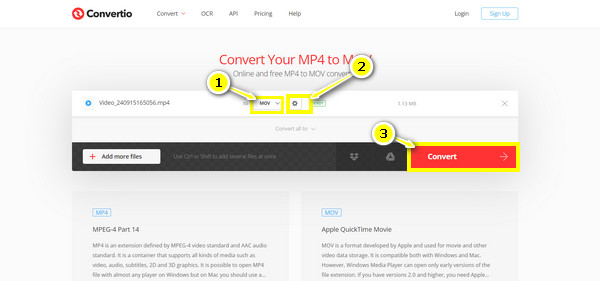
Step 3Once you have everything settled for your file, click the “Convert” button to initiate the conversion process and save the file to your computer.
Conclusion
So, is CloudConvert safe? In this review, you’ve learned more about CloudConvert’s features, including its format support, customization, and, most importantly, its encryption. While it has a convenient way to convert files online for free with security measures, there is always a potential risk linked with cloud-based services. It’s best to use a desktop application like 4Easysoft Total Video Converter. This powerful software provides a secure solution for your conversion needs, giving you a feature-rich and high-quality output. Get it now and meet your specific requirements with this program.
100% Secure
100% Secure


