Registra video, audio, gameplay e webcam per registrare facilmente momenti preziosi.
Goditi la riproduzione musicale convertendo FLAC in AAC in 3 modi
Convertire il formato FLAC in AAC è la soluzione ideale se sei un amante della musica che desidera ascoltare audio di alta qualità sui propri dispositivi Apple. Sebbene FLAC possa produrre audio di alta qualità, molti prodotti Apple non supportano nativamente la riproduzione. Convertire FLAC in AAC consente di mantenere una buona qualità del suono garantendo al contempo la compatibilità del dispositivo. Se vuoi imparare a convertire la tua libreria musicale, inizia a leggere questo post senza problemi.
Elenco guide
Quali sono le principali differenze tra FLAC e AAC? Come convertire FLAC in AAC con la migliore qualità del suono Come convertire FLAC in AAC utilizzando VLC Media Player Lo strumento online per convertire FLAC in AAC gratuitamenteQuali sono le principali differenze tra Flac e AAC?
Prima di convertire FLAC in AAC, è necessario comprendere la necessità di convertire tra i due. Sebbene FLAC (Free Lossless Audio Codec) e AAC (Advanced Audio Codec) siano due dei formati audio più popolari, i loro usi nella vita quotidiana sono molto diversi.
FLAC è un formato di compressione lossless che conserva tutti i dati audio originali, offrendo così una qualità audio ad alta fedeltà. Ciò rende FLAC una scelta ideale per gli audiofili che danno priorità ai dettagli sonori. Poiché i file FLAC sono solitamente più grandi, richiedono più spazio di archiviazione. Ma anche se hai abbastanza spazio di archiviazione, i dispositivi Apple non possono supportare la riproduzione di file FLAC. Ecco perché devi prendere in considerazione la conversione di FLAC in AAC per una riproduzione senza interruzioni.

D'altro canto, nonostante siano un formato lossy, i file AAC supportati per la riproduzione su dispositivi Apple come iPhone e iPad offrono una buona qualità audio in file di dimensioni ridotte. AAC, rispetto ad AC3, comprime i dati audio rimuovendo alcune frequenze che non sono facilmente percepibili dall'orecchio umano. Sebbene AAC sacrifichi un po' di fedeltà audio rispetto a FLAC, fornisce comunque un'eccellente qualità del suono e consente di ascoltare musica di qualità relativamente elevata sui dispositivi Apple.
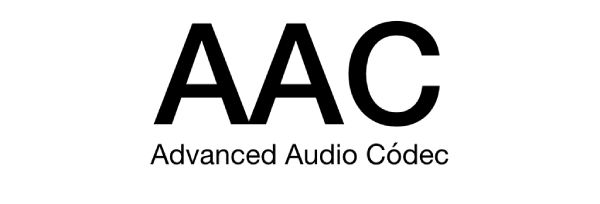
Come convertire FLAC in AAC con la migliore qualità del suono
Se vuoi convertire FLAC in AAC per la riproduzione su dispositivi Apple mantenendo la massima qualità audio possibile, Convertitore video totale 4Easysoft è la scelta migliore. Personalizzando il bitrate preimpostato, puoi regolare la qualità audio del formato AAC di output, il che significa che puoi emettere il file AAC convertito da FLAC che meglio soddisfa le tue esigenze in base al tuo dispositivo. Poiché i parametri sono preimpostati da 4Easysoft Total Video Converter, non devi regolarli tu stesso, ma puoi scegliere tra diverse opzioni elencate.

Converti FLAC in AAC per riprodurli su dispositivi Apple in alta qualità.
Supporta la conversione batch di più file FLAC nel formato AAC contemporaneamente.
Fornisce impostazioni di bitrate preimpostate per consentirti di scegliere la qualità audio desiderata.
Esegui l'anteprima per testare in anticipo l'effetto audio e verificare se soddisfa le tue esigenze.
100% Sicuro
100% Sicuro
Passo 1Avvia 4Easysoft Total Video Converter e clicca sul pulsante “Aggiungi file” per importare il tuo file FLAC.
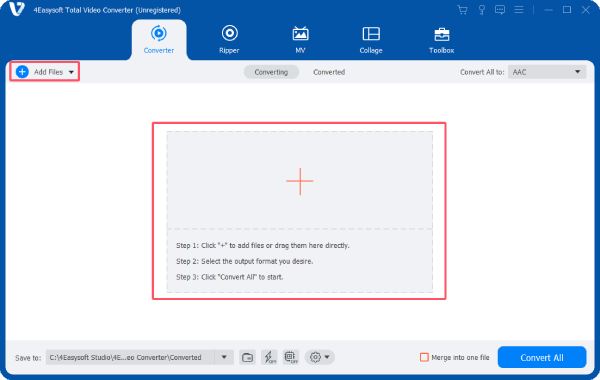
Passo 2Fare clic sul pulsante "Converti tutto in" e quindi sul pulsante "AAC" nella scheda "Audio".
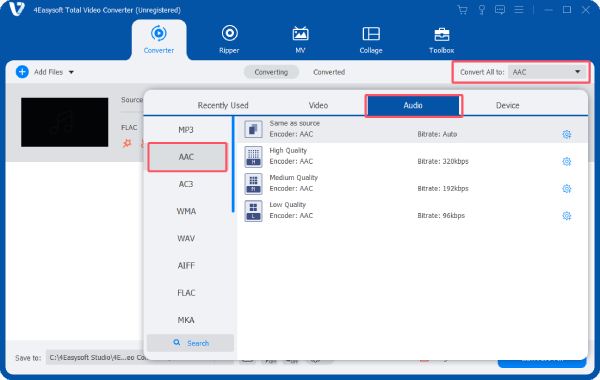
Passaggio 3Una volta terminato, clicca sul pulsante "Converti tutto" per convertire i file FLAC in AAC con alta qualità.
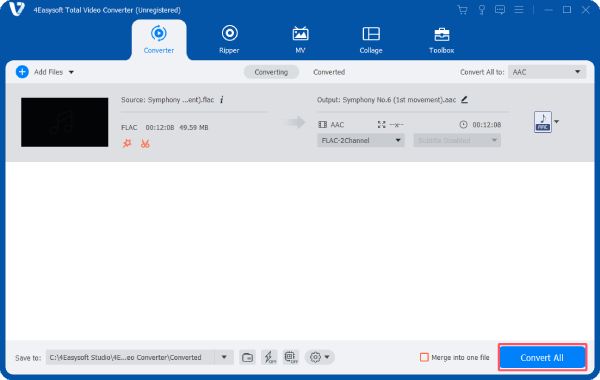
Come convertire FLAC in AAC utilizzando VLC Media Player
Sebbene sia più utilizzato come lettore video, VLC media player può anche aiutarti a convertire FLAC in AAC. Come lettore gratuito, open source e multipiattaforma, VLC media player supporta più di 100 formati di file e può convertire rapidamente in batch i file con una qualità relativamente elevata. Tuttavia, va notato che non contiene un formato preimpostato per AAC, quindi è necessario creare un nuovo profilo prima di utilizzarlo. Ecco i passaggi su come convertire FLAC in AAC utilizzando un lettore multimediale VLC:
Passo 1Avvia VLC media player e clicca sul pulsante “Converti/Salva” sotto “Media”. Nella finestra pop-up, clicca sul pulsante “Aggiungi...” per importare il file FLAC.
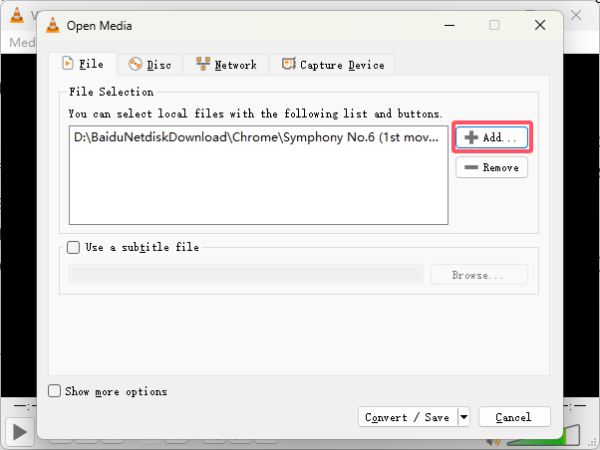
Passo 2Fare clic sul pulsante "Crea un nuovo profilo" e quindi sul pulsante "Codec audio" per scegliere "MPEG 4 Audio (AAC)" dalla scheda "Codec".
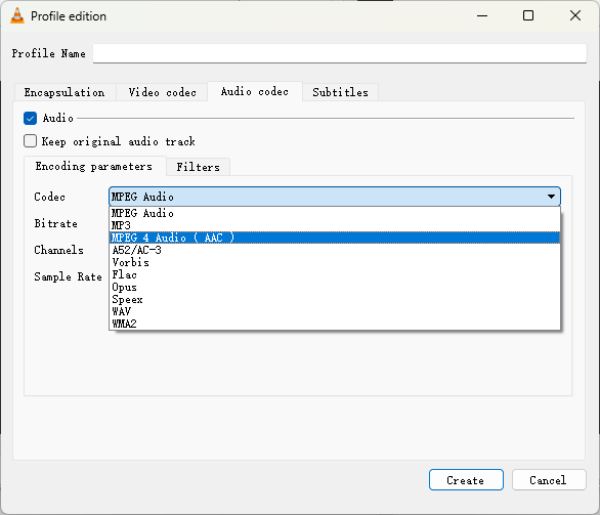
Passaggio 3Ora puoi scegliere il formato di output come file AAC cliccando sul pulsante “AAC” dalla scheda “Profilo”.
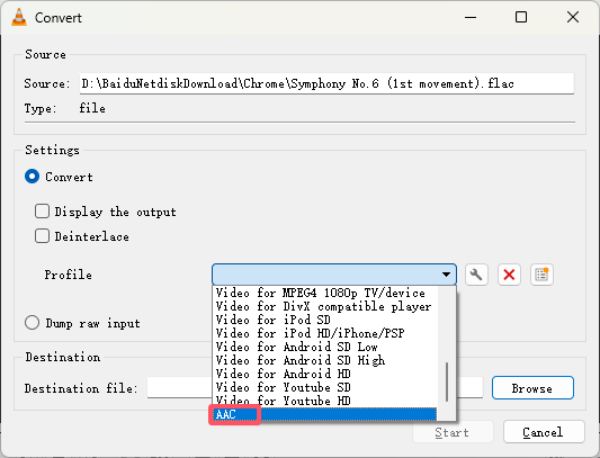
Lo strumento online per convertire FLAC in AAC gratuitamente
Se non vuoi scaricare strumenti aggiuntivi, puoi anche cercare strumenti online su Internet per aiutarti a convertire i file FLAC in AAC per una riproduzione senza interruzioni sui dispositivi Apple. Sebbene online Convertitori FLAC sono solitamente gratuiti, ma questo significa anche che le loro funzioni sono relativamente limitate. Ad esempio, alcuni strumenti online potrebbero supportare solo file di dimensioni limitate. Qui, questo post prenderà Convertio come esempio per mostrare come usare gli strumenti online per convertire FLAC in AAC gratuitamente:
Passo 1Vai al sito ufficiale di Convertio e clicca sul pulsante "Scegli file" per importare il tuo file FLAC da convertire in AAC.
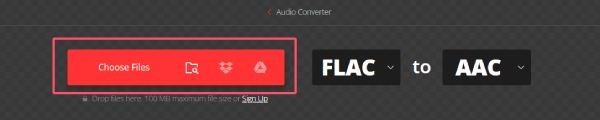
Passo 2Fare clic sul pulsante "Impostazioni" per regolare alcuni parametri possibili in base alle proprie esigenze.

Passaggio 3Infine, fai clic sul pulsante "Converti" per convertire gratuitamente FLAC in AAC con Convertio.

Conclusione
Per ascoltare musica di qualità superiore sui dispositivi Apple, puoi convertire FLAC in AAC. Questo post ti fornisce diversi metodi fattibili. Convertendo FLAC in AAC, puoi ascoltare senza problemi la tua libreria musicale sui dispositivi Apple mantenendo un equilibrio tra qualità audio ed efficienza di archiviazione. Se vuoi mantenere i file FLAC convertiti della massima qualità possibile, puoi usare Convertitore video totale 4Easysoft per raggiungere perfettamente il tuo scopo!
100% Sicuro
100% Sicuro

 Pubblicato da
Pubblicato da 