Converti, modifica e comprimi video/audio in oltre 1000 formati con alta qualità.
[Guida rapida] 4 semplici modi per ritagliare un video in Premiere Pro
Premiere Pro è uno degli strumenti di editing video più professionali sul mercato. Contiene funzionalità avanzate che sono piuttosto difficili da usare. Anche se vuoi solo ritagliare un video in Premiere, sicuramente richiederai istruzioni che ti guidino in modo efficiente e raggiungano lo scopo desiderato di ritagliare un video. Bene, parlando di una guida, questo post presenta un breve ma affidabile manuale che ti insegna come ritagliare un video Premiere Pro in 4 semplici modi! Inizia a esplorare ciascuno di essi qui sotto.
Elenco guide
3 modi diversi per ritagliare i video in Premiere Pro La migliore alternativa a Premiere per ritagliare i video su Windows/Mac Suggerimenti bonus per ritagliare i video in Premiere Pro3 modi diversi per ritagliare i video in Premiere Pro
Premiere Pro ti offre tre diversi modi per ritagliare un video. Puoi tagliare le aree indesiderate del tuo video o ridimensionarne il fotogramma usando le maniglie/casella di ritaglio di Premiere, ritagliandolo usando un cursore e inserendo una percentuale specifica. Con questi tre modi, puoi ritagliare in modo efficiente determinate aree dei tuoi video in base alle tue esigenze. Ora, come ritagliare un video in Premiere attraverso tre di questi modi? Inizia seguendo i passaggi sottostanti su come importare il tuo video in Premiere Pro:
Passo 1Esegui Adobe Premiere Pro sul tuo computer. Dopodiché, vai al video che vuoi ritagliare e trascinalo sull'interfaccia di Premiere Pro per l'importazione del file.
Passo 2Trascina il video nella timeline. Quindi, seleziona il video, clicca sulla scheda "Effetti", seleziona "Effetti video", scegli "Trasforma" e fai doppio clic sull'opzione "Ritaglia" per aggiungerlo al video.
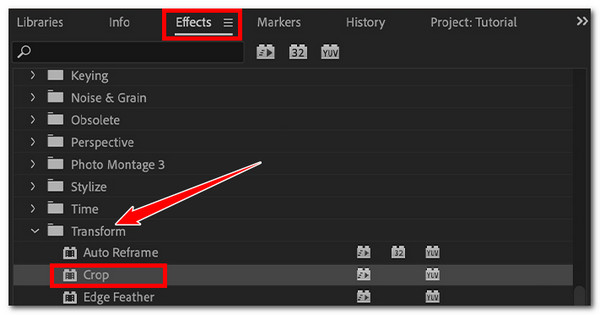
Passaggio 3Poi, vai al pannello "Effects Control" e naviga fino all'opzione "Crop". Poi, clicca sul pulsante "Arrow" del Crop sulla sua sinistra per accedere a tutti i suoi controlli.
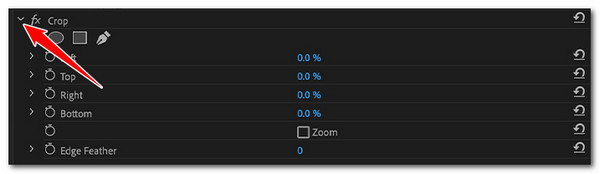
Passaggio 4Dopodiché, vedrai i tre modi per ritagliare un video in Premiere: Video ritagliato usando la casella di ritaglio, i cursori e la percentuale. Ora, ecco come usare questi tre metodi per ritagliare il tuo video. Inizia ritagliando il video usando la casella di ritaglio di Premiere.
• Come ritagliare un video in Premiere utilizzando Crop Box:
Dal pannello "Effetti", fai clic sull'opzione "Ritaglia". Quindi, vai all'anteprima di Premiere Pro e trascina e regola le maniglie sovrapposte al tuo video per iniziare a ritagliarlo. Tutte le aree del video al di fuori dei bordi della casella di ritaglio saranno trasformate in barre nere e quelle all'interno saranno mantenute.
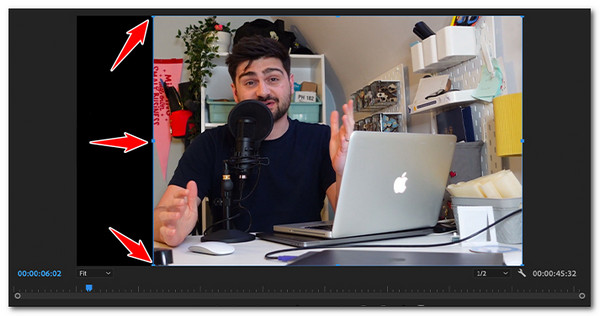
• Ritaglia il video in Premiere tramite i suoi cursori:
Vai al pannello "Effetti" e accedi all'opzione "Ritaglia". Quindi, fai clic sul pulsante "Freccia" a sinistra per ogni sezione per accedere ai cursori corrispondenti. Quindi, usa il cursore per ritagliare la parte sinistra, superiore, destra e inferiore del video. Tutte le aree ritagliate si trasformeranno in barre nere.

• Come ritagliare un video Premiere Pro inserendo i valori in percentuale:
Cerca e accedi all'opzione "Crop" nel pannello "Effects". Dopodiché, accedi ai controlli "Top, Left, Right e Bottom" cliccando sui pulsanti "Arrow" corrispondenti sulla loro sinistra. Quindi, fai doppio clic sulla casella di input "Percentage" e inserisci un valore esatto per un ritaglio più accurato.

Passaggio 5Dopo aver eseguito le impostazioni di cui sopra, puoi riprodurre il video per vedere le tue modifiche. Ed è tutto! Questi sono i tre modi affidabili per ritagliare un video in Premiere Pro!
La migliore alternativa a Premiere per ritagliare i video su Windows/Mac
Se ritieni che i metodi generali per ritagliare un video in Premiere siano piuttosto complicati per un semplice processo di ritaglio, puoi rivolgerti al professionista Convertitore video totale 4Easysoft per un'operazione di ritaglio semplice. Questo strumento è dotato di una funzione di ritaglio video che offre varie opzioni per ritagliare aree indesiderate del video. Ti consente di ritagliare il video utilizzando la sua casella di ritaglio facile da regolare, inserendo valori specifici per ritagliare l'altezza e la larghezza e scegliendo un rapporto di aspetto per ottenere rapidamente le dimensioni desiderate. Inoltre, queste funzioni sono facili da accedere e utilizzare, quindi puoi ritagliare facilmente ed efficientemente i tuoi video in base alle tue preferenze!

Offre vari rapporti d'aspetto che coprono tutti i rapporti supportati dalle piattaforme dei social media.
Modifica la qualità del video in uscita, il frame rate, l'encoder, ecc. e le impostazioni audio.
Dotato di un'anteprima che consente di verificare le modifiche apportate.
Ti fornisce altre funzionalità per modificare i video: potenziatore video AI, filtri, effetti, ecc.
100% Sicuro
100% Sicuro
Passo 1Installa il Convertitore video totale 4Easysoft strumento sul tuo computer. Quindi, esegui lo strumento, clicca sulla scheda "Strumenti" e seleziona l'opzione "Video Cropper".

Passo 2Dopodiché, clicca sul pulsante "Aggiungi", seleziona il video che vuoi ritagliare dalla finestra della cartella pop-up e clicca su "Apri" per importarlo.
Passaggio 3Quindi, scegli un rapporto specifico nel menu "Aspect Ratio" per ottenere la dimensione desiderata, così puoi iniziare a ritagliare rapidamente il tuo video. Puoi anche immettere valori specifici nella casella di input "Crop Area".

Mancia: Puoi regolare e ridimensionare la "casella di ritaglio" nell'anteprima dello strumento per un processo di ritaglio molto più semplice. Devi posizionare la casella di ritaglio sull'area video che vuoi mantenere.
Passaggio 4Una volta ritagliato il video, clicca sul pulsante "Esporta" per iniziare a salvarlo/memorizzarlo nella memoria locale del tuo computer! Ed ecco fatto! Ecco come usare questo strumento come alternativa a quei tre modi per ritagliare un video in Premiere.
Suggerimenti bonus per ritagliare i video in Premiere Pro
Ora, avere questi quattro semplici modi che ti mostrano come ritagliare un video Premiere Pro ti aiuterà a raggiungere lo scopo desiderato di ritagliare un video. Oltre a questi quattro semplici modi, questo post ha anche elencato alcuni suggerimenti per aiutarti ad ottenere un output professionale da un processo di ritaglio video.
1. Considerare le proporzioni prima del ritaglio
Assicurati che le dimensioni o il rapporto d'aspetto totale del video ritagliato siano adatti o compatibili con la piattaforma su cui desideri caricarlo. Se il rapporto d'aspetto del tuo video corrisponde al rapporto supportato dalla piattaforma, il video apparirà magnificamente sulla piattaforma.
2. Assicurati che il video abbia un'alta risoluzione
A parte il primo, devi assicurarti che il video che ritagli sia ad alta risoluzione. Quando ritagli un video, la risoluzione verrà ridotta, con conseguente perdita di qualità. Quindi, se stai cercando di ritagliare un video con bassa risoluzione, la sua qualità verrà notevolmente persa.
3. Ritaglia un video su Premiere Pro solo quando è necessario
Ritagliare un video su Premiere Pro può causare una perdita di qualità. Pertanto, ritaglia solo quando necessario per evitare una potenziale perdita di qualità e ottenere un risultato insoddisfacente.
Conclusione
Utilizzare Premiere Pro per ritagliare un video è facile. Tuttavia, ritagliare un video è complicato se sei un nuovo utente. Fortunatamente, questo post fornisce una guida affidabile su come ritagliare un video Premiere Pro! Ora, se stai considerando un altro strumento che offre un modo semplice per ritagliare un video, il professionista Convertitore video totale 4Easysoft è l'opzione migliore. Questo strumento ti consente di ritagliare rapidamente ed efficientemente i tuoi video in base ai tuoi desideri! Grazie alla sua funzionalità di ritaglio video semplice da usare ma efficiente. Quindi, scarica questo strumento e inizia a ritagliare il tuo video usandolo oggi stesso.
100% Sicuro
100% Sicuro

 Pubblicato da
Pubblicato da 