Trasferisci e gestisci tutti i dati tra dispositivi iOS, dispositivo e computer, iTunes e dispositivi.
Come sincronizzare i contatti dal tuo vecchio iPhone al Mac [Facile e veloce]
"Come sincronizzo i contatti da iPhone a Mac?" - La sincronizzazione dei contatti è un modo eccellente per renderli disponibili su diversi dispositivi iOS. Ogni volta che il tuo iPhone si rompe/si spegne o vuoi vendere il tuo vecchio iPhone, puoi conservare i tuoi contatti in questo modo. Questo post ti spiegherà tutto! Esplora i quattro semplici metodi presentati qui e impara come sincronizzare i tuoi contatti archiviati sul tuo iPhone con il tuo Mac in modo rapido e semplice!
Elenco guide
Parte 1. Il modo migliore per sincronizzare i contatti da iPhone a Mac [veloce e sicuro] Parte 2: Come sincronizzare i contatti da iPhone a Mac tramite iCloud Parte 3. Come usare AirDrop per sincronizzare i contatti da iPhone a Mac Parte 4. Il modo più semplice per sincronizzare i contatti da iPhone a Mac tramite USB Parte 5. Domande frequenti su come sincronizzare i contatti da iPhone a MacParte 1. Il modo migliore per sincronizzare i contatti da iPhone a Mac [veloce e sicuro]
Ci sono molti modi per trasferire i tuoi contatti dal tuo iPhone al tuo Mac. Ma il modo più semplice è usare 4Easysoft Trasferimento iPhone strumento, che condividerà o sincronizzerà i contatti del tuo iPhone con il tuo Mac in modo rapido, più efficace e sicuro. Oltre ad avere un'altra fonte di contatti, questo strumento aiuta anche a liberare spazio sul tuo iPhone. In linea con ciò, oltre ai contatti, questo strumento ti consente di trasferire altri file essenziali, file multimediali, dati social e molto altro. Questo strumento mantiene in modo efficiente i tuoi contatti disponibili sugli altri tuoi dispositivi iOS, in particolare sul tuo Mac. Quindi, senza ulteriori indugi, scopri di più su come sincronizzare i contatti da iPhone a Mac tramite questo strumento.

Supporta il trasferimento di musica, video, messaggi e contatti da iPhone o iPad a computer Mac o Windows.
Composto da altre potenti funzionalità che puoi utilizzare gratuitamente, come il ripristino e il backup dei contatti, il convertitore HEIC, Creatore di suonerie, eccetera.
Offre la gestione dei dati iOS con cui puoi modificare, eliminare, creare e convertire.
In grado di trasferire file tra versioni e modelli iOS, sia iPhone, iPad o iPod.
100% Sicuro
100% Sicuro
Come sincronizzo i contatti da iPhone a Mac usando questo strumento di trasferimento iPhone di 4Easysoft? Segui questi semplici passaggi:
Passo 1Visitare il 4Easysoft Trasferimento iPhone per scaricarlo e installarlo sul tuo Mac. Avvia lo strumento dopo averlo scaricato e fai clic su Contatti opzione. Quindi, collega il tuo iPhone al computer tramite un cavo USB.
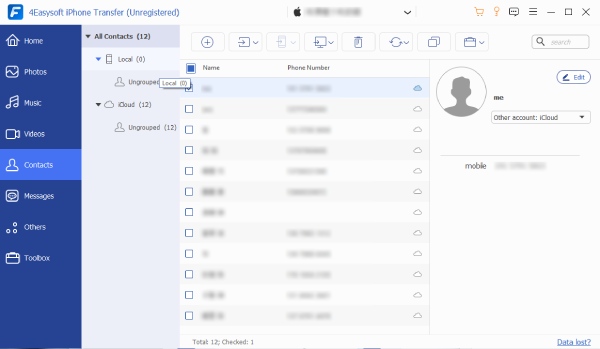
Passo 2Quindi, fai clic sulle caselle di controllo prima dei nomi dei contatti che desideri trasferire sul tuo computer Mac. Questo strumento ti consente di modificare le informazioni solo se lo desideri. Dopo aver selezionato i contatti che desideri spostare, spunta la casella Esporta su PC pulsante nella parte superiore dello strumento.
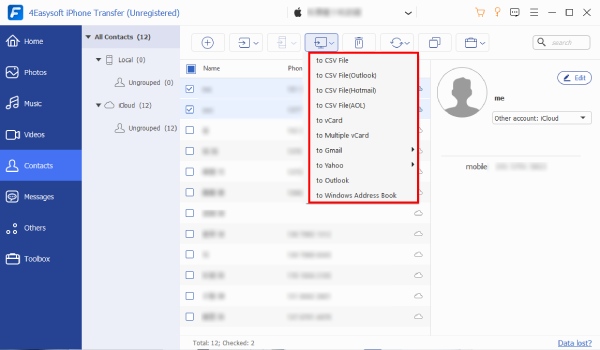
Passaggio 3Se ci sono casi di contatti ripetuti, puoi anche rimuoverli usando questo strumento. Un'altra cosa è che puoi anche aggiungere nuovi contatti o esportarli sugli altri tuoi dispositivi iOS. Basta spuntare la casella Crea nuovo contatto E Esporta sul dispositivo pulsanti.
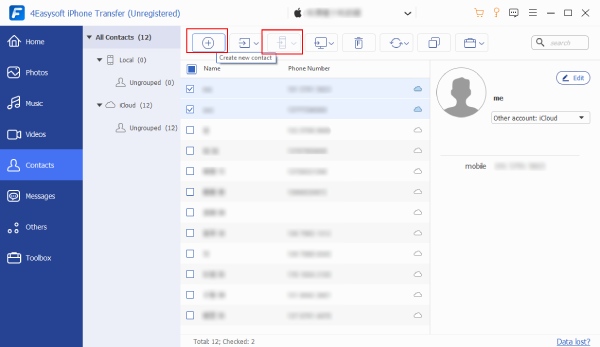
Passaggio 4Infine, dovrai attendere che lo strumento inizi a sincronizzare i contatti dall'iPhone al Mac dopo aver eseguito le impostazioni di cui sopra
Parte 2: Come sincronizzare i contatti da iPhone a Mac tramite iCloud
Mentre consulti Internet su come sincronizzare i contatti da iPhone a Mac, indubbiamente ti imbatti in iCloud molte volte. Questo perché iCloud è anche una delle soluzioni più semplici per sincronizzare i tuoi contatti salvati sul tuo iPhone con il tuo computer Mac. È anche un modo eccellente per sincronizzare i tuoi contatti tra questi due dispositivi. Ad esempio, se esegui modifiche o elimini un contatto specifico memorizzato sul tuo iPhone, ciò avrà effetto anche sul tuo computer Mac. Ciò significa che ogni aggiornamento che farai sui tuoi contatti o sulla rubrica memorizzati sul tuo iPhone si rifletterà anche sul tuo Mac. Di seguito sono riportati i passaggi praticabili che puoi seguire e imparare come sincronizzare i contatti da iPhone a Mac.
Passo 1Sul tuo dispositivo iPhone, avvia il tuo Impostazioni app e tocca il tuo Nome Sopra.
Passo 2Controllare se il Contatti è attualmente in SU stato; altrimenti, tocca il Interruttore pulsante per accenderlo. Se il tuo dispositivo ti chiede di scegliere tra Unisci O Cancellare, rubinetto Unisci.
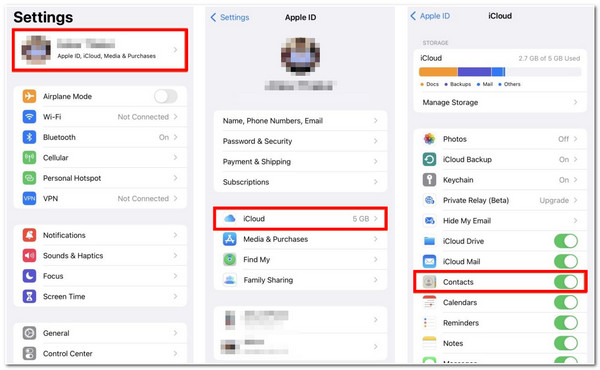
Passaggio 3Sul tuo computer Mac, fai clic su Mela nell'angolo in alto a sinistra. Quindi, spunta la casella Preferenze di Sistema.
Passaggio 4Quindi, fare clic su ID Apple e poi spunta la Casella di controllo ContattiTutti i contatti memorizzati sul tuo iPhone vengono sincronizzati sul tuo Mac.
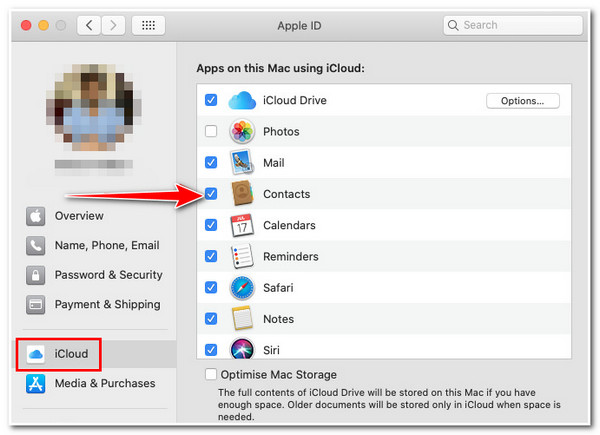
Tieni presente che, usando questo metodo, devi assicurarti che il tuo iPhone e il tuo Mac condividano lo stesso ID Apple; in caso contrario, non puoi assolutamente usare questo metodo. Inoltre, se trasferisci tutti i tuoi file multimediali prima su iCloud, potresti avere la tendenza a riscontrare problemi di esaurimento dello spazio di archiviazione su iCloud.
Parte 3. Come usare AirDrop per sincronizzare i contatti da iPhone a Mac
In alternativa, AirDrop è una funzionalità Apple che ti consente di condividere i contatti del tuo iPhone sul tuo Mac in modalità wireless. Inoltre, utilizzando AirDrop, puoi selezionare solo i contatti che vuoi trasferire anziché tutti sul tuo Mac. "Come sincronizzo i contatti da iPhone a Mac tramite AirDrop?" Ecco come fare:
Passo 1Controlla se il Bluetooth e il Wi-Fi del tuo iPhone e Mac sono abilitati. In caso contrario, attivali. E assicurati che siano vicini l'uno all'altro. Dopodiché, avvia il Contatti.
Passo 2Cerca il contatto che desideri trasferire sul tuo Mac e toccalo. Quindi, seleziona Condividi contatto opzione e tocca AirDrop.
Passaggio 3Infine, tocca il Mac dove desideri trasferire il tuo contatto. Nota che il contatto condiviso apparirà nella cartella Download del tuo Mac, che apparirà così, "persona anime.vcf" (File di contatto virtuale).
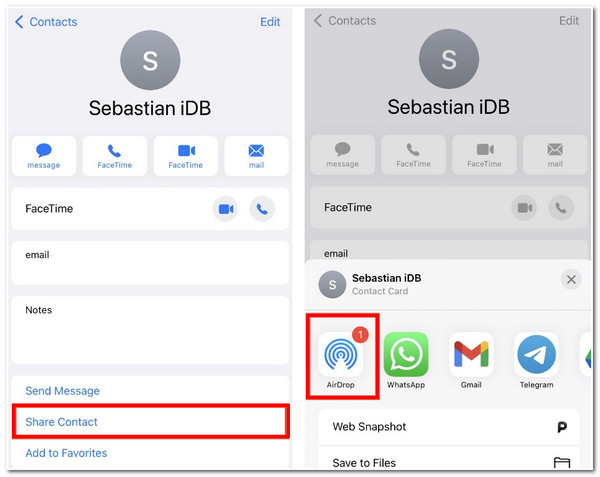
Di nuovo, questo metodo funziona solo se desideri condividere alcuni contatti dall'iPhone al tuo Mac. Quindi questo è il metodo migliore per trasferire contatti specifici o file multimediali.
Parte 4. Il modo più semplice per sincronizzare i contatti da iPhone a Mac tramite USB
Un altro modo per sincronizzare i contatti da iPhone a Mac è tramite un cavo USB. Questo semplice metodo richiede di collegare l'iPhone al computer per sincronizzare e aggiornare i contatti sul Mac. Dopo aver applicato modifiche o aggiornamenti all'elenco dei contatti dell'iPhone, è necessario collegare l'iPhone al Mac in modo che gli aggiornamenti effettuati sull'iPhone influenzino anche il Mac. Sebbene questo metodo sia piuttosto scomodo, è comunque un modo efficace per sincronizzare i contatti su entrambi i dispositivi. Per eseguire questo metodo, ecco come procedere:
Passo 1Collega il tuo iPhone al Mac tramite un cavo USB; se ciò ti chiede se "Fidati di questo computer", tocca il pulsante Fidati.
Passo 2Sul tuo computer Mac, seleziona la casella Informazioni opzione
Passaggio 3Quindi, fare clic Sostituisci i contatti, e poi spunta Fare domanda aUna volta collegato il tuo iPhone al tuo Mac, tutti i contatti verranno aggiornati automaticamente; ciò avverrà solo se applicherai modifiche all'elenco dei contatti del tuo iPhone.
Nonostante sia un metodo semplice, puoi utilizzarlo solo se non sei un fan di iCloud e non lo hai utilizzato per sincronizzare i tuoi contatti dall'iPhone al Mac.
-
1. Quali sono le capacità di archiviazione massime offerte da iCloud per la sincronizzazione dei file?
Utilizzando iCloud, hai 5 GB di spazio di archiviazione utilizzabile gratuitamente. Inoltre, Apple ti offre vari piani di archiviazione; se vuoi aggiornare il tuo spazio di archiviazione da 5 GB a 50 GB, devi pagare 99 centesimi al mese. D'altra parte, se scegli 200 GB, devi pagare almeno 2,99 dollari al mese. Infine, 2 TB di spazio di archiviazione ti costano 9,99 dollari al mese.
-
2. Se elimino un contatto dal mio iPhone mentre sono offline, ciò avrà ripercussioni anche sul mio Mac?
No, non eliminerà i contatti sincronizzati sul tuo Mac. L'eliminazione avrà effetto la prossima volta che collegherai il tuo iPhone a Internet tramite una rete cellulare o Wi-Fi.
-
3. Cosa faccio se iCloud non sincronizza i contatti dall'iPhone al Mac?
Se riscontri un errore come questo, puoi forzare la sincronizzazione di iCloud. Sul tuo iPhone, avvia il Contatti app. Quindi, trascina verso il basso finché non vedi l'ingranaggio; questo inizierà ad aggiornarsi. Per evitare questo tipo di problema, puoi usare 4Easysoft Trasferimento iPhone per trasferire i tuoi contatti sul tuo Mac in modo molto più rapido e semplice.


