Sblocca tutti i tuoi iPhone/iPod/iPad cancellando il passcode e rimuovi completamente l'ID Apple.
4 modi efficaci per sbloccare iPhone senza passcode o Face ID
Per quanto frustrante possa sembrare, dopo diversi tentativi di inserimento del passcode, finisci per bloccare o disabilitare il tuo iPhone. Dimenticare il passcode dell'iPhone è stressante, per non parlare del fatto che il tuo Face ID non funziona. Quindi, esiste un modo per sbloccare l'iPhone senza Face ID o passcode? Fortunatamente, hai trovato questo articolo. Questo post presenta i metodi più efficaci per sbloccare il tuo iPhone senza usare un passcode e Face ID.
Elenco guide
Parte 1. Il modo più semplice per sbloccare iPhone senza passcode o Face ID Parte 2. Come sbloccare iPhone senza passcode o Face ID tramite iCloud Parte 3. Usa Cancella iPhone per sbloccare senza passcode o Face ID [15.2 o versioni successive] Parte 4. Come sbloccare iPhone senza passcode o Face ID con iTunes/Finder Parte 5. Domande frequenti su come sbloccare iPhone senza passcode o Face IDParte 1. Il modo più semplice per sbloccare iPhone senza passcode o Face ID
Ti sei già stressato perché hai dimenticato il passcode del tuo iPhone, il che ti fa trovare subito come sbloccare iPhone senza Face ID o passcode. Non stressarti più, per Sblocco per iPhone ti aiuterà ad accedere di nuovo dopo essere stato bloccato fuori dal tuo iPhone con facilità. Questo strumento può rimuovere tutte le restrizioni di password che ti impediscono di entrare dopo essere stato bloccato fuori dal tuo dispositivo iPhone. Inoltre, questo strumento si adatterà sicuramente a te indipendentemente dal modello o dalla versione del tuo iPhone, poiché supporta iPhone 16, ecc., così come altri dispositivi iOS. Quindi, se stai cercando il modo più semplice per sbloccare iPhone senza passcode o Face ID, allora 4Easysoft iPhone Unlocker è tutto ciò di cui hai bisogno!

In grado di rimuovere lo stato disabilitato del tuo iPhone e di riattivarlo con facilità.
Disponibile per tutte le versioni iOS e tutti i modelli di iPhone, iPod e iPad.
Aggirare le restrizioni relative al tempo trascorso davanti allo schermo senza alcuna perdita di dati.
Dotato della capacità di risolvere i problemi relativi al codice di accesso dell'iPhone in qualsiasi scenario, come password dimenticate, schermi rotti, limitazioni di tempo, ecc.
100% Sicuro
100% Sicuro
Come sbloccare iPhone senza passcode o Face ID utilizzando 4Easysoft iPhone Unlocker
Passo 1Visitare il Sblocco per iPhone per installare lo strumento sul tuo computer Windows e Mac. Dopo l'installazione, avvia lo strumento, collega il tuo iPhone al computer e fai clic su Cancella il codice di accesso opzione. Si prega di leggere attentamente la notifica, quindi spuntare la casella Inizio pulsante.

Passo 2Lo strumento eseguirà automaticamente la scansione del tuo iPhone e ti mostrerà tutte le sue informazioni. Conferma le informazioni e spunta la casella Inizio pulsante per scaricare il pacchetto firmware.

Passaggio 3Attendi che lo strumento termini il download, il che richiederà alcuni minuti. Dopodiché, inserisci 0000 per Conferma di sblocco e fare clic su Sbloccare pulsante.

Passaggio 4Infine, attendi che lo strumento completi il processo di cancellazione del codice di accesso dello schermo e, una volta terminato, potrai riaprire il tuo iPhone senza alcun ostacolo dovuto al codice di accesso.
Parte 2. Come sbloccare iPhone senza passcode o Face ID tramite iCloud
Nel caso in cui tu abbia già abilitato Trova il mio iPhone in precedenza, il tuo account iCloud è anche la soluzione migliore. Puoi usare questo metodo per cancellare tutte le tue impostazioni sul tuo iPhone, inclusa l'eliminazione del tuo passcode impostato e del Face ID. Ecco i passaggi fattibili su come sbloccare iPhone senza Face ID o passcode tramite iCloud.
Passo 1Sul tuo computer, avvia il browser e visita il sito web di iCloud. Accedi al tuo account iCloud tramite il tuo ID Apple, che dovrebbe essere lo stesso ID che usi quando accedi al tuo iPhone. In alternativa, puoi usare un altro telefono o tablet se non hai un computer.
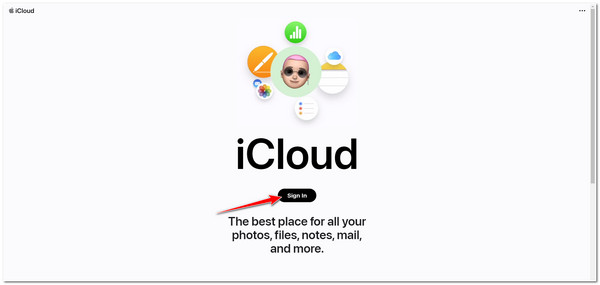
Passo 2Quindi, fai clic su Trova l'iPhone nell'elenco delle opzioni e ti verrà chiesto di immettere nuovamente il tuo ID Apple.
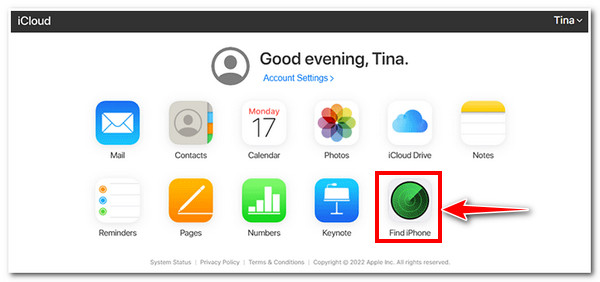
Passaggio 3Successivamente, seleziona menu a discesa iPhone elenco, cerca il tuo iPhone e cliccaci sopra. Quindi, dalle tre opzioni, spunta la Cancella l'iPhone pulsante.
Passaggio 4Il processo di cancellazione del tuo iPhone inizierà quindi automaticamente. Una volta terminato, potrai usare il tuo iPhone disabilitato. Inoltre, è più probabile che tu stia usando un dispositivo iOS nuovo di zecca che lo imposterai per la prima volta.
Parte 3. Usa Cancella iPhone per sbloccare senza passcode o Face ID [15.2 o versioni successive]
Inoltre, il modo più semplice per sbloccare iPhone senza passcode o Face ID è tramite la funzione Erase iPhone. Se sei uno di quegli utenti di iPhone con iOS versione 15.2 o successiva, puoi accedere a questa finestra o opzione solo dopo aver inserito un passcode errato almeno sette volte. Questa funzione ti consente di reimpostare il tuo passcode senza utilizzare un computer; tuttavia, prima di poter utilizzare questo metodo, ci sono alcune cose che dovresti considerare.
Innanzitutto, dovresti comunque ricordare il tuo ID Apple o il tuo codice di accesso; in caso contrario, non potrai continuare la procedura una volta raggiunto il passaggio in cui dovrai inserire il tuo ID Apple. In secondo luogo, se il tuo iPhone non era connesso a Internet prima del blocco, non puoi utilizzare questo metodo. Infine, il tuo ID Apple dovrebbe essere connesso prima che si verifichi il problema del blocco dell'iPhone. In caso contrario, potresti non visualizzare la funzione "Inizializza iPhone". Anche in questo caso, questa funzione o opzione è disponibile solo se utilizzi iPhone 17 o versioni successive. Quindi, senza ulteriori indugi, vediamo come sbloccare un iPhone senza Face ID o codice di accesso utilizzando la funzione "Inizializza iPhone" di iOS 15.2 o versioni successive.
Passo 1Inserisci un codice di accesso errato sette volte e attendi che il Blocco di sicurezza viene visualizzata la schermata. Nell'angolo in basso a destra, tocca il Cancella l'iPhone opzione.
Passo 2Nella nuova schermata, il tuo iPhone ti mostrerà Cancella tutti i contenuti e le impostazioni con alcune informazioni qui sotto. Tocca di nuovo l'opzione Cancella iPhone.
Passaggio 3Successivamente ti verrà chiesto di inserire il tuo ID Apple per uscire dal tuo account e avviare il ripristino delle impostazioni di fabbrica, che cancellerà anche i dati del tuo iPhone.
Passaggio 4Infine, verranno visualizzate una barra di avanzamento e l'icona Apple, in attesa del completamento del processo.
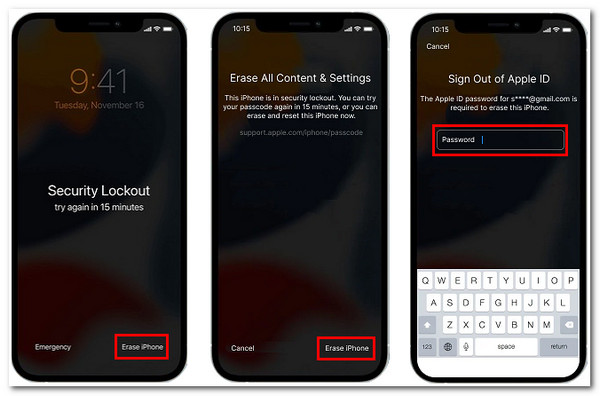
Parte 4. Come sbloccare iPhone senza passcode o Face ID con iTunes/Finder
Un altro modo efficace per sbloccare un iPhone senza passcode o Face ID è usare iTunes. iTunes può anche eliminare tutti i tipi di dati, incluso il tuo passcode, che ti consente di ripristinare o accedere al tuo iPhone bloccato. Tuttavia, questo metodo si applicherà solo se hai sincronizzato il tuo iPhone con iTunes. Per usare questo metodo, devi mettere il tuo iPhone in modalità di ripristino e collegarlo al tuo computer tramite un cavo USB. Per farlo, per prima cosa, devi assicurarti di aver installato l'ultima versione di iTunes e chiuderla se è aperta, quindi seguire i semplici passaggi seguenti:
Passo 1Sul tuo computer e collega il tuo iPhone tramite un cavo USB. Quindi, metti il tuo dispositivo mobile in modalità di ripristino per sbloccare iPhone senza passcode o Face ID.
Nota: Non tutti i dispositivi iOS hanno lo stesso metodo per mettere l'iPhone in modalità di ripristino; tutto dipende dalla versione di iOS che stai utilizzando.
● Per quegli utenti del iPhone 8 o successivo, ecco come mettere il tuo dispositivo in modalità di ripristino: premi e rilascia immediatamente il Aumenta il volume pulsante. Lo stesso vale per il Volume basso pulsante. Dopo di che, premere e tenere premuto il Lato pulsante fino al Modalità di recupero appare sullo schermo.
● Altrimenti, se sei iPhone7 utente, ecco come fare: devi premere e tenere premuto contemporaneamente il tasto del tuo dispositivo Laterale e Volume Giù pulsanti. Continuare a tenere premuti i pulsanti finché il Modalità di recupero appare sullo schermo.
● Infine, per coloro che attualmente utilizzano un L'iPhone 6s o prima: tieni premuti entrambi i tasti Casa E Lato pulsantisimultaneamenteio, quindi attendi il Modalità di recupero sul tuo schermo.
Passo 2Apri iTunes in modo che inizi a rilevare il tuo iPhone. Dopodiché, apparirà una finestra di dialogo sullo schermo. Fai clic su Ristabilire opzione nella finestra di dialogo.
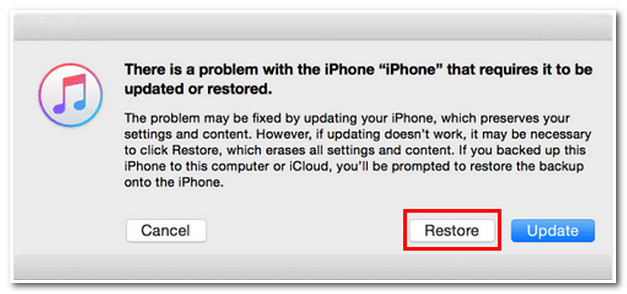
Passaggio 3Infine, iTunes confermerà la tua selezione mostrandoti un'altra finestra di dialogo che ti chiederà se vuoi effettuare un ripristino delle impostazioni di fabbrica sul tuo iPhone. Spunta la casella Ripristina e aggiorna opzione per avviare definitivamente il processo. Dopo di che, puoi ora configurare nuovamente il tuo iPhone, proprio come lo hai configurato per la prima volta.
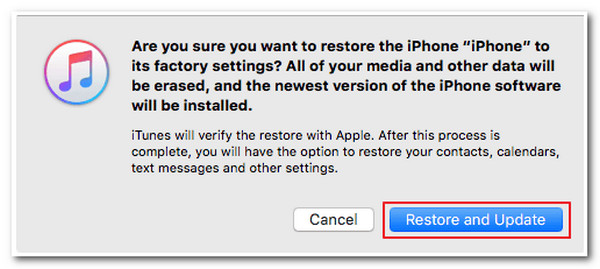
Altrimenti, per quegli utenti Mac che eseguono Catalina/Sequoia OS senza iTunes. Si prega di fare riferimento ai passaggi sottostanti su come sbloccare iPhone senza Face ID o passcode tramite Finder:
Passo 1Avvia il Trovatore sul tuo Mac e collega il tuo iPhone tramite un cavo USB.
Passo 2Lo stesso vale per il passaggio 2 di iTunes, trasforma il tuo iPhone in Modalità di recupero di conseguenza.
Passaggio 3Sullo schermo compaiono due opzioni; seleziona la casella Ristabilire pulsante.
Passaggio 4Infine, Finder ti mostrerà il Termini e Condizioni, che devi accettare, e iniziare a scaricare il pacchetto firmware. Dopodiché, dovrai attendere che il processo di ripristino sia terminato.
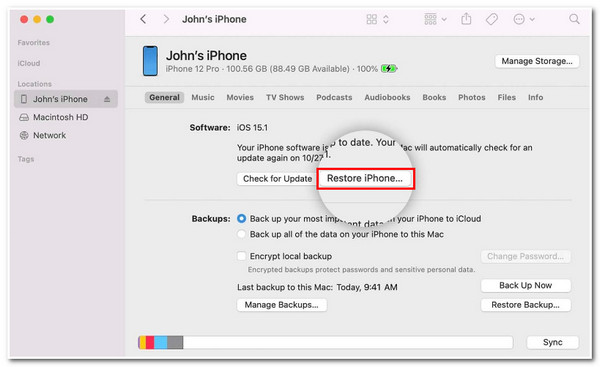
Parte 5. Domande frequenti su come sbloccare iPhone senza passcode o Face ID
-
Posso riaccedere al mio iPhone bloccato/disabilitato senza perdere dati?
Sfortunatamente, puoi risolvere questo problema solo sacrificando i tuoi dati. Se il caso è che dimentichi il passcode del tuo iPhone, dovrai ripristinare il dispositivo, il che cancellerà i tuoi dati. Tuttavia, 4Easysoft Recupero dati iPhone si consiglia di recuperare i dati.
-
Quali dati verranno eliminati esattamente dopo aver ripristinato il mio iPhone?
Ripristinare il tuo iPhone rimuoverà tutti i dati correlati a te come utente. Ripristinare il tuo iPhone eliminerà tutte le tue foto, app e documenti sul tuo archivio. Ma puoi evitarlo se esegui regolarmente il backup dei file del tuo iPhone sull'archivio cloud.
-
Come sbloccare iOS 16/17/18 senza passcode, Face ID e Apple ID?
Se non ricordi neanche il tuo ID Apple, puoi sbloccare il tuo iPhone disabilitato tramite la modalità di recupero o iTunes. In alternativa, puoi usare Sblocco per iPhone, progettato per adattarsi a qualsiasi modello e versione di iPhone.
Conclusione
Con i quattro metodi sopra descritti, ora sei pronto a risolvere il problema del tuo iPhone bloccato, disabilitato, con password dimenticata e Face ID non funzionante. Scegli il metodo giusto e più adatto a te per sbloccare il tuo iPhone 17 senza password o Face ID. Se desideri il modo più semplice ed efficace per risolvere il problema, Sblocco per iPhone è il miglior strumento! Dai un'occhiata a questo strumento sul suo sito web e lascia che ti aiuti!
100% Sicuro
100% Sicuro



