Contenuto
Nozioni di base
introduzione
4Easysoft Mac DVD Creator ti aiuta a masterizzare qualsiasi video su disco DVD/cartella/file ISO. Supporta un'ampia gamma di formati video, tra cui MP4, MOV, MKV, WMV, AVI, 3GP, FLV, VOB, ecc. Inoltre, puoi usarlo per modificare il menu del DVD, ritagliare e aggiungere effetti ai video e aggiungere sottotitoli e tracce audio facilmente. Inizia a creare DVD per archiviare i tuoi preziosi momenti in modo permanente.
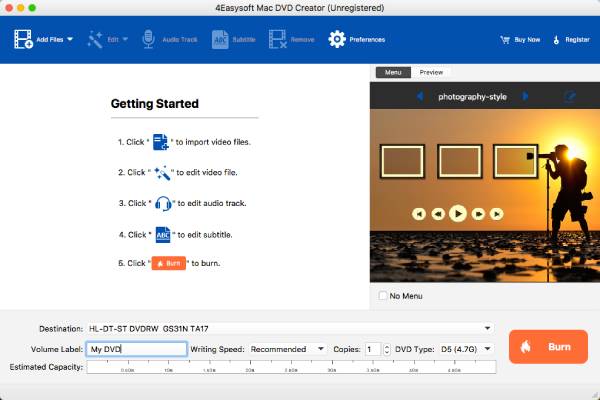
Registrati
Dopo aver avviato 4Easysoft Mac DVD Creator sul tuo Mac, apparirà una finestra. E puoi inserire il Indirizzo e-mail E Codice di registrazione per attivare la versione completa. Con la versione registrata, puoi rimuovere la filigrana del software e utilizzarlo senza alcuna limitazione.
Indirizzo e-mail: Si riferisce all'email utilizzata per acquistare la versione registrata.
Codice di registrazione: Che hai ricevuto da noi dopo il tuo acquisto andato a buon fine.
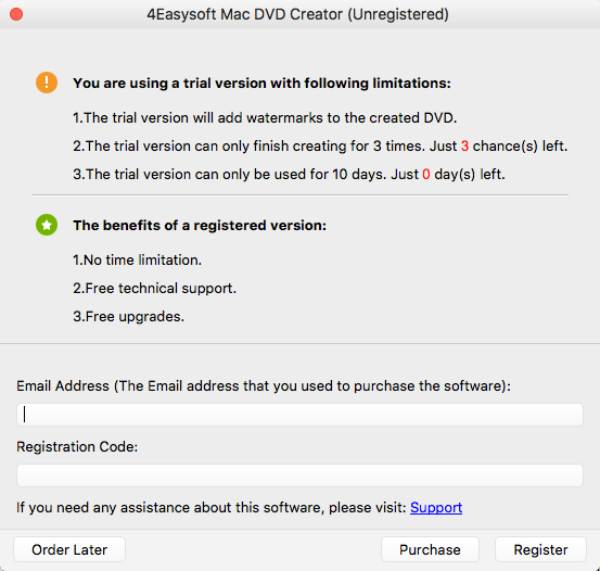
Aggiornamento
Per correggere i bug e ottenere le nuove funzionalità in tempo, puoi aggiornare il software manualmente o automaticamente. Leggi i due metodi seguenti:
1. Aggiorna manualmente
Clicca il Aiuto pulsante nel menu in alto e scegli Controlla gli aggiornamenti opzione. Se c'è una nuova versione, puoi scaricarla e installarla direttamente.
2. Ottieni automaticamente le informazioni di aggiornamento
Clicca il Preferenze pulsante nel menu in alto. Sotto Aggiorna impostazioni in basso, puoi spuntare la casella Controlla automaticamente gli aggiornamenti opzione e scegli la frequenza che preferisci.
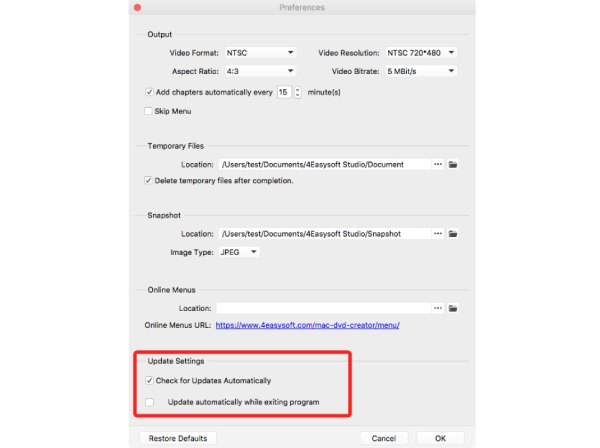
Crea video su DVD
Passo 1Aggiungi file video
Clicca il Aggiungere i file button to import the desired files to this software. You can add several video files within 4.7 GB to create in one DVD disc.
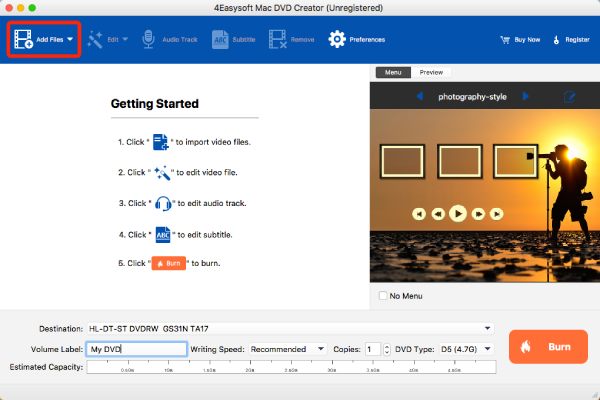
Passo 2Modifica video
Quindi, puoi modificare i video, aggiungere tracce audio e regolare i sottotitoli in base alle tue esigenze. Nell'elenco a discesa del pulsante Modifica, puoi ritagliare, accorciare e aggiungere effetti ai video.
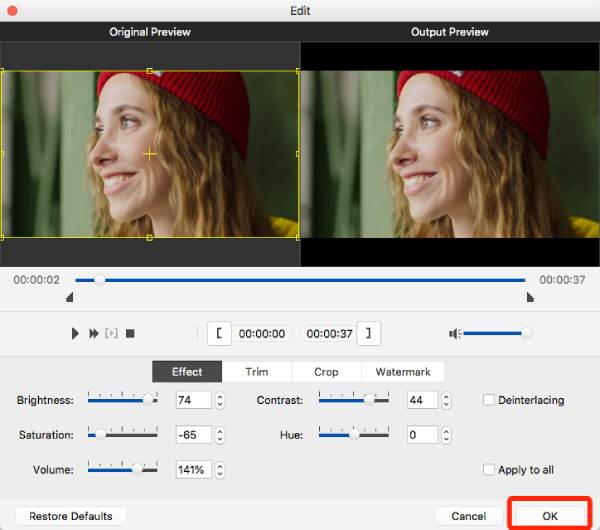
Passaggio 3Crea menu per DVD
Sul lato destro, puoi scegliere un menu per il tuo disco DVD per trovare rapidamente i video desiderati. 4Easysoft ti fornisce molti modelli a tema e puoi anche creare modelli personalizzati con lo sfondo e il titolo desiderati.
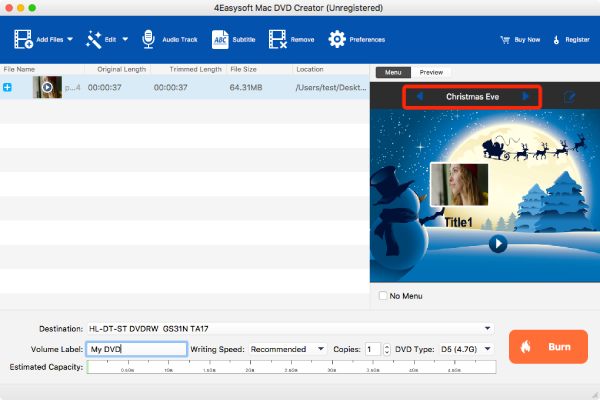
Passaggio 4Masterizza video su DVD
After the adjustments, choose the desired destination and output disc type according to your need. At last, click the Bruciare per iniziare a creare il tuo disco DVD.
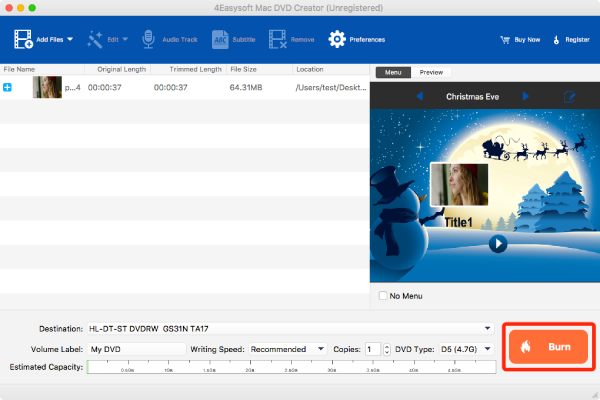
Edit DVD before Burning
Aggiungi effetti
Nella scheda Effetto puoi regolare la luminosità, la saturazione, il contrasto e la tonalità per aggiungere effetti di stili diversi.
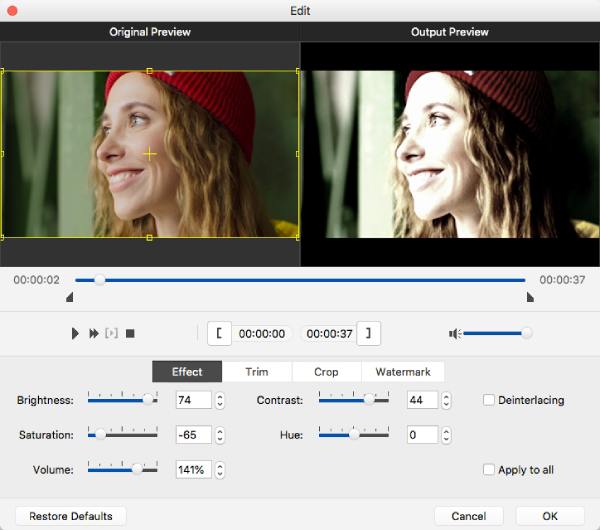
Ritaglia i video
Se vuoi eliminare le parti indesiderate dei video, clicca sul pulsante Trim e regola la timeline per tagliare le parti in più. Oppure puoi inserire i punti temporali specifici per tagliare i video.
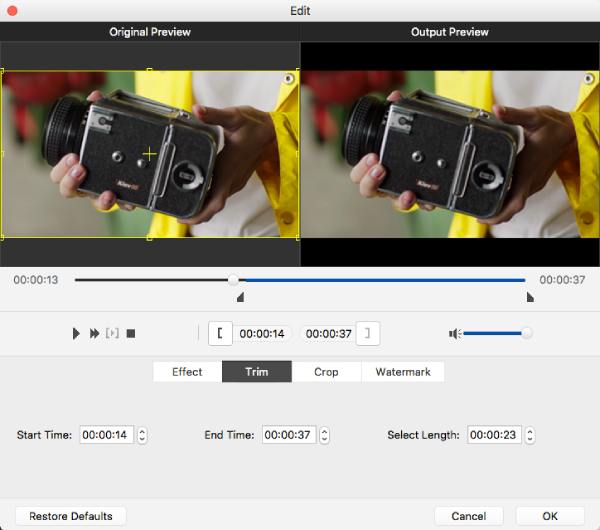
Ritaglia video
Sotto il Raccolto tab, you can input the desired size according to your need. Moreover, you can easily drag the borderlines of the videos to crop the video with the wanted parts.
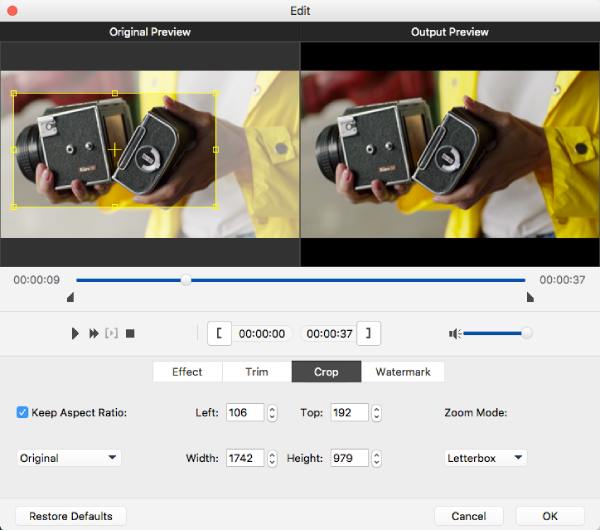
Aggiungi filigrane
Per gli utenti registrati, è possibile rimuovere la filigrana software predefinita. E puoi aggiungere le tue filigrane con testi o immagini. Basta inserire il testo e cambiare la dimensione e il colore del carattere.
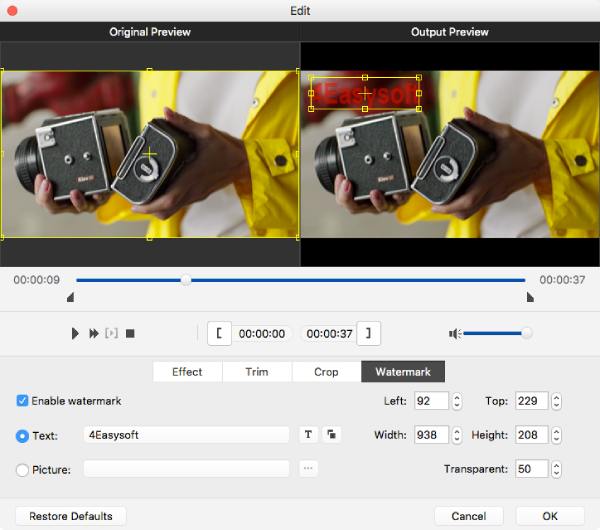
Modifica audio/sottotitoli
Scegli il Traccia audio opzione dal menu in alto, e si aprirà una finestra. Nella scheda Traccia audio, puoi aggiungere qualsiasi traccia audio o impostarla come musica di sottofondo. Inoltre, puoi regolare liberamente volume, latenza, encoder, bitrate e canali.
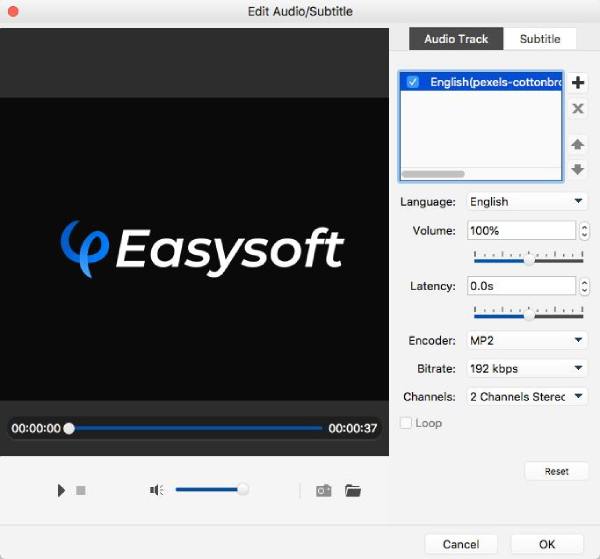
Passare a Sottotitolo scheda, e puoi aggiungere sottotitoli da SRT, ASS, SSA, UTF e altri file. Quindi, puoi cambiare la lingua, la posizione, il ritardo e la dimensione del carattere in base alle tue esigenze.
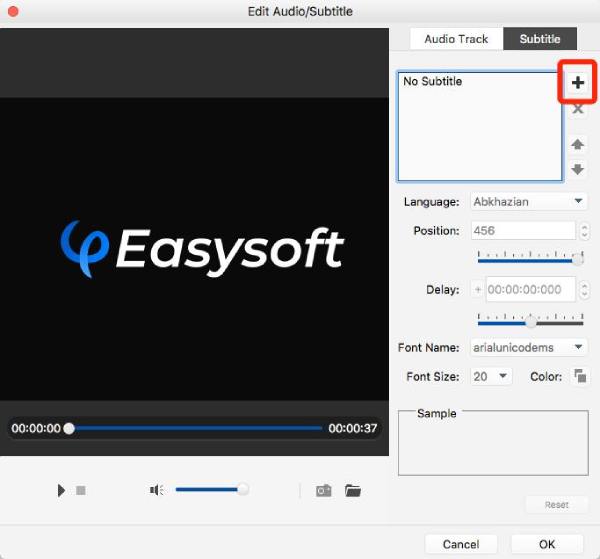
 Per Windows
Per Windows Per Mac
Per Mac Soluzioni online gratuite
Soluzioni online gratuite
