Registra video, audio, gameplay e webcam per registrare facilmente momenti preziosi.
Come registrare le riunioni BlueJeans come ospite/partecipante [tutorial]
La videoconferenza BlueJeans offre il modo più conveniente per incontrare persone se non sono preferibilmente consentite riunioni di persona. Ma come registrare BlueJeans con la tua webcam per registrare quei momenti preziosi o cose importanti? O se il tuo collega non può partecipare per motivi personali? Continua a leggere per scoprire come registrare le riunioni BlueJeans per impostazione predefinita e con un potente software di registrazione. Tuffati adesso!
Elenco guide
Parte 1: Come registrare una riunione BlueJeans come host - Guida rapida Parte 2: Il modo migliore per registrare riunioni BlueJeans senza limitazioni Parte 3: domande frequenti sulla registrazione delle riunioni BlueJeans su Windows/MacParte 1: Come registrare una riunione BlueJeans come host - Guida rapida
Come detto, BlueJeans offre un registratore integrato che puoi utilizzare per registrare rapidamente le riunioni. Puoi trarne vantaggio per diversi motivi, ad esempio registrare per riferimenti futuri, aiutare qualcuno a aggiornarsi su tutto o semplicemente aver bisogno di registrare le riunioni. Indipendentemente dal motivo, se non sai come registrare una riunione BlueJeans, non succederà nulla. Vedi di seguito la guida rapida su come utilizzare il registratore integrato:
Passo 1Ottenere il Blue jeans app se non ce l'hai sul tuo computer. Si consiglia di scaricarlo dalla sua pagina principale e quindi completare il processo di installazione.
Passo 2Avviare l'app, quindi fare clic su Inizio pulsante. Lì vedrai scelte come uscire dalla riunione, condividere lo schermo, registrare riunioni e altro. Seleziona il Avvia reg pulsante nell'angolo in alto a sinistra per registrare facilmente le riunioni BlueJeans.
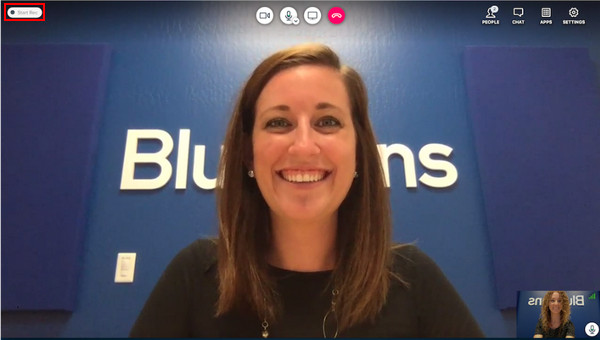
Passo 2A tutti i partecipanti verrà notificato che l'incontro è in fase di registrazione; La registrazione è iniziata la notifica apparirà sui loro schermi. UN luce rossa lampeggiante rimarrà sullo schermo fino all'interruzione della registrazione.

Passaggio 4Una volta terminato, fare clic su stesso pulsante in alto a sinistra e i partecipanti riceveranno una notifica che la registrazione è terminata. Saprai che la riunione registrata è pronta quando ti verrà inviato un collegamento via email.
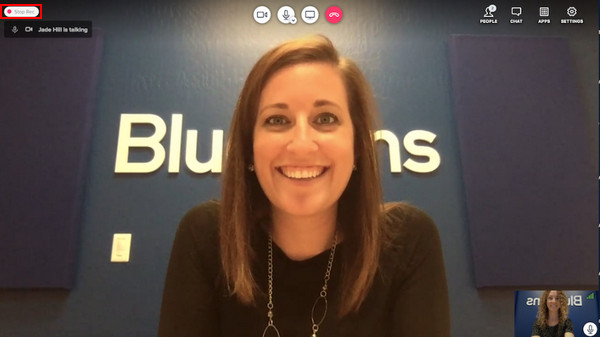
Sebbene registrare le riunioni BlueJeans possa essere semplice, presenta molti inconvenienti; potrebbe essere necessario prendere in considerazione altri strumenti per registrare le riunioni. Ecco alcune delle limitazioni che incontrerai durante la registrazione delle riunioni BlueJeans. Puoi registrare riunioni solo per un massimo di 5 ore a meno che non esegui l'aggiornamento alla versione a pagamento. Inoltre, ai partecipanti non è consentito registrare le riunioni, ma solo agli host. Quindi, per ulteriori fantastiche funzionalità e senza limiti di tempo, vedi di seguito lo strumento alternativo per registrare una riunione BlueJeans.
Parte 2: Il modo migliore per registrare riunioni BlueJeans senza limitazioni
Dopo aver scoperto come registrare una riunione BlueJeans utilizzando il registratore integrato, è il momento di conoscere il miglior modo alternativo per registrarla senza limitazioni: utilizzando il Registratore dello schermo. Questo programma di registrazione completo aiuta a registrare le attività sullo schermo, come riunioni, conferenze, musica, gameplay e altro ancora. Supporta la registrazione simultanea della webcam/audio e dello schermo, il che è efficace per le riunioni. Inoltre, supporta l'acquisizione di screenshot per catturare messaggi o presentazioni importanti sullo schermo e puoi apportare ulteriori modifiche durante la registrazione delle riunioni BlueJeans con gli strumenti di disegno del registratore. Per saperne di più su questo potente programma, scaricalo ora per Windows e Mac.

Registra webcam e schermo contemporaneamente, il che è meglio per le riunioni di lavoro.
Supporta il disegno in tempo reale, consentendoti di aggiungere annotazioni, come testo, callout, linee, ecc. durante la registrazione.
Contiene tasti di scelta rapida personalizzati in cui puoi avviare/mettere in pausa/interrompere rapidamente e acquisire schermate senza aprirlo.
Ti consente di tagliare le registrazioni prima di esportarle, eliminare parti iniziali e finali extra e lasciare solo le parti essenziali nella riunione.
100% Sicuro
100% Sicuro
Passo 1Assicurati di aver scaricato il programma e completato il processo di installazione per avviarlo sul tuo computer. Dopodiché, vai a Videoregistratore opzione.

Passo 2Devi selezionare l'opzione per registrare. Se scegli il Pieno opzione, verrà registrato l'intero schermo. Oppure, se vuoi selezionare la finestra attiva di BlueJeans, clicca su Costume pulsante. Qualunque cosa tu scelga, sei libero di spostare i confini per regolare l'area di acquisizione.

Passaggio 3Per registrare una riunione BlueJeans con audio, assicurati di attivare/disattivare Suono del sistema E Microfono cambia i pulsanti per registrare sia il tuo suono che quello del sistema. Modifica il volume tirando il cursore in base alle tue esigenze.

Passaggio 4Se pronto, puoi fare clic su REC pulsante sul lato destro per avviare la registrazione della riunione BlueJeans. UN cassetta degli attrezzi apparirà dal basso; usalo se vuoi aggiungere annotazioni e acquisire screenshot durante la registrazione.

Passaggio 5Al termine della riunione, fare clic su Fermare icona per terminare la registrazione. Verrai indirizzato alla finestra di anteprima, dove potrai eliminare le parti iniziali e finali indesiderate della riunione. Infine, fare clic su Salva pulsante.

Parte 3: domande frequenti sulla registrazione delle riunioni BlueJeans su Windows/Mac
-
Chi ha accesso alle registrazioni delle riunioni BlueJeans?
BlueJeans fornisce strumenti per la registrazione solo per gli host. Per tutte le registrazioni, il personale operativo ha accesso all'archivio in cui sono archiviate le registrazioni. Inoltre, quando il collegamento viene condiviso con i partecipanti, questi potranno accedere alle riunioni registrate.
-
Dove vengono salvate le registrazioni in BlueJeans?
Dopo la riunione registrata in BlueJeans, la registrazione verrà elaborata una volta terminata la riunione. Riceverai un collegamento che ti informa che l'elaborazione della registrazione è terminata ed è pronta per essere visualizzata. L'elaborazione potrebbe richiedere più tempo a seconda del tempo in cui è stata registrata la riunione. In alternativa, puoi trovarlo nella scheda Registrazioni del tuo account BlueJeans. Assicurati di effettuare il login per accedervi.
-
Per quanto tempo BlueJeans conserverà la registrazione?
Tutte le registrazioni saranno disponibili poiché BlueJeans continuerà a fornire spazio di archiviazione illimitato per gli utenti Enterprise, il che significa che è necessario eseguire l'aggiornamento per avere spazio di archiviazione illimitato. E quando le registrazioni vengono eliminate, non esiste un modo ufficiale per eseguirne il backup e recuperarle.
-
Posso utilizzare BlueJeans su un dispositivo mobile?
SÌ. BlueJeans offre una versione mobile. È disponibile su dispositivi iOS e Android e consente a chiunque di partecipare e ospitare una conferenza su un dispositivo mobile.
Conclusione
Uno strumento di videoconferenza come BlueJeans è essenziale per incontrare clienti, studenti e altre persone online. E imparare a registrare una riunione BlueJeans andrà a beneficio di tutti. Ma sai che solo gli ospitanti possono registrare una riunione BlueJeans, quindi se sei un partecipante e desideri registrarla, utilizza l'opzione Registratore dello schermo. Questo strumento ti consentirà di registrare le attività sullo schermo, come le riunioni, ed esportarle nell'alta qualità desiderata. Scaricalo ora e non perdere le altre funzionalità offerte da questo strumento di registrazione dello schermo.
100% Sicuro
100% Sicuro

 Pubblicato da
Pubblicato da 