Trasferisci e gestisci tutti i dati tra dispositivi iOS, dispositivo e computer, iTunes e dispositivi.
Come trasferire video da iPhone 16 a PC Windows [Tutorial]
Trasferire video da iPhone 16 a PC non solo fornirà una migliore esperienza visiva con uno schermo più grande, ma risparmierà anche lo scarso spazio di archiviazione sul tuo iPhone. A differenza del Mac, non puoi usare AirDrop per trasferire semplicemente tutti i dati da iOS a Windows. Ma puoi leggere questo post e imparare 4 modi efficaci su come trasferire video da iPhone a PC Windows! Quindi, senza ulteriori indugi, inizia a esplorarli di seguito!
Elenco guide
Il modo definitivo per trasferire video da iPhone a PC Come trasferire video da iPhone a PC Windows tramite iTunes Passaggi per trasferire video da iPhone a PC tramite iCloud Come trasferire video da iPhone a PC con l'app Foto Domande frequenti su come trasferire video da iPhone a PCIl modo definitivo per trasferire video da iPhone a PC
Se stai cercando un modo che ti fornisca un processo di trasferimento video senza interruzioni dall'iPhone al PC, allora 4Easysoft Trasferimento iPhone tool è ciò che stai cercando! Questo strumento può trasferire rapidamente quasi tutti i tipi di file, inclusi quelli classificati come essenziali, file multimediali (inclusi video) e file di dati social. Inoltre, ti offre anche un'opzione per modificare, eliminare, creare e convertire video direttamente sullo strumento. Inoltre, puoi fidarti liberamente di questo strumento, perché è fatto per trasferire video da iPhone a PC in modo sicuro e veloce!

Offre la possibilità di sincronizzare ed effettuare il backup dei video dall'iPhone al PC Windows.
Supporta la funzione di anteprima che visualizza tutti i video trasferibili sul tuo PC.
In grado di classificare tutti i video in base al tempo e trovare quelli desiderati.
Ulteriori funzioni per modificare, eliminare e convertire i video trasferiti a tuo piacimento.
100% Sicuro
100% Sicuro
Come trasferire video da iPhone a PC utilizzando lo strumento di trasferimento iOS 4Easysoft:
Passo 1Scarica e installa il 4Easysoft Trasferimento iPhone strumento sul tuo PC. Dopodiché, avvia lo strumento e collega il tuo iPhone al tuo PC tramite un connettore USB. Quindi, seleziona la scheda "Video" sul lato sinistro dello strumento.

Passo 2Successivamente, seleziona tutti i video che desideri trasferire cliccando sulle relative "Caselle di controllo". Quindi, clicca sul pulsante "Esporta" nella parte superiore dello strumento e seleziona l'opzione "Esporta su PC".

Passaggio 3Successivamente, nella finestra pop-up, seleziona la posizione preferita in cui archiviare i tuoi video e spunta il pulsante "Apri" per confermare la selezione e avviare il processo di trasferimento.
Passaggio 4Una volta completato il processo di trasferimento, vai sui tuoi computer e accedi alla posizione del file che hai selezionato un po' di tempo fa. Quindi da lì, vedrai tutti i video trasferiti che provengono dal tuo iPhone. Ecco fatto! Questo è il modo migliore per trasferire video da iPhone a PC.
Come trasferire video da iPhone a PC Windows tramite iTunes
Un altro modo per trasferire video dall'iPhone al PC è utilizzare iTunes. Oltre alle opzioni che consentono agli utenti di riprodurre e organizzare video e musica, iTunes consente loro anche di trasferire vari file, inclusi i video, su un PC. Tuttavia, su PC Windows, potresti riscontrare un processo di trasmissione lento, crash dello strumento e bug durante il processo di trasferimento. Ma se desideri trasferire solo un video, puoi usare iTunes con perseveranza. Ecco i passaggi per trasferire video da iPhone a PC usando iTunes:
Passo 1Collega il tuo iPhone al tuo PC tramite un cavo USB. Quindi, vai al tuo programma "iTunes" sul tuo PC Windows e clicca sul pulsante "iPhone" in alto a sinistra di iTunes.
Passo 2Dopodiché, clicca sul pulsante "File Sharing". Quindi, nell'elenco a sinistra, seleziona l'applicazione sul tuo dispositivo che contiene il video che desideri trasferire.
Passaggio 3Successivamente, seleziona il video dall'elenco sulla destra, clicca sul pulsante "Salva in", seleziona la posizione del file sul PC in cui desideri archiviare il video, quindi clicca sul pulsante "Salva in" per avviare il trasferimento dei video dall'iPhone al PC Windows.
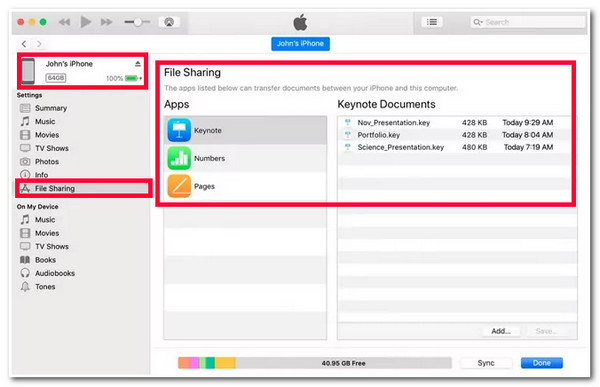
Passaggi per trasferire video da iPhone a PC tramite iCloud
Oltre a iTunes, iCloud è un'altra opzione per trasferire video da iPhone a PC. Come iTunes, anche iCloud può trasferire file tramite sincronizzazione. In questo modo, puoi accedere a tutti i video sul tuo iPhone. Tuttavia, iCloud consente agli utenti di sincronizzare gratuitamente solo video con un massimo di 5 GB di spazio di archiviazione. Una volta superata questa limitazione di dimensione del file, iCloud non ti consentirà di sincronizzare gratuitamente un altro batch di video. Tuttavia, se desideri trasferire solo video di piccole dimensioni, iCloud può offrirti un grande aiuto. Quindi, ecco i passaggi per trasferire video da iPhone a PC:
Passo 1Collega entrambi i tuoi dispositivi alla stessa connessione Wi-Fi. Quindi, configura la funzionalità iCloud sul tuo iPhone e PC e accedi con lo stesso account iCloud su entrambi i dispositivi.
Passo 2Dopodiché, abilita la funzione iCloud su entrambi i dispositivi:
- Sul tuo PC, scarica iCloud per PC dal sito ufficiale di iCloud. Avvialo e clicca sul pulsante "Applica". Vai su "Questo PC", quindi accedi a "Foto di iCloud" e clicca sulla cartella "Download".
- Quindi, passa al tuo iPhone, avvia l'app "Impostazioni", tocca il tuo "Nome" nella parte superiore dello schermo, clicca sul pulsante "iCloud", accedi a "Foto" e poi abilita "Foto iCloud".
Ora tutti i video presenti sul tuo iPhone verranno sincronizzati e trasferiti sul tuo PC.
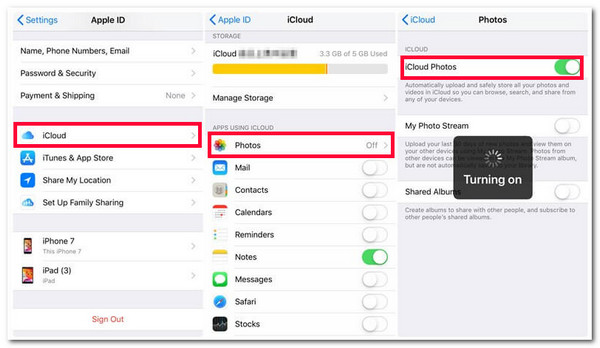
Come trasferire video da iPhone a PC con l'app Foto
Se le due opzioni sopra (iCloud e iTunes) sono troppo laboriose, prova a utilizzare Applicazione Foto per trasferire video da iPhone a PC. Rispetto a iTunes e iCloud, l'app Foto è molto più facile da eseguire. Ora, per farlo, ecco i semplici passaggi che ti mostrano come trasferire video da iPhone a PC:
Passo 1Accendi il tuo iPhone e collegalo al tuo PC tramite un cavo USB. Quindi, sul tuo PC, seleziona il pulsante "Start" con l'icona "Windows", quindi accedi all'app "Foto".
Passo 2Successivamente, fai clic sul pulsante "Importa" con l'icona "Foto" nell'angolo in alto a destra dell'app e seleziona l'opzione "Da un dispositivo connesso".
Passaggio 3Dopodiché, attendi che l'app Foto acceda a tutti i video sul tuo iPhone. Quindi, seleziona tutti i video che vuoi trasferire e spunta il pulsante "Importa".
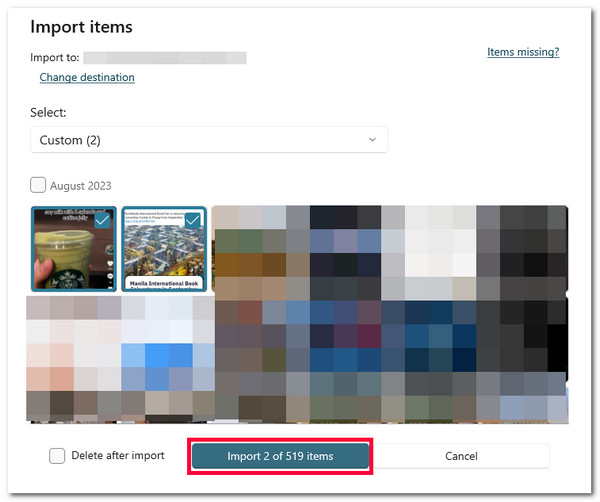
Domande frequenti su come trasferire video da iPhone a PC
-
Come trasferire i video dal PC all'iPhone?
Puoi usare i metodi descritti sopra per trasferire video dal PC all'iPhone. Altrimenti, puoi collegare il tuo iPhone al PC usando un cavo USB, copiare il video sul file del tuo PC, accedere al tuo dispositivo iPhone in Questo PC e incollare il video copiato da lì.
-
Quanto costa aggiornare lo spazio di archiviazione di iCloud?
Apple offre attualmente 3 diversi piani per l'aggiornamento dello spazio di archiviazione di iCloud: 50 GB ti costeranno $0,99 e 200 GB equivalgono a $2,99. Apple offre anche 2 TB, che costano 9,99 dollari.
-
Quanto tempo richiede il trasferimento di filmati dall'iPhone al PC?
Dipenderà da quanto è lungo il tuo filmato e da quanto è importante la dimensione del file. Fortunatamente, i metodi descritti sopra possono trasferire filmati in pochi minuti. Tuttavia, ci sono alcune cose che devi considerare prima di usarli.
Conclusione
Ecco qua! Questi sono i 4 modi praticabili per trasferire video da iPhone a PC! Con questi 4 modi, ora puoi trasferire vari video e raggiungere lo scopo per cui vuoi trasferirli. Ora, se stai cercando i modi più semplici per trasferire file senza problemi senza cose da considerare, allora il 4Easysoft Trasferimento iPhone è quello che stai cercando! Questo strumento può trasferire rapidamente e senza problemi qualsiasi video in blocco! Se questo strumento cattura il tuo interesse, visita il suo sito Web ufficiale e usalo oggi stesso per trasferire video da iPhone a PC!

 Pubblicato da
Pubblicato da 