Converti, modifica e comprimi video/audio in oltre 1000 formati con alta qualità.
3 modi migliori per dividere un video su iPhone 16
In questa era di social media, video o clip fluidi e brevi possono attirare molta attenzione e più follower. Per fare ciò, devi padroneggiare l'abilità di dividere i video su iPhone. Sembra difficile da fare. Ma fortunatamente, gli utenti Apple hanno l'opportunità di utilizzare facilmente lo strumento iMovie integrato per tagliare un video su un iPhone in pochi semplici passaggi. Ed esiste anche un modo più professionale per dividere e modificare i video per renderli più attraenti. Quindi continua a leggere per acquisire le competenze di cui hai bisogno.
Elenco guide
Come dividere un video su iPhone 16 con iMovie Passaggi dettagliati per dividere un video su iPhone 16 di Splice Il modo migliore per dividere un video in parti senza limitazioni Domande frequenti sulla divisione video su iPhoneCome dividere un video su iPhone 16 con iMovie
Il tuo iPhone 16 ha un'APP integrata chiamata iMovie, che è un programma di editing comodo e diretto che può aiutarti a tagliare un video. Quindi, segui i passaggi per dividere rapidamente il tuo video sul tuo iPhone! Inoltre, iMovie supporta anche dividere i video in due schermi.
Passo 1Puoi avviare iMovie sul tuo iPhone, quindi fare clic su "Film" per creare un progetto filmato e quindi aggiungere il video che desideri al progetto.
Passo 2Puoi vedere la barra di avanzamento del video e una linea verticale. Quindi, trascina la linea verticale per posizionarla nella posizione in cui desideri tagliare il video su iPhone.
Passaggio 3È possibile toccare la linea verticale e visualizzare la barra delle operazioni nella parte inferiore della finestra. Basta toccare il pulsante "dividi" per dividere con successo il video su iPhone.
Passaggio 4Ora puoi vedere che il tuo video è diviso in due clip, quindi puoi eliminare le parti indesiderate e lasciare quella straordinaria.
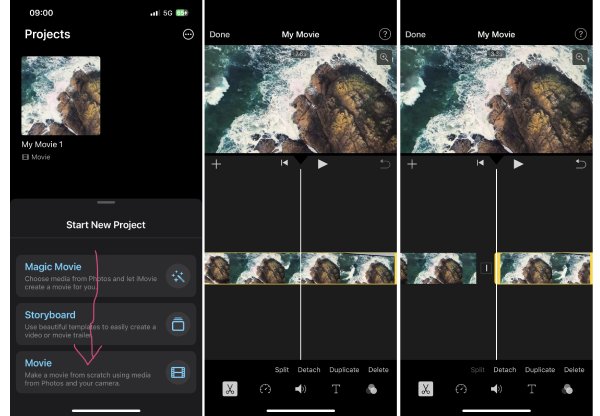
Passaggi dettagliati per dividere un video su iPhone 16 di Splice
Dato che iMovie offre solo funzioni semplici e funziona solo con video in 16:9, puoi provare un'altra famosa APP sul tuo iPhone chiamata Splice. Questa app può dividere un video su iPhone con precisione al secondo, soddisfacendo aspettative più elevate.
Passo 1Avvia Splice e crea un progetto di editor della timeline. Quindi, puoi fare clic direttamente e trascinare i video desiderati per aggiungerli al progetto.
Passo 2Puoi vedere il tuo video aggiunto, quindi puoi scorrere nella parte inferiore del programma per trovare e fare clic sul pulsante "Dividi" per dividere i video su iPhone.
Passaggio 3Scorri lo schermo per fare in modo che la linea verticale individui il punto in cui desideri tagliare il video, quindi tocca "Dividi" per dividere con successo il video sul tuo iPhone.
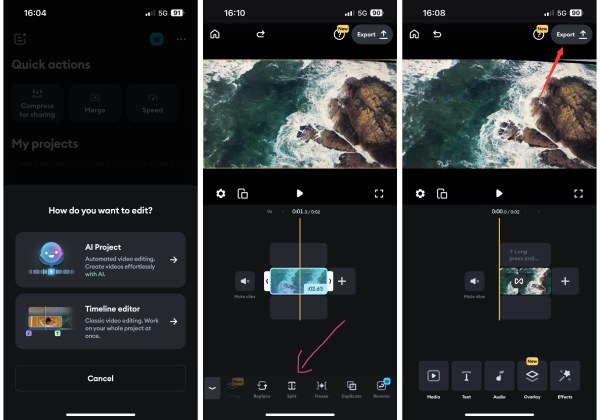
Il modo migliore per dividere un video in parti senza limitazioni.
Se i passaggi precedenti ti lasciano perplesso o non riescono a soddisfare le tue aspettative, poiché non possono dividere il tuo video in più clip su un iPhone, puoi utilizzare Convertitore video totale 4Easysoft. Questo è uno dei più grandi Alternative a iMovie per dividere un video in più clip senza limitazioni. Inoltre, contiene molte altre funzioni utili per ogni utente di diverso livello.

La migliore alternativa a iMovie per dividere un video iPhone in modo rapido e semplice.
Dividi liberamente il tuo video in tutti i segmenti che desideri.
Esporta video in molti formati per condividerli facilmente su diverse piattaforme.
Più funzioni per convertire, comprimere, modificare e migliorare i tuoi video divisi.
100% Sicuro
100% Sicuro
Passo 1Scarica gratuitamente 4Easysoft Total Video Converter e avvialo su Windows o Mac. Quindi viene visualizzata la finestra "Converti". Fai clic sul pulsante "Aggiungi" per importare il tuo video.
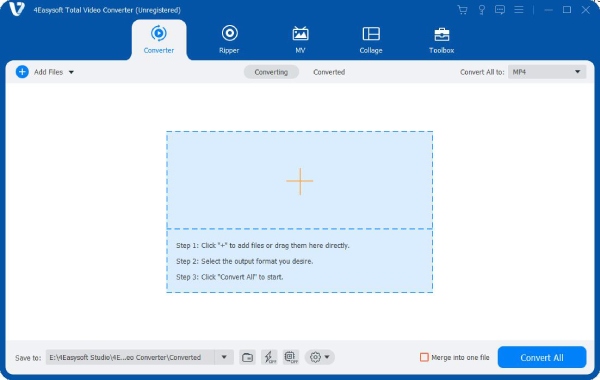
Passo 2Fai clic sul pulsante "Taglia" per iniziare a dividere facilmente i video dell'iPhone. Ora il programma sta riproducendo il video e puoi fare clic sul pulsante "Pausa" per decidere dove dividere. È inoltre possibile regolare il punto di taglio fotogramma per fotogramma. Quindi, fai clic sul pulsante "Dividi" per tagliare il video in due parti.
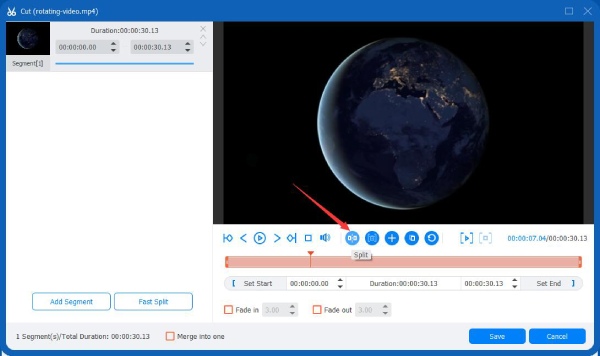
Passaggio 3Inoltre, puoi anche aggiungere più segmenti per dividere i video dell'iPhone in più clip. Successivamente, fai clic sul pulsante "Salva" per mantenere le modifiche. Quindi, puoi apportare ulteriori modifiche prima dell'esportazione.
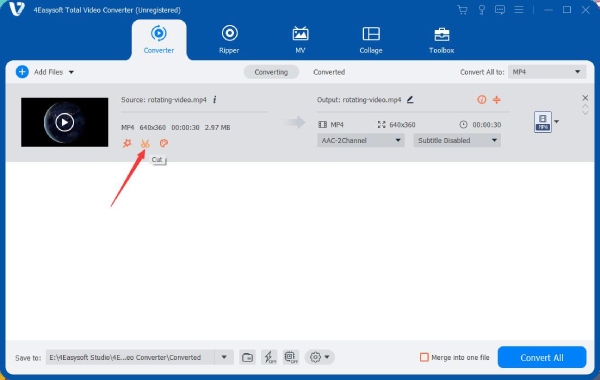
Domande frequenti sulla divisione video su iPhone
-
Perché non posso dividere il mio video in iMovie sul mio iPhone nel momento in cui desidero?
iMovie offre solo operazioni semplici e puoi solo scorrere lo schermo per controllare lo spostamento del cursore senza controllare con precisione l'avanzamento dell'inquadratura. Quindi puoi fare affidamento su altri strumenti professionali come 4Easysoft Total Video Converter.
-
Come posso dividere un video in più di 2 clip su un iPhone?
Dopo aver tagliato il video in 2 parti, puoi scorrere lo schermo per posizionare la linea verticale sul punto di ciascuna parte in cui desideri dividere, quindi toccare la linea verticale, quindi toccare il pulsante "Dividi" per tagliare il video in più parti parti.
-
Come posso dividere un video in parti uguali su un iPhone?
Puoi usare Splice per farlo. Dopo aver importato i video, la linea verticale sull'avanzamento del video suggerisce automaticamente per quanto tempo è stato riprodotto il video e il tempo totale del video. Quindi, con questa funzione, puoi far scorrere con attenzione la linea verticale per tagliare il tuo video in pezzi con precisione.
-
Come posso dividere o tagliare un video sul mio iPhone come un professionista?
Sarebbe meglio se eliminassi clip noiose come il movimento della fotocamera. Inoltre, puoi imparare il taglio "J" quando il tuo video contiene discorsi o monologhi. È possibile tagliare la fine di un avanzamento audio e allegarvi l'audio successivo. Quindi, puoi sentire la voce della scena imminente prima che la scena appaia. È un'abilità ordinaria e necessaria in molti spettacoli.
-
Cosa succede se elimino accidentalmente un clip video diviso in iMovie sul mio iPhone?
Potresti eliminare accidentalmente un clip video diviso in iMovie sul tuo iPhone. Non preoccuparti. Devi solo guardare a destra del pulsante "riproduci" per toccare il pulsante "backout" per ripristinare la clip eliminata.
Conclusione
Questo articolo termina proprio qui. Hai imparato come dividere o tagliare un video su un iPhone e alcune altre competenze che ti aiutano a migliorare le tue capacità di editing. iMovie è un programma semplice e conveniente e Splice è potente. Ma Convertitore video totale 4Easyfork può offrirti funzioni molto più fantastiche per dividere i video dell'iPhone. Ora puoi creare video più straordinari da condividere sui social media o salvarli come video privati.
100% Sicuro
100% Sicuro

 Pubblicato da
Pubblicato da 