Sblocca tutti i tuoi iPhone/iPod/iPad cancellando il passcode e rimuovi completamente l'ID Apple.
Spiegare cosa succede dopo 10 tentativi falliti di passcode sullo schermo
Se dimentichi il passcode dello schermo dell'iPhone, cosa succederà dopo 10 tentativi sbagliati? Come parte della funzionalità di sicurezza dell'iPhone, una volta che dimentichi il tuo passcode e provi a inserire quello sbagliato, disabiliterai e bloccherai il tuo dispositivo. Questo articolo spiegherà anche il tempo di blocco e i possibili risultati in dettaglio. Naturalmente, dopo aver saputo cosa succederà dopo 10 tentativi falliti di passcode dello schermo, puoi anche imparare 3 modi efficaci per sbloccare il passcode dello schermo. Scoprili ora!
Elenco guide
Cosa succede dopo 10 tentativi falliti di Screen Time su iPhone/iPad Come sbloccare il passcode di Screen Time dopo 10 tentativi falliti Domande frequenti sui 10 tentativi falliti di Screen Time su iPhoneCosa succede dopo 10 tentativi falliti di Screen Time su iPhone/iPad
Cosa succede dopo 10 tentativi falliti di password per il tempo di utilizzo dello schermo? Bene, sarai bloccato fuori dalla funzionalità per un'ora. Durante questo periodo, non ti è consentito modificare la funzionalità. Non puoi disattivarla, reimpostare il tempo di utilizzo dello schermo, le impostazioni di utilizzo dei dati o modificare le impostazioni di questa funzionalità. Sarà nel suo stato di indisponibilità e potrai utilizzarla di nuovo dopo un'ora. Ora, questa funzionalità di sicurezza del tempo di utilizzo dello schermo è progressiva, il che significa che il limite di tempo aumenta a seconda di quanti tentativi di password falliti hai effettuato. Per vedere i suoi limiti di tempo per tentativo fallito su iPhone/iPad, ecco un elenco per te:
| Numero di tentativi falliti | Limite di durata temporale |
| 6 tentativi di accesso al codice schermo non riusciti | 1 minuto |
| 7 tentativi di inserimento del codice di accesso dello schermo non riusciti | 5 minuti |
| 8 tentativi falliti di inserimento del codice di accesso allo schermo | 15 minuti |
| 9 tentativi falliti di inserimento del codice di accesso allo schermo | 60 minuti |
| 10 tentativi di accesso al codice schermo non riusciti | 60 minuti |
| 11 tentativi di accesso al codice schermo non riusciti | 60 minuti |
Come sbloccare il passcode di Screen Time dopo 10 tentativi falliti
Ecco fatto! Ecco cosa succede dopo 10 tentativi falliti di password per il tempo di utilizzo dello schermo. Ora, se hai avuto esperienza di essere bloccato dalla funzionalità, ecco i 3 modi efficaci per sbloccare la password per il tempo di utilizzo dello schermo! Esplorali ora e scopri cosa funziona dalla tua parte.
1. Sblocco per iPhone (Windows/Mac)
La prima opzione che puoi fare per sbloccare lo schermo dell'iPhone dopo 10 tentativi di password falliti è quella di utilizzare il professionista Sblocco per iPhone strumento. Questo strumento supporta la rimozione delle restrizioni di Screen Time dopo diversi tentativi falliti senza perdita di dati. Può ospitare varie versioni di iPhone e funziona perfettamente con tutte. Inoltre, questo potente strumento supporta anche la rimozione del passcode di Screen Time, Apple ID e altro. Scopri di più sul suo servizio efficace.

Supporta il processo di rimozione del passcode di Screen Time senza alcuna perdita di dati.
Dotato di opzioni per rimuovere la limitazione della password sulle app soggette al controllo parentale.
Cancella le password dello schermo come il codice di accesso a 4/6 cifre, Touch ID e Face ID.
Rimuovi l'ID Apple e reimposta l'ID Apple/iCloud e il codice di accesso dell'ID Apple/iCloud dimenticato.
100% Sicuro
100% Sicuro
Come sbloccare il passcode di Screen Time dopo 10 tentativi falliti:
Passo 1Scarica e installa il Sblocco per iPhone tool sul tuo computer. Quindi, avvia lo strumento e clicca sul pulsante "Screen Time" sull'interfaccia dello strumento. Quindi, collega il tuo iPhone e il computer tramite un cavo USB e clicca sul pulsante "Trust" sul tuo iPhone.
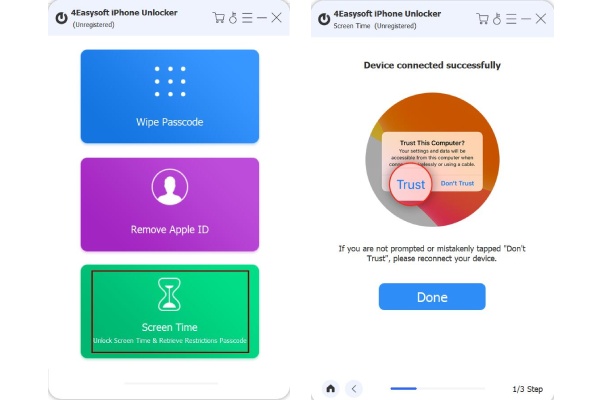
Passo 2Prima di iniziare il seguente processo, assicurati che il tuo backup di iTunes non sia crittografato. Quindi, fai clic sul pulsante "Start" per avviare il processo di recupero del passcode. Una volta completato, puoi usare il passcode per sbloccare il tuo tempo di utilizzo dello schermo.
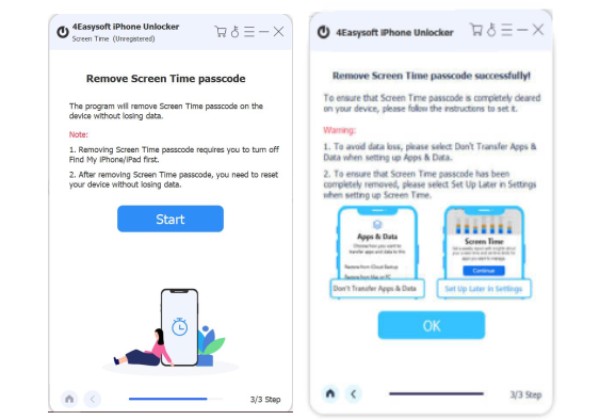
Passaggio 3Quindi, attendi che lo strumento completi i processi menzionati per sbloccare iPhone disabilitatoUna volta fatto, ora puoi divertirti a usare il tuo iPhone, senza preoccuparti di cosa succede dopo 10 tentativi falliti di inserimento del codice di accesso allo schermo.
2. iTunes (Windows/Mac)
Seguito dalla conoscenza di cosa succede dopo 10 tentativi falliti di accesso al codice di accesso allo schermo; un'altra opzione che puoi fare è quella di utilizzare iTunes per sbloccare il passcode del tempo di utilizzo dopo 10 tentativi falliti. Con iTunes, puoi anche sbloccare facilmente il tempo di utilizzo a causa di tentativi falliti di passcode ripristinando il tuo iPhone tramite iTunes. Sebbene questo non richiederà il tuo ID Apple, lo farà cancella il tuo iPhone senza passcode e causare la perdita di dati.
Passo 1Sul tuo computer, accedi al tuo "iTunes" e collega il tuo iPhone ad esso tramite un cavo USB. Dopodiché, clicca sul tuo iPhone e vai alla scheda "Riepilogo".
Passo 2Quindi, sul lato destro di iTunes, fai clic sul pulsante "Ripristina iPhone" e attendi che l'iPhone venga ripristinato, inclusa la restrizione del tempo di utilizzo.
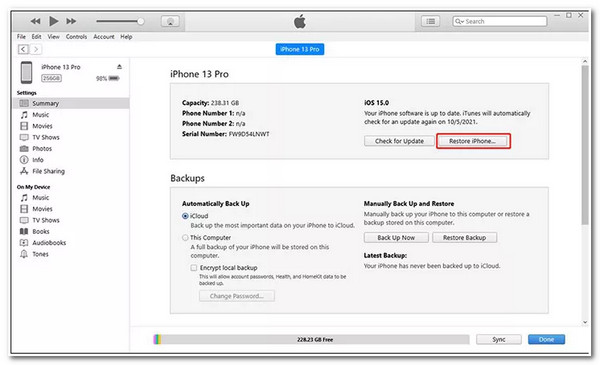
3. ID Apple (iPhone)
L'ultima opzione che puoi fare per sbloccare lo schermo dopo aver scoperto cosa succede dopo 10 tentativi falliti di Screen Time è usare il tuo ID Apple. Questa opzione funzionerà dalla tua parte se hai ancora familiarità con l'ID Apple e la password che hai utilizzato per impostare il tuo passcode Screen Time. Inoltre, hai bisogno di un altro iPhone con lo stesso ID Apple.
Passo 1Accedi all'app "Impostazioni" del tuo iPhone, tocca il pulsante "Tempo di utilizzo" e tocca il pulsante "Modifica codice di accesso Tempo di utilizzo".
Passo 2Dopodiché, conferma la tua selezione toccando di nuovo il pulsante "Change Screen Time Passcode" e toccando il pulsante "Forgot Passcode?". In questo modo puoi sbloccare lo schermo dopo 10 tentativi falliti.
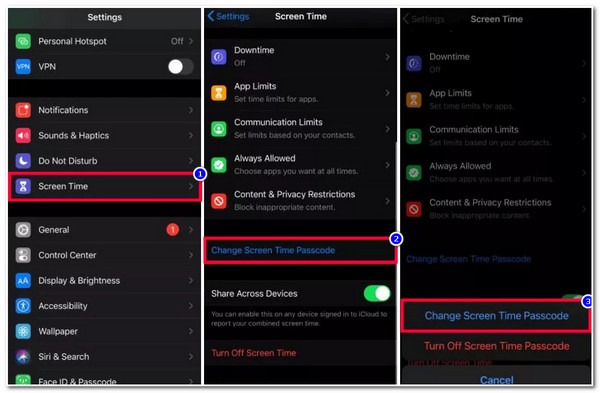
Passaggio 3Quindi, inserisci il tuo "Apple ID e Password" nei campi di input corrispondenti. Dopodiché, inserisci un nuovo codice di accesso Screen Time in base alle tue preferenze. Conferma il tuo codice di accesso inserendolo di nuovo e toccando il pulsante "OK".
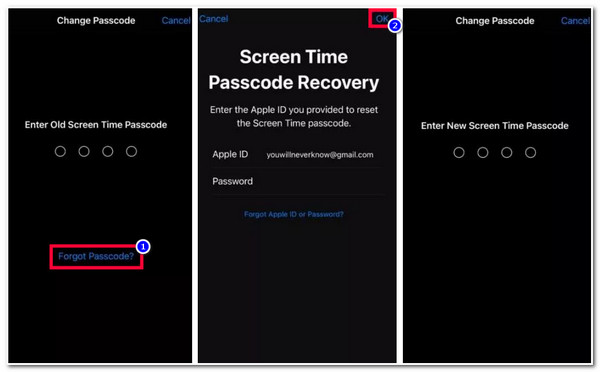
Domande frequenti sui 10 tentativi falliti di Screen Time su iPhone
-
Ripristinare l'iPhone tramite iTunes elimina tutti i dati presenti sul dispositivo?
Eliminerà tutte le informazioni del tuo iPhone, comprese le impostazioni. Ma iTunes ne eseguirà automaticamente il backup prima di ripristinare il tuo iPhone. Puoi ripristinarli una volta che iTunes avrà sbloccato con successo il tuo codice di accesso dello schermo dopo 10 tentativi falliti di codice di accesso dello schermo.
-
Perché sul mio iPhone non c'è l'opzione "Hai dimenticato il passcode di Screen Time?"
Ciò significa solo che stai utilizzando una versione precedente a iOS 13. Inoltre, se un organizzatore specifico imposta questo tempo di utilizzo dello schermo, è possibile che non sia visibile dalla tua parte, per garantire che il controllo sul tempo di utilizzo dello schermo rimanga all'organizzatore.
-
È necessario cambiare spesso il codice di accesso per il tempo di utilizzo dello schermo?
Dipende dalle tue preferenze. Se sei preoccupato per la tua sicurezza, puoi cambiare spesso il passcode dello screen time. In questo modo, dimenticherai raramente il passcode ed eviterai 10 tentativi falliti.
Conclusione
Ecco qua! Ecco cosa succede dopo 10 tentativi falliti di password per il tempo di utilizzo dello schermo sul tuo iPhone e i 3 modi efficaci per sbloccarlo! Se vuoi un'opzione che ti aiuti a sbloccare il tuo iPhone senza alcuna perdita di dati, allora Sblocco per iPhone sarebbe la scelta migliore! Questo strumento supporta funzionalità di sblocco del passcode per lo screen time efficaci, semplici e facili da usare, anche dopo 10 tentativi falliti! Se questo strumento ha catturato il tuo interesse, visita oggi stesso il suo sito Web ufficiale per scoprire le sue altre fantastiche funzionalità!
100% Sicuro
100% Sicuro


