Trasferisci e gestisci tutti i dati tra dispositivi iOS, dispositivo e computer, iTunes e dispositivi.
L'avvio rapido di iPhone trasferisce tutto: tutto quello che dovresti sapere
La funzione Quick Start è molto comoda per configurare il tuo nuovo iPhone. COSÌ, Quick Start trasferisce tutto dal vecchio iPhone al nuovo? La risposta è si." Può trasferire tutti i dati e le impostazioni sul tuo nuovo iPhone. Segui i passaggi seguenti per configurare il tuo nuovo iPhone tramite Quick Start. E fai attenzione che in alcune situazioni non puoi utilizzare Quick Start su un iPhone. Ad esempio, questa funzionalità è inutile quando la tua versione iOS è inferiore a iOS 12.4 o il tuo dispositivo è sotto Apple School o Business Managers. Tuttavia, esiste anche un modo professionale per trasferire tutto sul tuo iPhone senza Quick Start.
Elenco guide
Utilizza Avvio rapido per trasferire tutto da un vecchio iPhone a uno nuovo Motivi per cui non è possibile utilizzare Quick Start per trasferire tutto La migliore alternativa di avvio rapido per trasferire tutto [Supporta tutti gli iOS] Domande frequenti su Quick Start trasferisce tuttoUtilizza Avvio rapido per trasferire tutto da un vecchio iPhone a uno nuovo
Quick Start può trasferire tutto sul tuo nuovo iPhone, inclusi tutti i dati, le impostazioni e i servizi. Anche condivide le password Wi-Fi sul tuo nuovo iPhone. Anche se sembra molto comodo, dovresti scegliere un momento in cui non usi entrambi i dispositivi perché occupa i tuoi due dispositivi iOS e potrebbe richiedere mezz'ora o più, a seconda della quantità di dati. Devi anche connettere i tuoi dispositivi a una rete e quindi iniziare a utilizzare Quick Start per trasferire tutto.
Passo 1Dopo aver impostato la lingua e la regione sul tuo nuovo iPhone, vedrai la finestra "Avvio rapido". Metti il tuo iPhone precedente accanto a quello attuale e vedrai una richiesta per configurare un nuovo iPhone. Controlla l'ID Apple e tocca il pulsante "Continua".
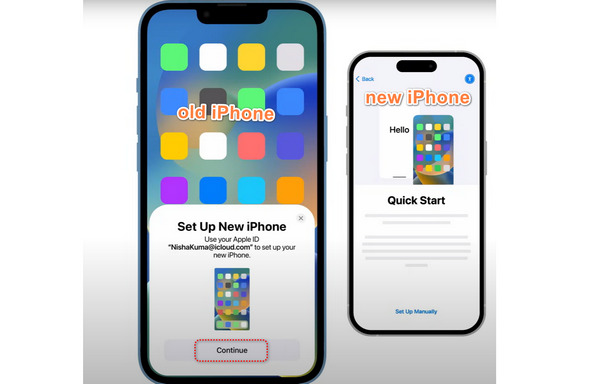
Passo 2Metti il tuo iPhone precedente sul nuovo iPhone e l'animazione apparirà nel cerchio. Attendi che il cerchio diventi verde. Quindi, inserisci la password del tuo ID Apple sul tuo nuovo iPhone.
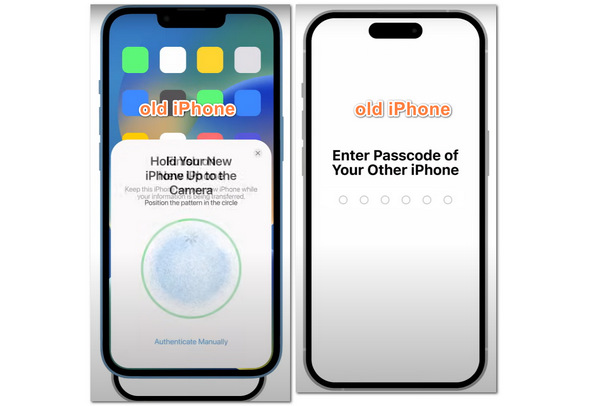
Passaggio 3Quindi, puoi impostare il tuo Face ID. Successivamente, ti verrà richiesto di trasferire i tuoi dati. Tocca il pulsante "Trasferisci da iPhone" se non vuoi trasferire con iCloud, quindi quello che devi fare è mettere insieme i tuoi due iPhone e attendere che Quick Start trasferisca tutto sul tuo nuovo iPhone.
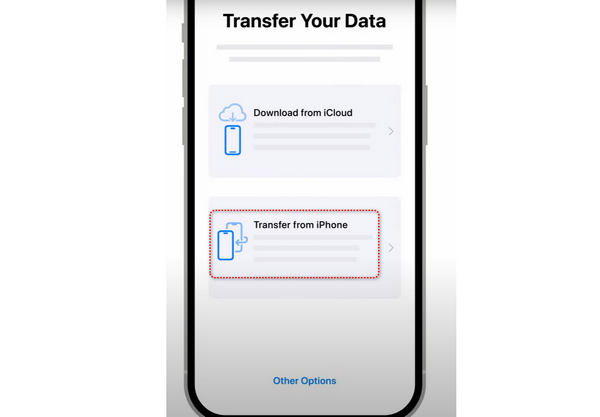
Motivi per cui non è possibile utilizzare Quick Start per trasferire tutto
A volte, potresti non riuscire a trasferire tutto tramite Quick Start o non riesci nemmeno a trovare la funzione Quick Start. Questo perché anche Quick Start ha i suoi presupposti.
Versione iOS
La versione iOS del tuo nuovo iPhone non dovrebbe essere precedente a iOS 12.4, altrimenti non troverai affatto la funzione Avvio rapido. La versione iOS del tuo iPhone precedente non dovrebbe essere precedente a iOS 11, altrimenti non puoi trasferire tutto da esso con Quick Start.
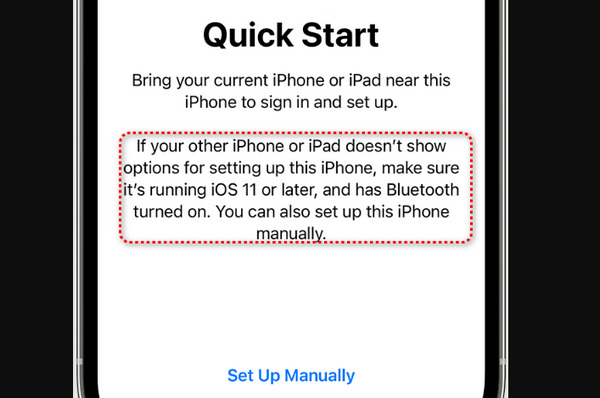
ID Apple diversi
C'è un piccolo ma fondamentale difetto di Quick Start: app su altri ID Apple. Anche se si dice che Quick Start possa trasferire tutto su un nuovo iPhone, si basa ancora sull'attuale ID Apple del tuo iPhone precedente.
Potresti aver modificato un ID Apple sull'App Store per scaricare alcune app non disponibili nel tuo ID Apple precedente. Se sono presenti app scaricate con un ID Apple diverso sul tuo iPhone precedente, non verranno trasferite sul tuo nuovo iPhone tramite Quick Start.
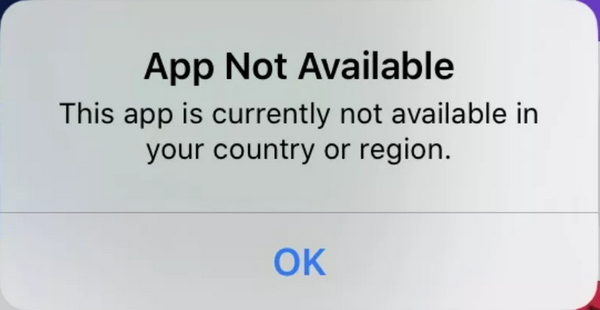
Altri
Quando desideri utilizzare Quick Start per trasferire tutto, devi assicurarti che:
1. Entrambi i tuoi dispositivi hanno abbastanza potenza.
2. Connetti i tuoi dispositivi al Wi-Fi.
3. Tieni i tuoi dispositivi uno vicino all'altro.
Non riuscirai a utilizzare Quick Start per trasferire tutto se non viene raggiunto uno dei punti precedenti. Inoltre, come accennato in precedenza, un dispositivo iOS registrato in Apple School Manager o Apple Business Manager non può utilizzare questa funzionalità.
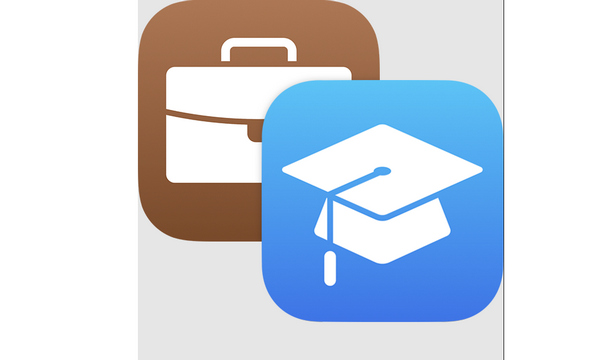
La migliore alternativa di avvio rapido per trasferire tutto [Supporta tutti gli iOS]
Cosa puoi fare per trasferire tutto senza Quick Start se la tua versione iOS è precedente a iOS 12.4? Puoi utilizzare direttamente il più potente programma di trasferimento iOS: 4Easysoft Trasferimento iPhone. Può trasferire dati tra iPhone con qualsiasi versione di iOS. La velocità di trasferimento non è inferiore a Quick Start. Inoltre, puoi selezionare i dati desiderati ed eliminare i file indesiderati nel tuo iPhone precedente. In questo modo potrai ottimizzare lo spazio di archiviazione del tuo nuovo iPhone.

Alternativa Quick Start che trasferisce tutto con 2 cavi USB.
Trasferimento tra qualsiasi modello di iPhone e qualsiasi versione iOS precedente a iOS 11.
Consentono di selezionare i dati desiderati da trasferire e di scartare quelli indesiderati.
Classifica automaticamente i tuoi dati per una scelta rapida per trasferire i dati.
100% Sicuro
100% Sicuro
Passo 1Download gratuito 4Easysoft Trasferimento iPhone e lanciarlo. Collega i tuoi due iPhone al tuo PC/Mac tramite USB. Assicurati che il tuo iPhone precedente sia visualizzato sull'interfaccia. Quindi, fare clic sul pulsante "Da telefono a telefono".
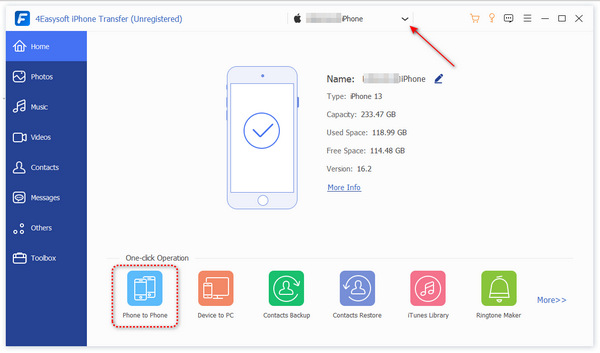
Passo 2Puoi determinare quali dati trasferire sul tuo nuovo iPhone facendo clic sui pulsanti "Foto", "Musica" e "Contatti", ecc. Puoi anche visualizzare direttamente i messaggi sul tuo PC. Quindi, fare clic sul pulsante "Start" per farlo. Questa è la migliore alternativa Quick Start per trasferire tutto sul tuo nuovo iPhone.
Domande frequenti su Quick Start trasferisce tutto
-
Posso utilizzare iCloud nella funzione Avvio rapido per trasferire tutto?
Si, puoi. Sebbene iCloud offra poco spazio di archiviazione gratuito, quando desideri utilizzare Avvio rapido, ti consentirà temporaneamente di eseguire il backup di tutti i dati su iCloud. Quindi, puoi trasferire tutto con iCloud in Quick Start.
-
Quick Start trasferisce app di terze parti su un nuovo iPhone?
Sì, lo fa. Poiché Quick Start trasferisce tutto, verranno trasferite anche le app di terze parti o i profili di configurazione se scegli "Trasferisci da iCloud" o "Trasferisci da iPhone".
-
Posso utilizzare Quick Start per trasferire tutto da Android a iOS?
No, non puoi. Puoi usare il Sposta i dati da Android caratteristica. Tuttavia, questa funzionalità non può garantire il trasferimento di tutto su un dispositivo iOS, poiché alcune app, file o impostazioni non esistono su iOS.
-
Posso utilizzare il mio iPhone precedente quando utilizzo Quick Start?
Dipende. Se scegli "Trasferisci da iPhone" in Avvio rapido per trasferire tutto, non potrai utilizzare entrambi gli iPhone finché il processo non sarà terminato. Se scegli la funzione "Trasferisci da iCloud", devi solo attendere che venga eseguito il backup del tuo iPhone precedente, quindi potrai utilizzare quell'iPhone.
-
Cosa succede se Quick Start non riesce a trasferire alcuna app su un nuovo iPhone?
Se il Quick Start non riesce a trasferire i dati, l'unico motivo dovrebbe essere che tutte le app non vengono scaricate con l'attuale ID Apple. Ma puoi comunque utilizzare il tuo nuovo iPhone, perché almeno Quick Start può trasferire tutte le impostazioni, inclusa Siri, tutte le password, ecc. Non è necessario configurare manualmente il tuo iPhone.
Conclusione
Hai imparato come farlo trasferisci tutto con Quick Start su dispositivi iOS successivi a iOS 12.4. Ma se non puoi utilizzare la funzione Avvio rapido, puoi utilizzare la sua migliore alternativa: 4Easysoft Trasferimento iPhone per unire due iPhone. Questo programma non ha versione iOS o altri limiti, il che ti aiuta a trasferire tutto in modo facile e veloce sul tuo nuovo iPhone senza Quick Start. Ci auguriamo che tu possa utilizzare il tuo nuovo iPhone con facilità.
100% Sicuro
100% Sicuro


