Scansiona completamente i tuoi dispositivi iOS ed elimina tutti i file spazzatura sul tuo iPhone, iPad e iPod.
Tutorial per disinstallare le app indesiderate su iPad Air/Mini/Pro
Avere tutto lo spazio di archiviazione su un iPad è un altro livello di mal di testa per gli utenti Apple. In situazioni come queste, hai molto da fare per liberarti del superfluo, come disinstallare le app su iPad, principalmente quelle inutilizzate. In questo modo potrai recuperare quello spazio ed evitare di avere una schermata iniziale piena di cose. Pertanto, il post di oggi affronterà cinque modi per rispondere alla tua domanda: come disinstallare un'app su iPad Air/Mini/Pro? Per ciascuna delle tue esigenze, sbarazzati rapidamente di quelle app inutilizzate!
Elenco guide
Disinstallare rapidamente un'app su iPad dalla schermata iniziale Come eliminare le app di grandi dimensioni su iPad dalle impostazioni Il modo migliore per gestire più app inutilizzate su iPad Come disinstallare le app su iPad utilizzando la libreria delle app Disinstallare un'app su iPad senza perdere i suoi dati| Situazione | Come disinstallare le app su iPad? |
| Eliminare rapidamente un'applicazione specifica | Rimuovi le app dalla schermata Home |
| Spazio di archiviazione insufficiente a causa di applicazioni di grandi dimensioni | Disinstallare le app di grandi dimensioni dalle Impostazioni |
| Troppe app inutilizzate da eliminare | Ottieni assistenza da 4Easysoft iPhone Cleaner per le eliminazioni in batch |
| Vuole gestire ed eliminare le app nascoste | Utilizzare la libreria delle app |
| Deve semplicemente liberare più spazio senza perdere i dati dell'app | Scegli di scaricare le app invece di disinstallarle |
Disinstallare rapidamente un'app su iPad dalla schermata iniziale
Uno dei modi più rapidi per disinstallare le app su iPad tra tutti i metodi qui è disinstallare dalla schermata Home dell'iPad. Puoi individuare direttamente una determinata app che vuoi rimuovere, quindi premere a lungo su di essa finché non compaiono le opzioni necessarie per eliminare l'applicazione. Ecco come farlo rapidamente:
Passo 1Dalla schermata Home del tuo iPad, individua l'applicazione che desideri eliminare; potrebbe trattarsi di un'app di social media, un editor di video/immagini, giochi e altro.
Passo 2Tieni premuto finché non compare un menu sullo schermo. Tra tutte le opzioni, scegli "Rimuovi app", quindi scegli l'opzione "Elimina app" per completare l'eliminazione con successo dall'iPad.
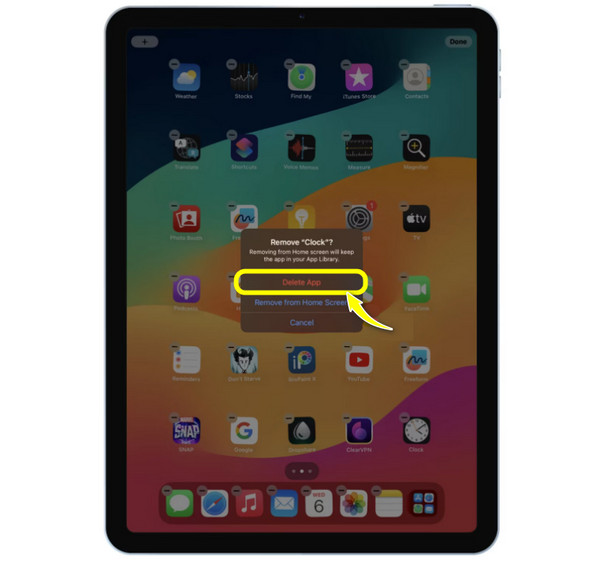
Come eliminare le app di grandi dimensioni su iPad dalle impostazioni
D'altro canto, se hai difficoltà a liberarti di quelle applicazioni di grandi dimensioni, vai all'app Impostazioni. Mentre la prima soluzione non ti dà un'idea di quanto spazio di archiviazione una certa app consuma, con questa soluzione puoi controllare lo spazio di archiviazione occupato da ogni applicazione, rendendoti più facile decidere quali grandi applicazioni tenere e disinstallare.
I seguenti passaggi ti guideranno passo dopo passo nella disinstallazione delle app su iPad, in particolare quelle più grandi.
Passo 1Avvia l'app Impostazioni sullo schermo del tuo iPad. Apri la sezione "Generale" dove puoi vedere l'opzione "Archiviazione iPad" e selezionala.
Passo 2Da questa pagina, scorri verso il basso e seleziona l'applicazione che desideri eliminare, controllando al contempo quanto spazio occupa.
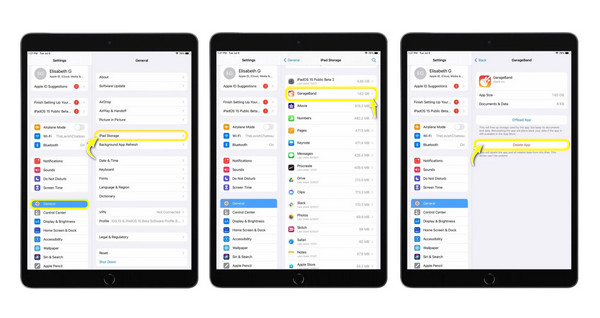
Il modo migliore per gestire più app inutilizzate su iPad
Come disinstallare le app su iPad in batch? Se hai un sacco di app da eliminare e vuoi farlo in modo rapido ed efficace, usa il 4Easysoft Pulitore per iPhone soluzione! Il programma è utilizzato principalmente per gestire i dati su qualsiasi dispositivo iOS tu abbia, come iPhone, iPad e iPod, di tutti i modelli e versioni. Offre una funzionalità che può scansionare e rilevare tutte le app che potrebbero non essere state utilizzate regolarmente, insieme all'ultima data in cui sono state aperte e alla loro dimensione di archiviazione. Puoi scegliere di selezionare quale rimuovere o disinstallare tutte le app in un batch, risparmiandoti tempo prezioso anziché effettuare un'eliminazione manuale.

Fornisce una scansione dettagliata dello spazio di archiviazione del tuo dispositivo, mostrando tutte le app installate.
Seleziona e disinstalla più app contemporaneamente con l'elaborazione in batch.
Visualizza in anteprima tutte le app e gli altri dati prima della disinstallazione e dell'eliminazione.
Oltre alla disinstallazione, può eliminare file extra e dati indesiderati.
100% Sicuro
100% Sicuro
Passo 1Lancio 4Easysoft Pulitore per iPhone sullo schermo ora. Quindi, procurati un cavo Lightning utilizzabile per collegare il tuo iPad al computer; seleziona il pulsante "Trust" sulla notifica pop-up sullo schermo del tuo iPad per consentire al computer di accedere ai tuoi dati.

Passo 2Ora, dopo che il programma ha rilevato il tuo dispositivo iOS, seleziona la sezione "Disinstalla applicazione" nel menu a sinistra per iniziare la scansione delle tue applicazioni.
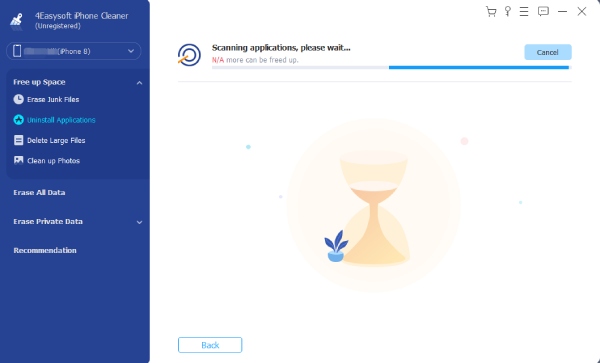
Passaggio 3Una volta che appaiono nella finestra, puoi scorrere e trovare quelle che vuoi eliminare definitivamente. Fai clic sul pulsante "Disinstalla" accanto all'app scelta, quindi fai clic sul pulsante "Conferma" per disinstallarla correttamente.
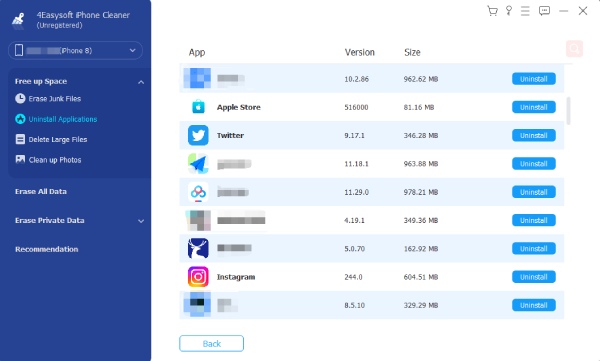
Come disinstallare le app su iPad utilizzando la libreria delle app
Se tieni premuto a lungo su un'applicazione specifica nella schermata iniziale e hai toccato l'opzione Rimuovi app, puoi selezionare Rimuovi dalla schermata iniziale. Ciò significa solo che l'app non sarà disponibile nella schermata iniziale, ma sarà possibile accedervi nella Libreria app. Questa libreria su iPad è dove tutte le tue app sono organizzate in varie categorie, come Aggiunte di recente, Social, Intrattenimento, Utilità e altro.
Inoltre, ti offre una soluzione per organizzare le tue applicazioni e rimuovere quelle non necessarie; ecco come disinstallare un'app su un iPad tramite la Libreria app:
Passo 1Rimani sulla schermata Home, quindi continua a scorrere verso sinistra finché non viene visualizzata la Libreria app. Tra tutte le categorie, individua l'app che vuoi disinstallare o usa la barra di ricerca.
Passo 2Una volta che hai deciso quale app disinstallare, premi e tieni premuto finché non compaiono le scelte del menu. Seleziona l'opzione "Elimina app" tra tutte le selezioni.
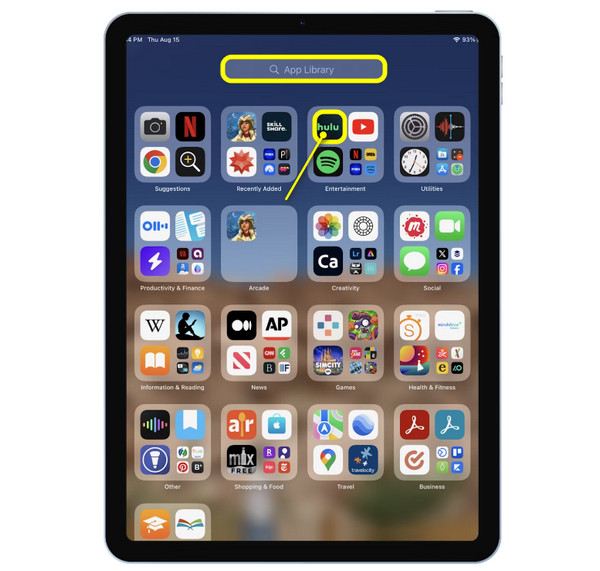
Disinstallare un'app su iPad senza perdere i suoi dati
Che ne dici di non disinstallare completamente un'app; invece, rimuovi l'app mantenendo intatti i suoi dati? In questo caso, hai bisogno della soluzione di offloading! È diverso dagli altri modi per disinstallare le app su un iPad poiché rimarranno sullo schermo, ma può aiutarti a ottenere molto più spazio di archiviazione. In questo modo, puoi recuperare rapidamente l'app in futuro o decidere di disinstallarla completamente. Guarda di seguito come scaricare un'app su Impostazioni:
Passo 1Dopo aver avviato l'app Impostazioni sul tuo iPad, seleziona la sezione "Generali" e da lì apri "Archiviazione iPad".
Passo 2Dall'elenco delle applicazioni, decidi quale app desideri scaricare; toccala, quindi seleziona il pulsante "Scarica app" e verifica l'azione.
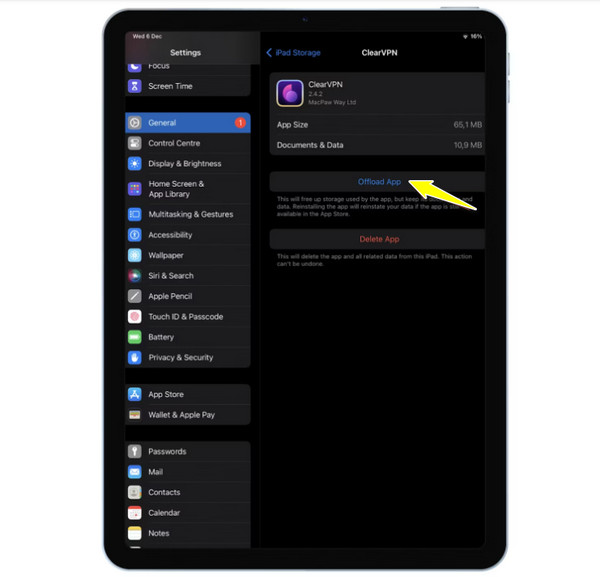
Conclusione
Per riassumere il tutto, questa discussione ha tutto ciò di cui hai bisogno per imparare a disinstallare le app su iPad. Sia che tu voglia rimuovere rapidamente un'app o semplicemente gestire il tuo spazio di archiviazione senza effettivamente disinstallare l'app, puoi farlo con i passaggi menzionati oggi. Tuttavia, se il tuo problema è avere troppe app da disinstallare, assicurati di chiedere 4Easysoft Pulitore per iPhone per un compagno. Questo pulitore può disinstallare completamente più app selezionate senza influenzare altri dati sul tuo dispositivo iOS. Ha anche tonnellate di funzioni di gestione e pulizia che ti aiuteranno a migliorare le prestazioni del tuo dispositivo. Non perdertelo!
100% Sicuro
100% Sicuro


