Converti, modifica e comprimi video/audio in oltre 1000 formati con alta qualità.
Converti video in MP3 su Windows/Mac: 5 modi con passaggi dettagliati
Quando ti piace la musica di un video che guardi sulla piattaforma social, come puoi ottenere la musica dal video? Puoi usare il convertitore per convertire video in MP3 su Mac/Windows e goditi la tua musica facilmente. Ma se vuoi convertire musica di alta qualità da un video, potresti aver bisogno di un convertitore professionale. Continua a leggere per scoprire i cinque semplici metodi per convertire video in MP3 su Mac/Windows ed estrarre musica di alta qualità.
Elenco guide
Parte 1: 3 modi migliori per convertire video in MP3 [Windows/Mac] Parte 2: 2 metodi per convertire video in MP3 online Parte 3: domande frequenti sulla conversione di video in MP3 su Windows/MacParte 1: 3 modi migliori per convertire video in MP3 [Windows/Mac]
Metodo 1: 4Easysoft Total Video Converter [Windows/Mac e #93
Per convertire video in MP3 su Mac/Windows con output di alta qualità, Convertitore video totale 4Easysoft è la scelta iniziale che dovresti provare. Questo eccellente convertitore video fornisce impostazioni personalizzate che possono regolare il bit rate dell'audio a 320 kbps. Supporta anche la conversione batch e puoi convertire contemporaneamente più video in MP3. Inoltre, dispone di funzionalità di modifica, come la regolazione del volume e l'aggiunta di effetti.

Supporta la personalizzazione delle impostazioni per ottenere un MP3 di alta qualità, come bit rate, frequenza di campionamento e canale.
Fornisci conversione batch e acceleratore per convertire video in MP3 più velocemente.
Strumenti di editing per ottenere musica fantastica dal video.
Fornire una funzione Ripper per estrarre direttamente l'audio dal video.
100% Sicuro
100% Sicuro
Passo 1Dopo aver scaricato 4Easysoft Total Video Converter e avvialo. È necessario fare clic su Aggiungere i file pulsante per importare i tuoi video scaricati da YouTube. Puoi anche fare clic su Più o trascina i file direttamente sul quadrato per caricare i file video.

Passo 2Quindi, dovresti scegliere MP3 come formato di output facendo clic su Formato pulsante. Clicca il Ingranaggio pulsante per personalizzare le impostazioni dell'MP3. Puoi regolare il bit rate su 320 kbps per ottenere un audio di alta qualità. Puoi anche modificare il canale e la frequenza di campionamento in base alle tue preferenze.

Passaggio 3Se desideri modificare il volume dell'audio, puoi fare clic sul pulsante Modifica per aprire una nuova finestra. Quindi fare clic su Audio pulsante. Puoi regolare facilmente il volume trascinando il cursore.

Passaggio 4Clicca il Salvare pulsante per selezionare la cartella di output. Quindi fare clic su Converti tutto per avviare la conversione del video in MP3 su macOS o Windows 11. Se desideri unire più file in un unico file, puoi selezionare il pulsante Unisci in un unico file opzione.

Metodo 2: VLC Media Player [Mac]
Lettore multimediale VLC è un lettore video famoso per la sua potente compatibilità, il che significa che puoi convertire facilmente video in MP3 su Mac. Puoi utilizzare questo convertitore video per convertire vari formati video popolari. Fornisce inoltre la conversione batch e puoi regolare il bit rate dell'audio in base alle tue esigenze. Ma non ha abbastanza funzioni di modifica e una velocità di conversione lenta.
Passo 1Scarica VLC Media Player sul tuo dispositivo e avvialo. Clicca il Media pulsante e il Converti/Salva pulsante per aprire una nuova finestra. Quindi puoi fare clic su Aggiungere per importare i file video e fare clic su Converti/Salva pulsante.
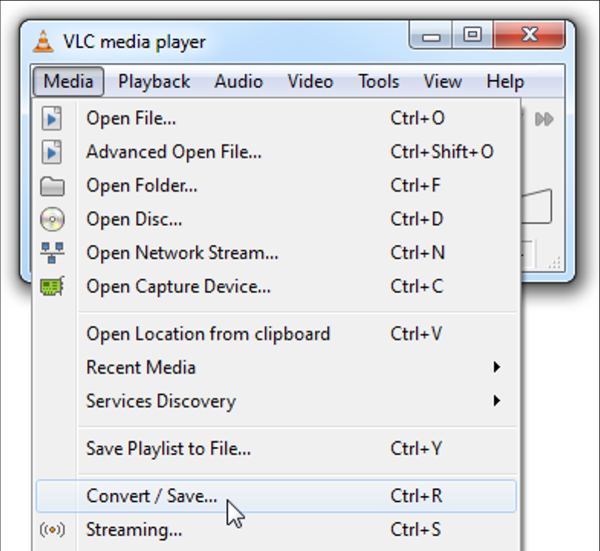
Passo 2Apparirà il file Convertire finestra. È possibile fare clic su Navigare pulsante per scegliere la cartella di output. Quindi fare clic su Profilo pulsante per aprire il Modulo finestra. Dovresti fare clic su Codec audio pulsante per scegliere il MP3 come formato di output.
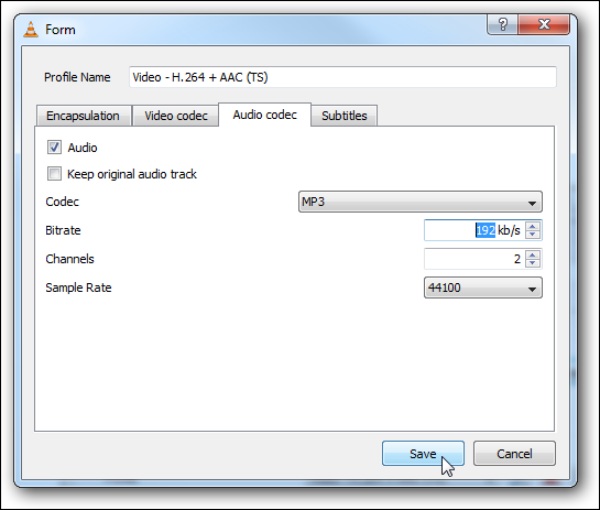
Passaggio 3È possibile personalizzare la velocità in bit, i canali e la frequenza di campionamento dal file Modulo finestra. Una volta completate le impostazioni, è possibile fare clic su Inizio pulsante per avviare la conversione del video in MP3 su Mac.
Metodo 3: freno a mano [Mac]
Freno a mano è un convertitore video gratuito e open source che fornisce molte preimpostazioni per regolare le impostazioni di conseguenza. Con esso, puoi anche convertire più video in MP3 su Mac contemporaneamente. Ma ha un funzionamento complesso che non è adatto ai principianti. E la velocità di conversione è lenta e devi attendere molto tempo per convertire il video in MP3.
Passo 1Dopo aver scaricato il freno a mano e avviarlo. Clicca il Fonte pulsante e scegli il Apri il file opzione per caricare i file video nel software.
Passo 2Clicca il Contenitore pulsante sotto Impostazioni di output per scegliere il file MP3 come formato di output. Quindi fare clic su Audio pulsante ed è possibile personalizzare le impostazioni dell'audio, come qualità e bit rate.
Passaggio 3Quindi, dovresti selezionare il percorso di output facendo clic su Navigare pulsante. Clicca il Inizio in alto per avviare la conversione del video in MP3 su macOS Ventura.
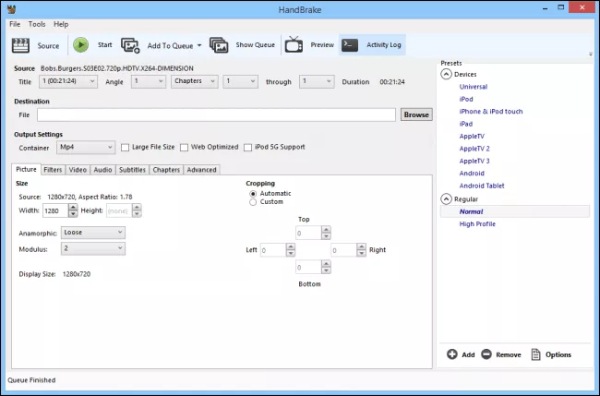
Parte 2: 2 metodi per convertire video in MP3 online
Se non vuoi scaricare alcun software, puoi provare alcuni convertitori online. Ciò ti consente di convertire video in MP3 su qualsiasi sistema come Windows e Mac. Il software online non solo è gratuito ma può anche fornire alcune funzioni di conversione di base. Ma ci sono anche alcune carenze nel convertitore online. Ora impareremo come utilizzare il convertitore online per convertire video in MP3.
Metodo 4: AudioConvert online
Converti audio in linea è un convertitore online gratuito che supporta la conversione di più file video in batch. Puoi anche regolare la qualità dell'audio con le tre opzioni, tra cui Bassa (64 kbps), Buona (128 kbps) e Alta (320 kbps). Puoi anche convertire MOV in MP3 con questo strumento. Sfortunatamente, non dispone di strumenti di editing per modificare i tuoi MP3 e ha una velocità di conversione lenta.
Passo 1Apri Online AudioConvert sul tuo sito web, fai clic su Scegliere i file o trascina i tuoi file direttamente sul quadrato per importare i tuoi file video. È possibile fare clic su Aggiungi altri file pulsante per caricare più file da convertire.
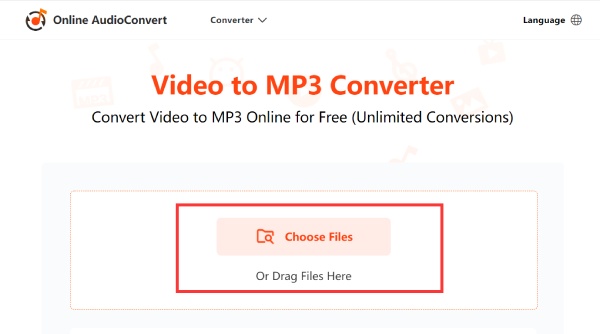
Passo 2Clicca il Opzioni audio per aprire l'elenco e quindi puoi scegliere di convertire il video in MP3. Puoi anche regolare la qualità audio scegliendo le tre opzioni, ad esempio Basso, buono, E Alto.
Passaggio 3Quindi puoi iniziare a convertire i video in MP3 facendo clic su Inizia a convertire pulsante rosso. E una volta terminato, puoi fare clic su Scaricamento pulsante per salvare il file sul tuo dispositivo.
Metodo 5: convertitore audio
Convertitore audio è anche un convertitore online per convertire video in MP3 con diversi semplici passaggi. Puoi convertire più file video in MP3 contemporaneamente, il che può farti risparmiare molto tempo. Inoltre, supporta impostazioni personalizzate, come qualità, frequenza di campionamento e canale. Ma non ha strumenti di modifica per modificare i tuoi file audio.
Passo 1Apri il convertitore audio direttamente sul tuo sito web. Clicca il Carica video pulsante per importare i file video. Se desideri convertire più file video, puoi fare clic su Aggiungi altri file pulsante per caricare più file.
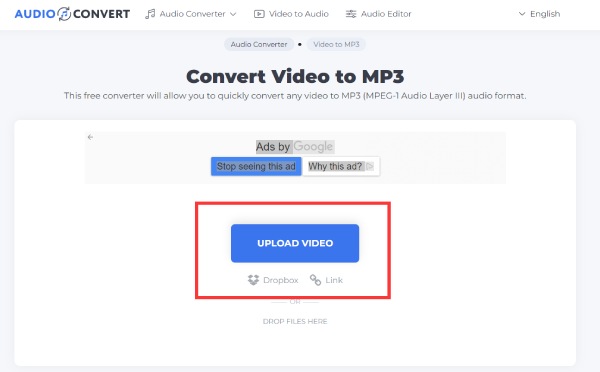
Passo 2Clicca il Convertire in pulsante per scegliere il MP3 come formato di output. È possibile fare clic su Ingranaggio pulsante per regolare la qualità dell'MP3 su 256kbps. Puoi anche modificare la frequenza di campionamento dell'audio.
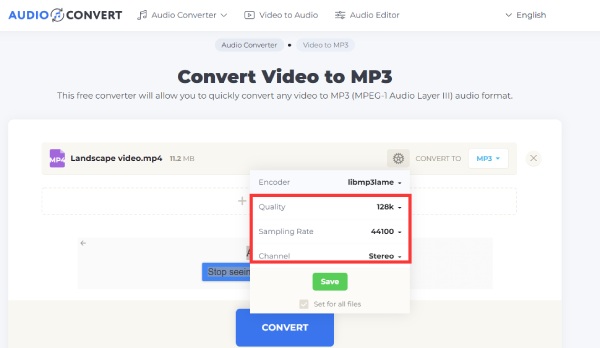
Passaggio 3Inizia a convertire il video in MP3 facendo clic su Convertire pulsante. Quindi fare clic su Scaricamento pulsante per salvare il file MP3.
Parte 3: domande frequenti sulla conversione di video in MP3 su Windows/Mac
-
Come convertire video in MP3 tramite Windows Media Player?
Dovresti scaricare Windows Media Player e avviarlo. Clicca il File pulsante e il Aprire pulsante per caricare il file video. E fare clic su Salva come pulsante per modificare l'estensione da .mp4 a.mp3. Quindi inizierà a convertire MP4 in MP3.
-
La qualità audio andrà persa durante la conversione dei video di YouTube in MP3?
SÌ. Il video su YouTube è compresso. Quindi quando converti video su YouTube in MP3 perderai la qualità. Se vuoi mantenere la qualità, puoi utilizzare FFmpeg per estrarre l'audio dal video.
-
Esiste un'app di conversione video che può essere utilizzata direttamente sui telefoni cellulari?
Sì, naturalmente. Puoi cercarlo sull'App Store del tuo telefono, come Scorciatoie Siri per iPhone.
Conclusione
Questo post ha presentato i cinque metodi efficaci per convertire video in MP3 Formato audio su Mac, Windows, online. Puoi sceglierne uno in base alle tue esigenze e preferenze. Quando hai bisogno di convertire più file video a una velocità maggiore su Mac/Windows, Convertitore video totale 4Easysoft deve essere la scelta migliore per te.
100% Sicuro
100% Sicuro



