Scansiona completamente i tuoi dispositivi iOS ed elimina tutti i file spazzatura sul tuo iPhone, iPad e iPod
Come eliminare altro spazio di archiviazione su iPad? Guida dettagliata per te
Hai ancora spazio di archiviazione insufficiente sul tuo iPad dopo aver eliminato vari file? Hai mai provato a eliminare il cosiddetto spazio di archiviazione "Altro" sul tuo iPad? Bene, è una delle categorie di archiviazione che consumano molto spazio sul tuo iPad. Fortunatamente, hai trovato questo post. Questo articolo parla principalmente di cosa sia questo spazio di archiviazione Altro, come visualizzarlo e il modo più efficace per liberare altro spazio di archiviazione su iPad per liberare più spazio!
Elenco guide
Parte 1. Cos'è iPad Other Storage e come visualizzarlo su iPad/Mac Parte 2: Come liberare spazio su iPad per liberare altro spazio Parte 3. Domande frequenti su come liberare altro spazio di archiviazione sull'iPadParte 1. Cos'è iPad Other Storage e come visualizzarlo su iPad/Mac
Se vuoi liberarti di questo spazio di archiviazione "Altro" sul tuo iPad, per prima cosa esplora questo spazio di archiviazione, come controllarlo e un programma che puoi usare per visualizzarlo. Quindi, iniziamo!
1. Cos'è lo spazio di archiviazione "Altro" dell'iPad?
Di solito, nelle impostazioni di archiviazione del tuo iPad, vedrai varie categorie con i corrispondenti spazi consumati. Queste categorie includono App, Foto, Posta, Messaggi, ecc. Mentre, d'altro canto, i file non categorizzati rientrano in "Altro". Quindi, quali sono quei file che rientrano in "Altro" archiviazione? Potrebbero essere dati come allegati e-mail, cache di navigazione, preferenze di impostazione, messaggi salvati, memo vocali, documenti e dati di un'app e altri file temporanei che il tuo iPad non riconosce. Tra i dati menzionati, la cache del browser Web e quelle app che hanno la cronologia Documenti e dati memorizzata nella cache sono quelle che occupano più spazio in "Altro" archiviazione. Inoltre, il tuo iPad non può rimuoverli automaticamente; tuttavia, puoi rimuoverli manualmente tramite le impostazioni dell'app o disinstallarla.
2. Come controllare lo spazio di archiviazione "Altro" dell'iPad tramite l'app Impostazioni
Puoi facilmente individuare tramite l'app Impostazioni quanto spazio consuma questo storage 'Altro' tramite l'app Impostazioni. Per verificarlo, segui questi semplici passaggi qui sotto:
Passo 1Avvia il tuo iPad Impostazioni app, sfoglia e tocca l'opzione Generale.
Passo 2Seleziona il Archiviazione iPad e attendi che il tuo iPad ti mostri una rappresentazione visiva di quanto spazio di archiviazione è rimasto e di quanto spazio di archiviazione hai 'Altro' categoria consuma.
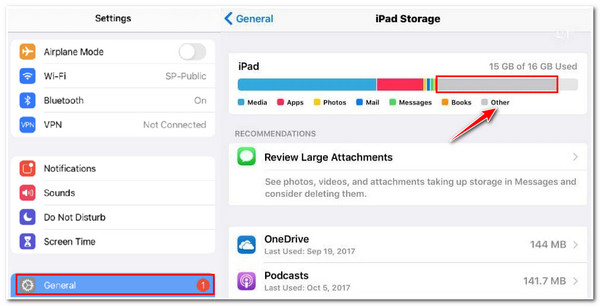
3. Utilizza Finder per visualizzare l'altro spazio di archiviazione del tuo iPad
In alternativa, puoi usare il Finder del tuo Mac per visualizzare lo spazio di archiviazione Altro del tuo iPad. Puoi anche identificare la quantità di spazio occupata dall'archiviazione 'Altro' dell'iPad. Ecco i semplici passaggi per visualizzarla.
Passo 1Sul tuo Mac che esegue Catalina 10.15 o versione successiva, cerca Trovatore e lanciarlo.
Passo 2Collega il tuo iPad al computer tramite un cavo USB.
Passaggio 3Spunta la tua iPad dispositivo nell'interfaccia del Finder e vedrai automaticamente la rappresentazione visiva dello stato attuale dello spazio di archiviazione del tuo iPad.
Passaggio 4Per visualizzare la quantità di spazio consumato, sposta il cursore direttamente sulla barra di archiviazione: in fondo ad essa apparirà un pop-up contenente il valore in GB consumato.
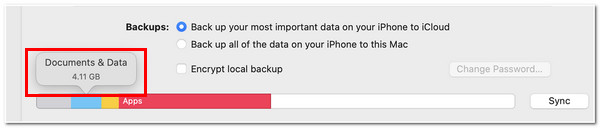
Ora che lo vedi, lo è; in effetti, lo spazio di archiviazione del tuo iPad è enorme. Con quella quantità enorme, può sicuramente impedirti di scaricare app aggiuntive. Ma come abbiamo detto, puoi eliminarlo tramite lo strumento più potente presentato qui in questo post. Cominciamo a vedere la sua capacità qui sotto!
Parte 2: Come liberare spazio su iPad per liberare altro spazio
"Come eliminare altro spazio di archiviazione su iPad?" Non devi più sforzarti di rimuovere app, file di documenti, messaggi, ecc., uno per uno; lascia che 4Easysoft Pulitore per iPhone ti aiuta a rimuovere i dati indesiderati sul tuo iPad. Questo strumento è dotato di tre diverse funzionalità che puoi utilizzare per eliminare vari file archiviati sul tuo iPad. In linea con ciò, può rimuovere quei file spazzatura, app inutilizzate, foto duplicate e persino quelli classificati come "Altri". Inoltre, è anche dotato di tre diverse modalità che puoi scegliere per cancellare i tuoi file di dati. Tali modalità sono tutte in grado di rimuovere completamente quei file indesiderati, inclusi quelli archiviati in "Altro".

In grado di cancellare i dati su tutti i dispositivi e modelli iOS, comprese le versioni iOS di iPad.
Dotato della capacità di comprimere file di grandi dimensioni e ridurli per liberare spazio.
Dotato della possibilità di rimuovere i file che si desidera eliminare solo con un'anteprima dettagliata.
Supporta l'eliminazione in batch e la disinstallazione delle app per liberare spazio sull'iPad con un clic.
100% Sicuro
100% Sicuro
Come liberare altra memoria su iPad utilizzando 4Easysoft iPhone Cleaner:
Passo 1Visitare il 4Easysoft Pulitore per iPhone sul tuo computer Mac o Windows. Dopodiché, avvia e collega il tuo iPad al computer. Una finestra pop-up apparirà sullo schermo; tocca il pulsante Trust per continuare il processo.
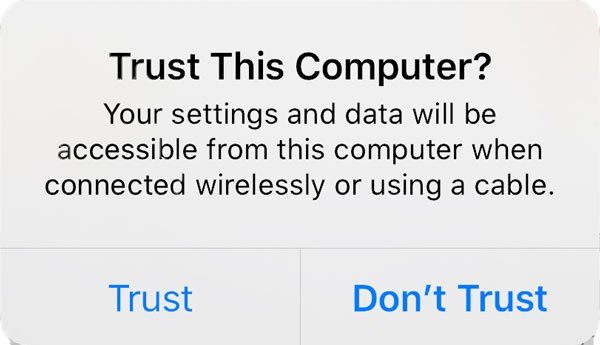
Passo 2Dopodiché, lo strumento analizzerà la memoria del tuo iPad e la elencherà sulla sua interfaccia. Spunta la casella Cancella file spazzatura pulsante sotto il Libera spazio opzione per lo strumento per iniziare la scansione dei file spazzatura. Questa opzione Erase Junk Files eliminerà tutte quelle cache, file indesiderati, file di registro degli arresti anomali e altro, inclusi quei file categorizzati in 'Altro'. In questo modo, puoi facilmente eliminare l'altro spazio di archiviazione dell'iPad.
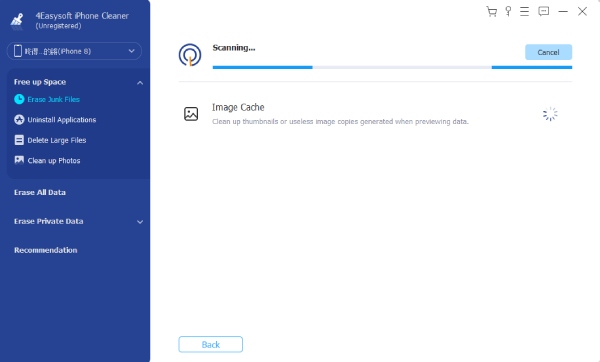
Passaggio 3Successivamente, lo strumento ti mostrerà tutti i file spazzatura, comprese le app e le cache dei siti web che consumano più spazio di archiviazione sul tuo iPad. Fai clic sulle caselle di controllo di quelle cache e seleziona Cancellare pulsante nella parte inferiore destra dello strumento.
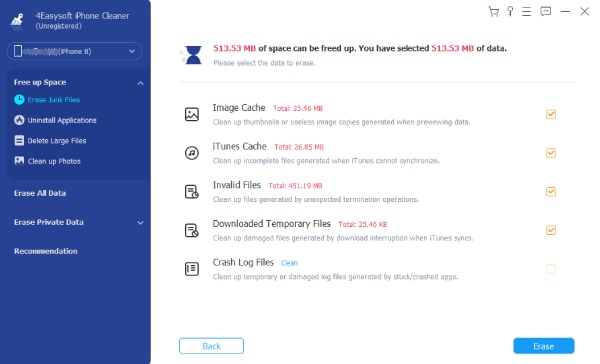
Passaggio 4Attendi che lo strumento termini il processo. Una volta terminato, puoi controllare la memoria del tuo iPad 'Altro' e scaricare o installare quei file multimediali, documenti o app che desideri importare sul tuo iPad.
In alternativa, come abbiamo detto, la cache web e i Documenti e dati delle applicazioni memorizzati nella cache sono quelli che contribuiscono maggiormente a innescare lo spazio di archiviazione insufficiente; puoi anche usare questo metodo predefinito per liberare più spazio.
Questi passaggi mostrano come eliminare la sezione Altro spazio di archiviazione nelle cache dei siti web dell'iPad tramite il browser:
Passo 1Avvia il browser del tuo iPad e tocca Impostazioni opzione.
Passo 2Quindi, seleziona il Privacy opzione e tocca Cancella dati di navigazione.
Passaggio 3Successivamente, seleziona in particolare i file memorizzati nella cache, Immagini e file memorizzati nella cache, e tocca Cancella dati di navigazione con testo colorato in rosso.
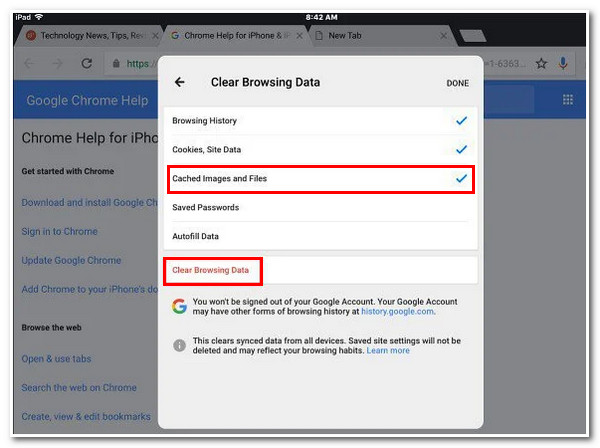
D'altro canto, segui questi passaggi per cancellare la sezione Altro spazio di archiviazione nelle impostazioni dell'app iPad:
Passo 1Apri il tuo iPad Impostazioni app e tocca Generale opzione.
Passo 2Seleziona il Archiviazione iPad e attendi che il tuo dispositivo carichi tutte le tue applicazioni.
Passaggio 3Dall'elenco delle app, seleziona le app che desideri eliminare e toccale.
Passaggio 4Infine, ci sono due opzioni tra cui scegliere, se vuoi eliminare completamente l'app o eliminare l'app per liberare spazio ma conservare i documenti e i dati. Dopo aver deciso, toccala.
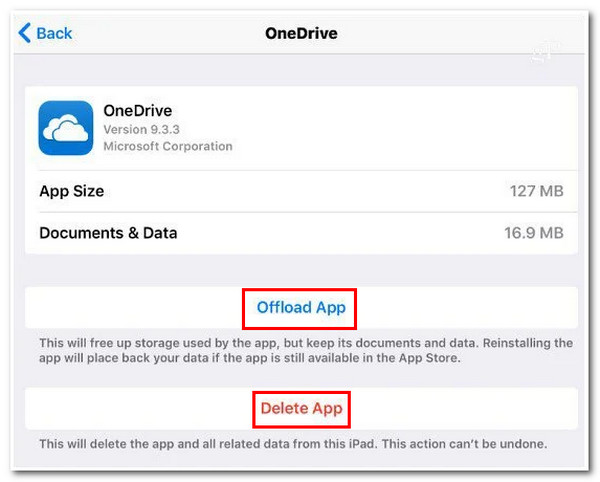
Parte 3. Domande frequenti su come liberare altro spazio di archiviazione sull'iPad
-
1. Cosa succede se scelgo di scaricare un'app sul mio iPad?
Ciò che accadrà è che l'app stessa verrà eliminata mentre i documenti e i dati rimarranno sul tuo dispositivo. Questo processo non eliminerà completamente un'app, il che ti libererà solo un po' di spazio.
-
2. È possibile liberare spazio senza eliminare alcun file?
Sì, lo è. Tutto ciò che devi fare è comprimere quei file che consumano molto spazio sul tuo storage. Principalmente, i file multimediali occupano molto spazio sul tuo dispositivo; puoi usare 4Easysoft Pulitore per iPhone per ridurne le dimensioni e renderle più piccole.
-
3. La cancellazione della memoria dell'iPad eliminerà anche le app?
Sì. Se vuoi cancellare la cache delle app, allora eliminerai le app. E puoi anche scegliere di cancellare i dati e i documenti.
Conclusione
Ora che sai come liberare altro spazio di archiviazione su iPad, puoi liberarti da uno spazio di archiviazione insufficiente. I metodi predefiniti menzionati sono efficaci anche per liberare spazio di archiviazione; tuttavia, è una seccatura da fare. Ma con 4Easysoft Pulitore per iPhone, è più che in grado di pulire la categoria 'Altro' dello storage dell'iPad. Inoltre, puoi eliminare tutti i file di cache da un sito web o in un'app specifica contemporaneamente. Per non parlare di quegli altri file che lo strumento può eliminare. Sentiti libero di visitare il sito web dello strumento per saperne di più.


