Scansiona completamente i tuoi dispositivi iOS ed elimina tutti i file spazzatura sul tuo iPhone, iPad e iPod.
Guida più recente per aggiungere, eliminare e modificare foto condivise su iOS 16/17/18
Dopo il rilascio di iOS 16/17/18, ci sono molte nuove funzionalità che attraggono gli occhi delle persone. E anche Shared Photos è stato aggiornato. Quindi, molte persone hanno domande su questo aggiornamento, come come aggiungere, eliminare e modificare Shared Photos su iOS 16 dopo l'aggiornamento. Non agitarti per questo aggiornamento, questo post ti insegnerà e ti darà il modo migliore per aggiungere, eliminare e modificare Shared Photos su iOS 16 per farti giocare alla nuova versione di iOS come un veterano.
Elenco guide
Parte 1: Come aggiungere foto condivise su iOS 16/17/18 Parte 2: È possibile eliminare le foto condivise su iOS 16/17/18 Parte 3: Passaggi dettagliati per modificare le foto condivise su iOS 16/17/18 Parte 4: Domande frequenti su Aggiungi, Elimina, Modifica Foto Condivise su iOS 16/17/18Parte 1: Come aggiungere foto condivise su iOS 16/17/18
Se hai creato la Shared Photos Library, ci sono due modi per aggiungere Shared Photos su iOS 16/17/18. E ci sono due metodi per importare le foto nella Shared Library. Puoi aggiungere Shared Photos direttamente dalla Personal Library o dall'app Camera.
Metodo 1: aggiungere manualmente le foto condivise dalla libreria personale
Questo metodo è per le persone che vogliono aggiungere manualmente le foto che preferiscono nella Shared Library. Ecco i passaggi per aggiungere Shared Photos sulla versione iOS 16/17/18:
Passo 1Quando nel Fotografie app, premi a lungo su una foto c'è un Condividere opzione per supportarti nello spostamento delle tue foto dal Biblioteca personale al Libreria condivisaOgni foto mostrata è l'unica copia, quindi spostandola da Personale a Condivisa verrà rimossa da Personale, quindi tenetelo a mente.
Passo 2IL Biblioteca personale funzionerà come prima. Ogni foto salvata da un'app, da Safari o da qualsiasi punto del dispositivo viene inviata al Biblioteca personale. Le foto scattate in app di terze parti o importate da una scheda SD andranno anche nella Libreria personale. Non c'è affetto per la Biblioteca personale.
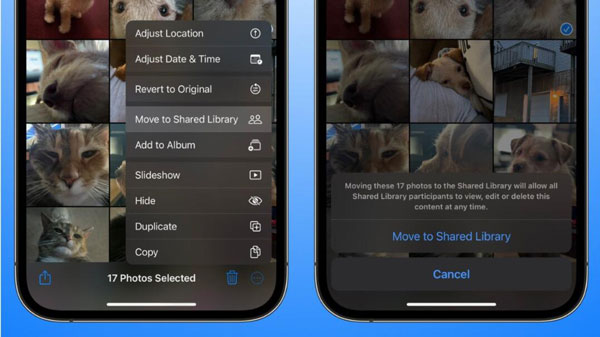
Metodo 2: aggiungere foto condivise direttamente dalla fotocamera
Se pensi che sia troppo complicato scegliere le foto per aggiungerle alla Libreria condivisa. Puoi anche modificare le impostazioni per consentire all'app Fotocamera di aggiungere automaticamente le Foto condivise in base alla versione iOS 16/17/18.
Ed ecco i passaggi per aggiungere automaticamente foto condivise su iOS 16/17/18 dalla Fotocamera:
Passo 1Apri il Impostazioni menu app e tocca Libreria condivisa.
Passo 2Quindi puoi vedere l'opzione Condivisione dalla fotocamera, toccalo per decidere quali azioni automatiche devono essere eseguite.
Passaggio 3Quando scatti foto con il Telecamera di nuovo, vedrai che c'è un promemoria che dice Libreria condivisa, che significa la foto scattata dal Telecamera verrà aggiunto a Libreria condivisa automaticamente.
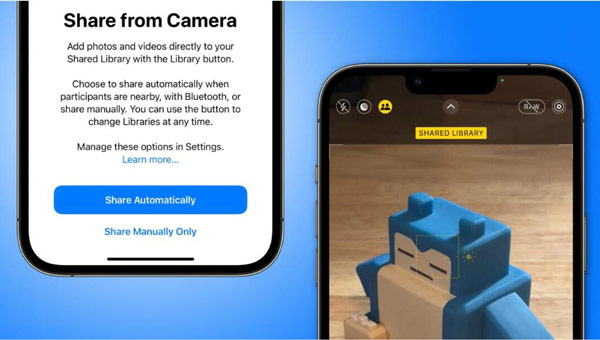
Parte 2: È possibile eliminare le foto condivise su iOS 16/17/18
Ogni partecipante a un Libreria condivisa può eliminare le foto. Tuttavia, le foto eliminate verranno inviate al Eliminato di recente album. Solo la persona che ha aggiunto inizialmente la foto può eliminarla definitivamente.
Anche se un utente viene espulso dal Libreria condivisa, le foto pubblicate rimarranno. Le foto possono essere inviate a Recentemente eliminate e ci vorranno 30 giorni perché scompaiano completamente.
Ma c'è un modo semplice per eliminare le foto condivise all'istante e in modo permanente. Puoi usare software di terze parti come 4Easysoft Pulitore per iPhone per eliminare le foto sul tuo iPhone. Questo software potrebbe aiutarti a eliminare completamente tutti i file e i dati sul tuo iPhone senza residui.

Esegui una scansione approfondita ed elimina tutti i dati dai tuoi dispositivi iOS.
Fornisce 3 diverse modalità di cancellazione: livelli basso, medio e alto per garantire l'eliminazione delle foto condivise nella Libreria.
Se vuoi eliminare tutte le foto, incluso iCloud, cancella i dati da tutti i dispositivi Apple.
Fornisci un'interfaccia chiara e pulita per evitare di eliminare accidentalmente altri file.
100% Sicuro
100% Sicuro
Ecco i passaggi per utilizzare 4Easysoft iPhone Cleaner per eliminare le foto condivise su iOS 16/17/18:
Passo 1Per prima cosa, per favore, spegni Trova il mio iPhone e fare clic su Cancella dati privati pulsante. Nell'interfaccia principale puoi vedere due pulsanti. Clicca il Cancellazione personalizzata e proprio come le altre funzioni, inizierà la scansione del tuo iPhone.

Passo 2Una volta terminata la scansione, vedrai tutti i dati privati sul tuo iPhone insieme ai dati privati delle applicazioni. Fai clic su Fotografie pulsante per vedere le foto sul tuo iPhone, quindi decidi quale vuoi rimuovere e clicca sulla casella di controllo accanto alla foto. Infine, clicca sul pulsante Cancellare pulsante per rimuovere tutto.

In questo modo, puoi eliminare completamente le foto condivise su iOS 16/17/18. E puoi vedere che i passaggi sono molto semplici e facili.
Parte 3: Passaggi dettagliati per modificare le foto condivise su iOS 16/17/18
Se vuoi modificare le foto condivise su iOS 16/17/18 e non vuoi modificare le foto, aggiungile di nuovo alla tua libreria condivisa; in realtà, puoi modificarle direttamente nella libreria condivisa.
Non è questo il caso delle librerie di foto condivise di iCloud, dove tutti hanno il diritto di modificare una foto. E non si tratta solo di ritocchi: i partecipanti alle cartelle condivise possono modificare anche didascalie, parole chiave e altri metadati.
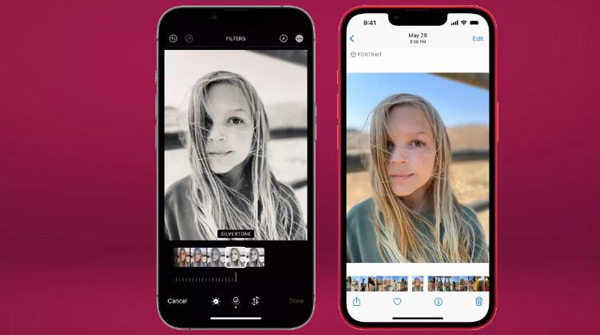
Ulteriori letture
Parte 4: Domande frequenti su Aggiungi, Elimina, Modifica Foto Condivise su iOS 16/17/18
-
Perché non riesco a vedere le mie foto condivise sul mio iPhone?
Assicurati di aver attivato gli album condivisi di iCloud sul tuo iPhone. Vai all'app Impostazioni e tocca Foto da iCloud, quindi tocca Album condivisi. Devi anche assicurarti che Foto di iCloud sia abilitato. Prima di ottenere foto e video dagli album condivisi su iPhone, dovrai accettare l'invito ad Album condivisi.
-
Gli album condivisi occupano spazio di archiviazione?
Sebbene gli album condivisi siano archiviati in iCloud, non vengono conteggiati nel tuo spazio di archiviazione iCloud. Quindi, non devi aggiornare il tuo spazio di archiviazione iCloud se temi che Shared Photos occupi molto spazio
-
Per quanto tempo rimangono le foto nell'album Condiviso?
iCloud archivia le foto che carichi su Il mio streaming foto per 30 giorni, per dare ai tuoi dispositivi tutto il tempo necessario per connettersi a iCloud e scaricarle.
Conclusione
Dopo aver letto questa guida, dovresti sapere come aggiungere, eliminare e modificare le foto condivise su iOS 16/17/18. E se vuoi eliminare completamente e completamente la foto condivisa, 4Easysoft Pulitore per iPhone ti verrà consigliato per risolvere il tuo problema. Non dovrai più preoccuparti dei residui di foto.
100% Sicuro
100% Sicuro


 Quanto tempo ci vorrà per eseguire il backup di un iPhone: ecco la risposta e il modo per accelerarlo
Quanto tempo ci vorrà per eseguire il backup di un iPhone: ecco la risposta e il modo per accelerarlo