Converti, modifica e comprimi video/audio in oltre 1000 formati con alta qualità.
Cambia la risoluzione video in 5 modi efficaci [Desktop/Online]
Se vuoi cambiare la risoluzione video per farla apparire non sfocata sullo schermo della TV, rimpicciolirla per una rapida condivisione online, aggiornarla per migliorarne la qualità, ecc., puoi fare molti modi per raggiungere il tuo scopo. Sei ancora alla ricerca di alcuni di quei modi? Bene, non cercare oltre, perché questo post presenta cinque metodi praticabili per cambiare la risoluzione video su Windows, Mac e browser! Quindi, pronto a tuffarti? Scorri verso il basso ora.
Elenco guide
Il miglior strumento per modificare la risoluzione video in 2 modi Come cambiare la risoluzione video online gratuitamenteIl miglior strumento per modificare la risoluzione video in 2 modi
Se si parla di modi efficienti per modificare la risoluzione video, il professionista Convertitore video totale 4Easysoft offre due modi. Sì, è proprio così! Offre due modi per modificare la risoluzione video! Questo strumento compatibile con Windows e Mac è dotato di una funzione di potenziamento video basata sull'intelligenza artificiale che può aumentare automaticamente la risoluzione del tuo video. Altrimenti, se vuoi aumentare manualmente la risoluzione del tuo video, questa funzione ti offre anche una varietà di risoluzioni, da 1080x1920, 2560x1440, 2704x1520 e altro ancora. Oltre a ciò, questo strumento supporta anche la funzione di ritaglio video. Puoi usarla per ridurre la risoluzione del tuo video rispetto all'originale. In questo modo, puoi anche ridurre le dimensioni del file del tuo video se è troppo grande per uno spazio di archiviazione insufficiente da contenere o condividere online.

Consente di modificare la risoluzione video in 1080P HD, 2K, 4K, ecc.
Ottimizzatore video che consente di ottimizzare la luminosità, ridurre il rumore video, ecc.
Dotato di anteprima per cropper & enhancer per controllare le modifiche apportate.
Offre opzioni di proporzioni per modificare la risoluzione video oltre a ritagliarla.
100% Sicuro
100% Sicuro
1. Risoluzione migliorata con funzione Video Enhancer:
Passo 1Prima di tutto, installa e avvia il Convertitore video totale 4Easysoft sul tuo Windows/Mac. Una volta aperto, clicca sulla scheda "Toolbox" nella parte superiore della sua interfaccia e scegli l'opzione "Video Enhancer" dal menu.

Passo 2
Passaggio 3Nell'interfaccia principale della funzionalità, spunta la casella di controllo "Upscale Resolution" se vuoi che l'IA la esegua per te. In alternativa, puoi anche farlo manualmente. Fai clic sul pulsante a discesa "Resolution" e scegli una risoluzione più alta. Infine, fai clic sul pulsante "Enhance".
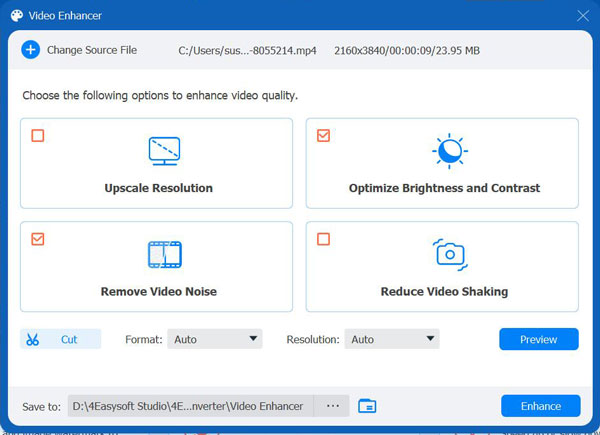
E questo è tutto ciò che serve per cambiare la risoluzione video usando la funzione Video Enhancer di 4Easysoft Total Video Converter. È facile e veloce, vero? Ma più di questo, fornisce anche un output che soddisfa le tue aspettative e i tuoi desideri! Ora, dai un'occhiata all'altro qui sotto.
2. Ritaglia il video a una risoluzione più piccola con la funzione Video Cropper
Passo 1Installa il Convertitore video totale 4Easysoft strumento sul tuo computer Windows/Mac. Quindi, avvia lo strumento, clicca sulla scheda "Strumenti" in alto (proprio accanto alla scheda "Collage") e scegli l'opzione "Video Cropper" dal menu.

Passo 2Dopodiché, porta il video nell'interfaccia della funzionalità cliccando sul pulsante "Aggiungi" al centro. Una volta che lo strumento apre una finestra di cartella, vai a cercare il video di cui vuoi modificare la risoluzione, selezionalo e clicca su "Apri".
Passaggio 3Quindi, fai clic sul pulsante a discesa "Aspect Ratio" e scegli un aspect ratio più piccolo del rapporto del tuo video. Puoi anche ottenere una maggiore precisione utilizzando i frame di bordo nell'anteprima per ritagliare il video. Basta trascinarlo e adattarlo alla porzione del video che vuoi mantenere.
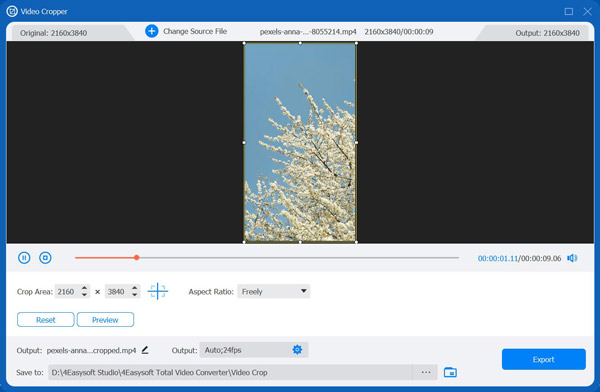
Passaggio 4Una volta che sei soddisfatto della selezione, clicca sul pulsante "Esporta". Ed ecco fatto! Ecco come usare la funzione Video Cropper di questo strumento per cambiare la risoluzione video.
Come cambiare la risoluzione video online gratuitamente
Se vuoi solo cambiare la risoluzione video gratuitamente e online, ecco i tre migliori strumenti online che puoi usare! Insieme alle loro brevi descrizioni, questo post ha anche elencato una semplice guida su come usarli. Quindi, inizia a esplorarli ora.
1. Clideo
Il primo strumento online che puoi usare per cambiare la risoluzione video è Clideo. Con Clideo, puoi modificare la risoluzione del tuo video scegliendo un aspect ratio e inserendo valori px. Inoltre, ti consente anche di selezionare i colori di sfondo (barre), offrendo opzioni di riempimento e adattamento e conversione. Ora, vuoi sapere come Clideo cambia la risoluzione video? Ecco i passaggi che devi seguire:
Passo 1Cerca e accedi al sito web Clideo Video Resize Online sul tuo browser. Fai clic su "Scegli file" per caricare o importare il video di cui vuoi modificare la risoluzione.
Passo 2Quindi, puoi scegliere una piattaforma social media specifica per modificare il rapporto d'aspetto del video. In alternativa, puoi impostare il rapporto d'aspetto preferito e il valore di ritaglio per le modifiche manuali della risoluzione.
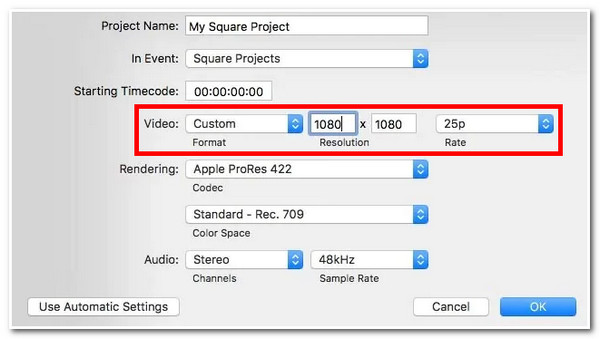
Passaggio 3Una volta soddisfatti delle impostazioni di cui sopra, cliccate sul pulsante "Esporta" per scaricare e salvare l'output! Ed ecco fatto! Clideo vi offre un modo rapido per cambiare la risoluzione video usando Clideo.
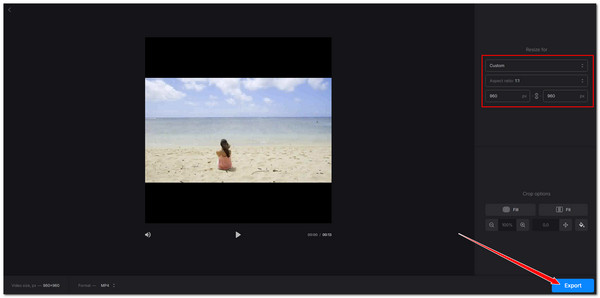
2. Video di caramelle
Un altro strumento che è più che in grado di permetterti di cambiare la risoluzione video è Video Candy. Lo stesso vale per Clideo; Video Candy ti offre anche una varietà di modi per cambiare la risoluzione video. Questi includono la modifica selezionando un aspect ratio e inserendo valori di larghezza e altezza. L'interfaccia di questo strumento online potrebbe sembrare semplice, ma può cambiare efficacemente la risoluzione video! Sei curioso di sapere come questo strumento cambia la risoluzione video? Ecco i passaggi per mostrarti come:
Passo 1Vai su Video Candy Video Resizer Online. Quindi, clicca su "AGGIUNGI File" per importare o caricare il file video. Quindi, attendi che il processo di caricamento sia terminato.
Passo 2Dopodiché, scegli un rapporto specifico per cambiare rapidamente la risoluzione video nella sezione Video Ratio. Puoi anche inserire valori specifici di "Larghezza" e "Altezza".
Passaggio 3Infine, fai clic sul pulsante "Esporta" per avviare il processo di modifica. Una volta terminato, puoi archiviare l'output sul tuo computer. Ecco come utilizzare questo per modificare la risoluzione video.
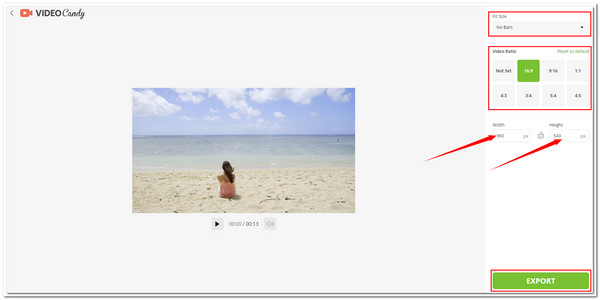
3. Videobolt
Ultimo ma non meno importante è Videobolt. Sebbene condivida somiglianze con i precedenti strumenti online, questo offre un'interfaccia utente molto migliore. Oltre a ciò, Video Resizer di Videobolt vanta grandi funzionalità di cui hai bisogno per cambiare la risoluzione video. Ciò che distingue Videobolt è che ha altre funzionalità che possono ridefinire il tuo video! Per utilizzare questo, ecco la tua guida:
Passo 1Visita la pagina Videobolt Online Video Resizer sul tuo browser e trascina e rilascia il file o il video nell'area di rilascio file dello strumento. Quindi, seleziona un aspect ratio o inserisci manualmente i valori "Width" e "Height" per modificare con precisione la risoluzione del video.
Passo 2Quindi, scegli l'opzione di ritaglio preferita e clicca sul pulsante "Ridimensiona e scarica"! Ora, questi sono i passaggi per cambiare la risoluzione video usando questo strumento.
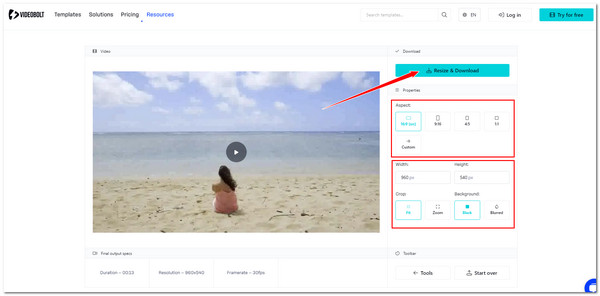
Conclusione
Ecco fatto! Questi sono i modi semplici per cambiare la risoluzione video. Ora puoi facilmente raggiungere il tuo scopo di cambiare la risoluzione del tuo video attraverso questi modi. Se hai difficoltà a caricare il tuo video su quegli strumenti online o non sei soddisfatto dei loro output, usa il potente Convertitore video totale 4Easysoft! Con i due modi di questo strumento per modificare la risoluzione video, puoi aumentare la risoluzione del tuo video o accorciarlo e ottenere un output eccellente! Visita il sito Web ufficiale di questo strumento e scaricalo ora!
100% Sicuro
100% Sicuro



